电脑本地模式重装win10系统教程
 2019/11/21
2019/11/21
 818
818
本地模式重装系统是相对于在线重装而言的另一种较为简单的重装方式,只需要下载一个PE镜像文件就可以进行系统重装。现在你如果还没有学会这种方式的话,小编建议你可以跟着教程一起操作,现在开始吧。
准备工具
1. 黑鲨装机大师软件
2. 一台正常联网的电脑
温馨小提示:使用黑鲨进行重装系统的时候,打开之前先关闭所有的杀毒软件,以免系统重装失败。
具体步骤
黑鲨本地模式镜像下载
1.双击打开黑鲨装机大师软件,随后在界面中点击“U盘启动”中的“本地模式”进入 。
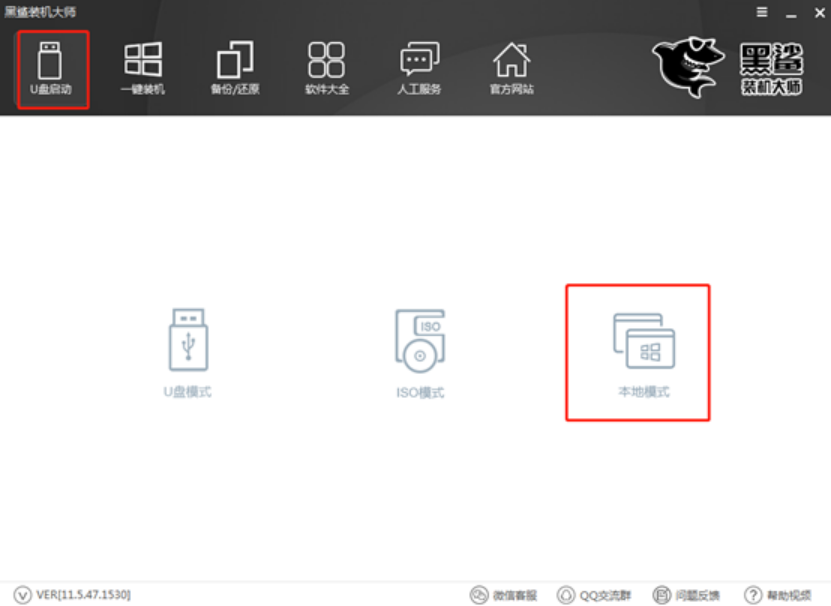
2.在以下界面中选择PE镜像文件的安装路径,最后点击“一键安装到E盘”。(安装路径不同,显示的安装位置也不同)
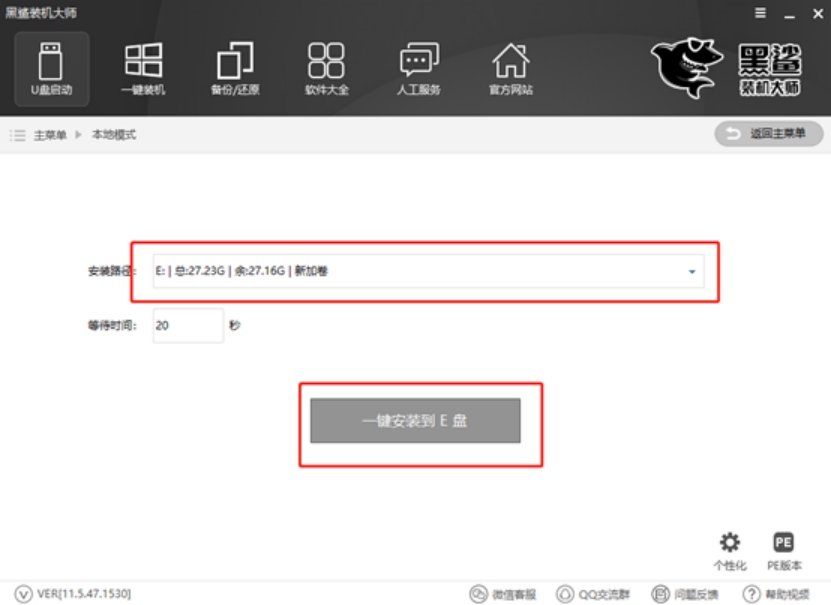
3.开始选择PE版本的类型。大家如果不清楚有什么区别的话,可以点击“查看说明”进行查看,最后选择“确定”。
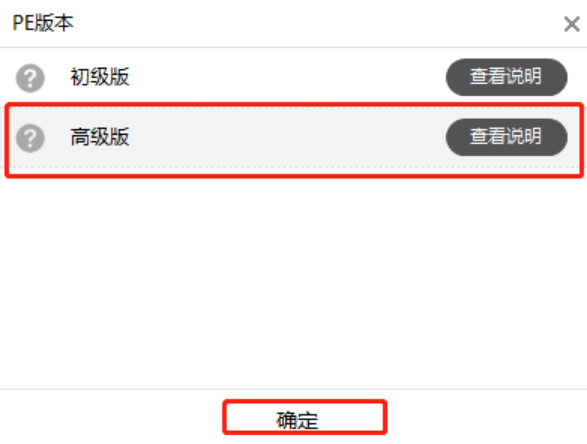
4.黑鲨开始自动下载PE镜像文件,请大家耐心等待一段时间即可。
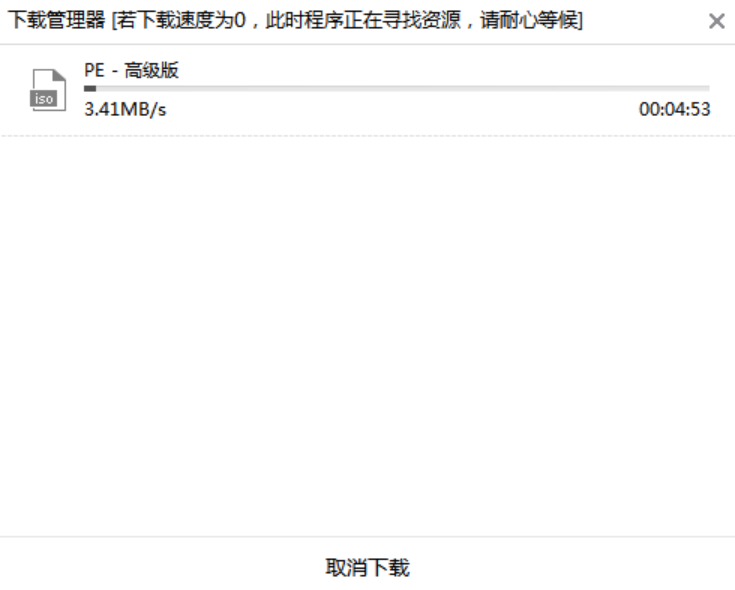
本地模式重装成功后在弹出的提示窗口中点击“确定”将窗口关闭。
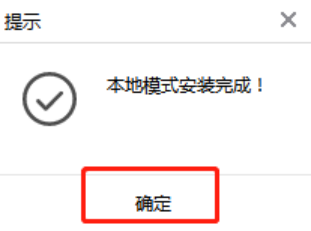
黑鲨本地模式重装win10系统步骤
1.开始重启电脑。电脑重启后会进入启动管理器界面,直接选择黑鲨装机大师-本地模式回车进入。
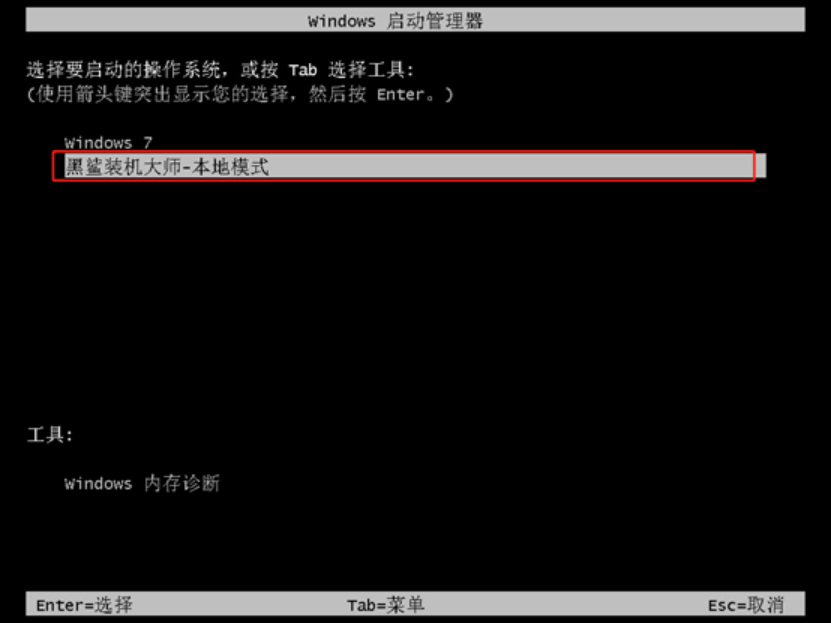
此时在黑鲨U盘制作维护工具界面中开始选择PE类型和操作系统类型,最后回车进入。
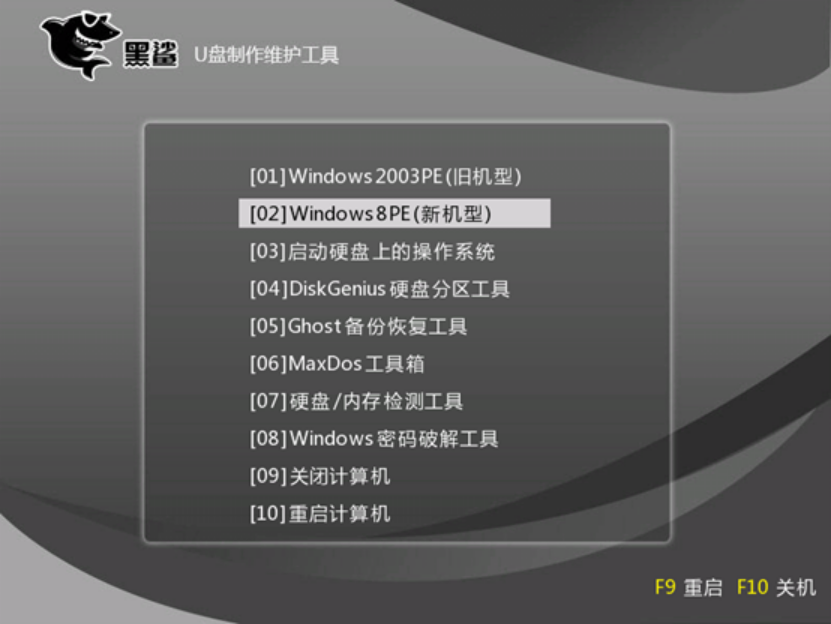
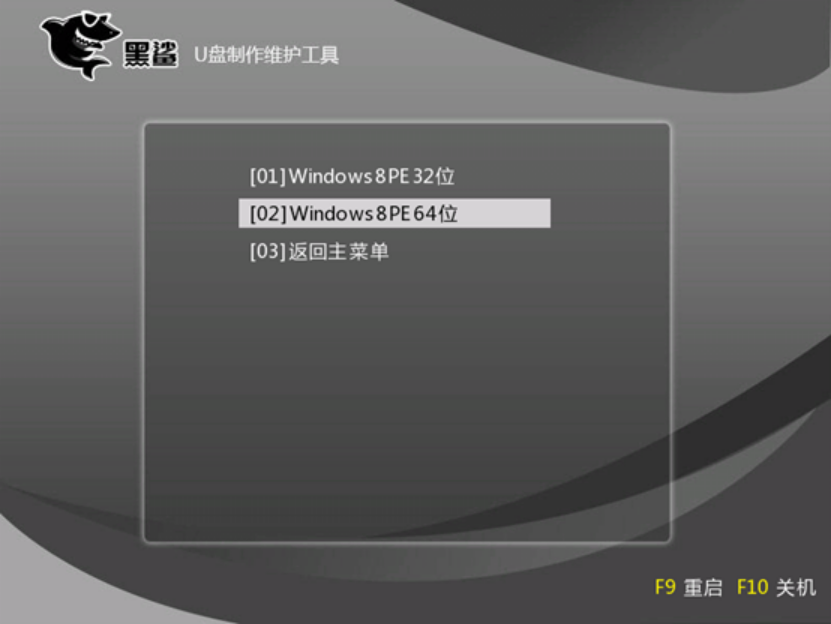
2.经过以上操作步骤成功进入PE系统后,直接点击“在线安装”进行下载系统文件。
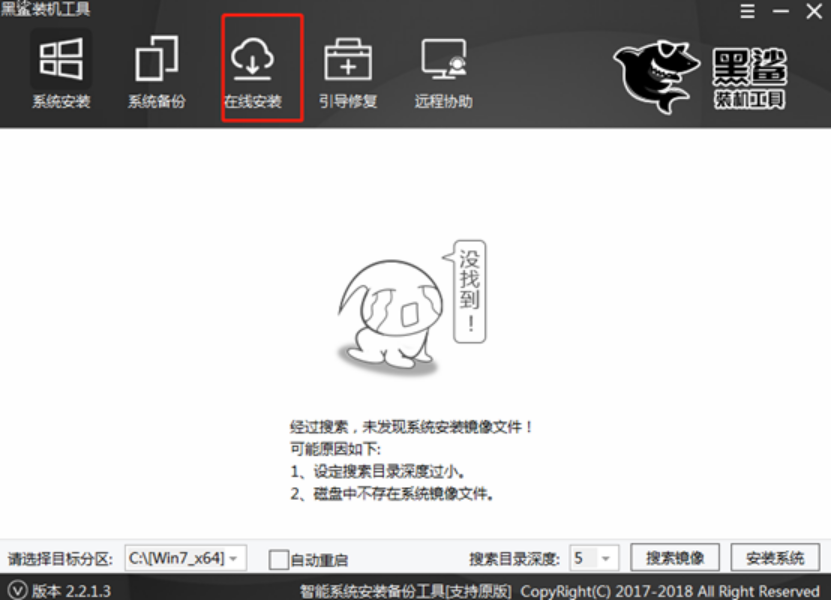
在弹出的提示窗口中直接点击“是”进行下一步操作。
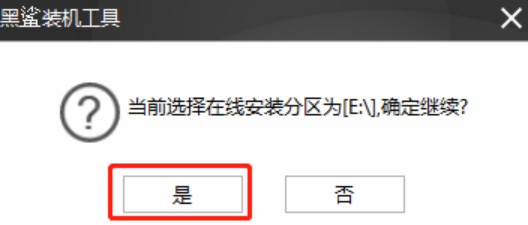
3.在以下界面中开始选择需要安装的系统文件进行下载,最后点击“下载该系统”。
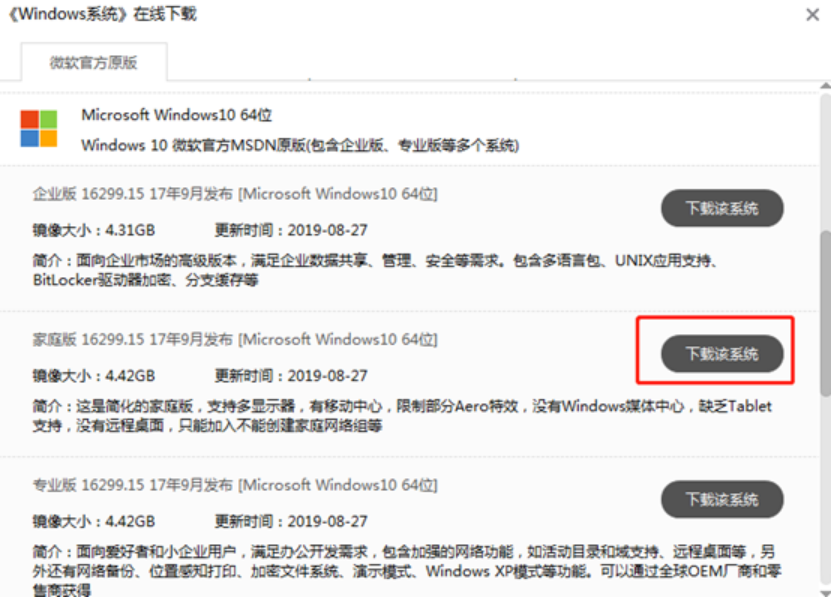
黑鲨进入下载系统文件的状态,此过程无需手动进行操作,耐心等待下载完成。
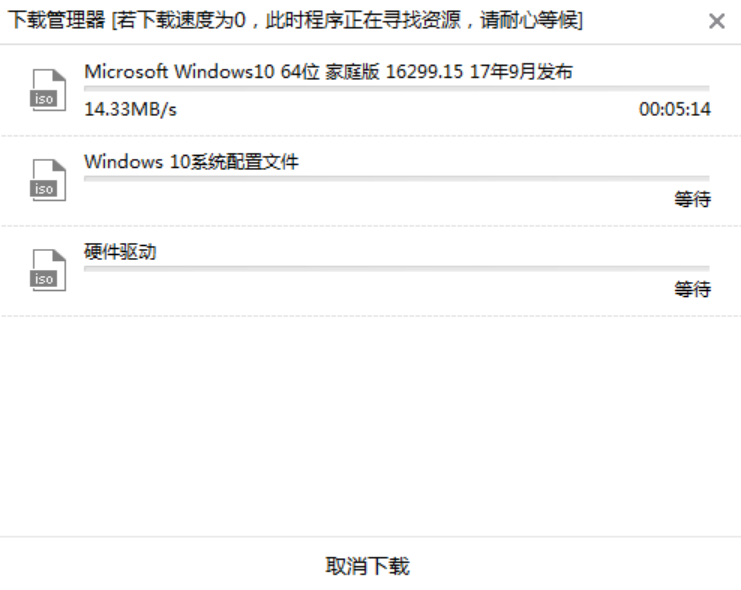
4.经过一段时间成功下载系统文件后,在弹出的窗口中点击“安装”系统或者等待电脑自行安装。
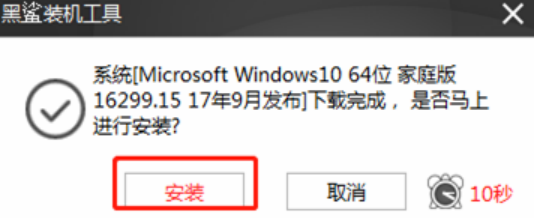
黑鲨进入安装系统的状态,此过程同样无需手动进行操作,请大家耐心等待安装完成即可。
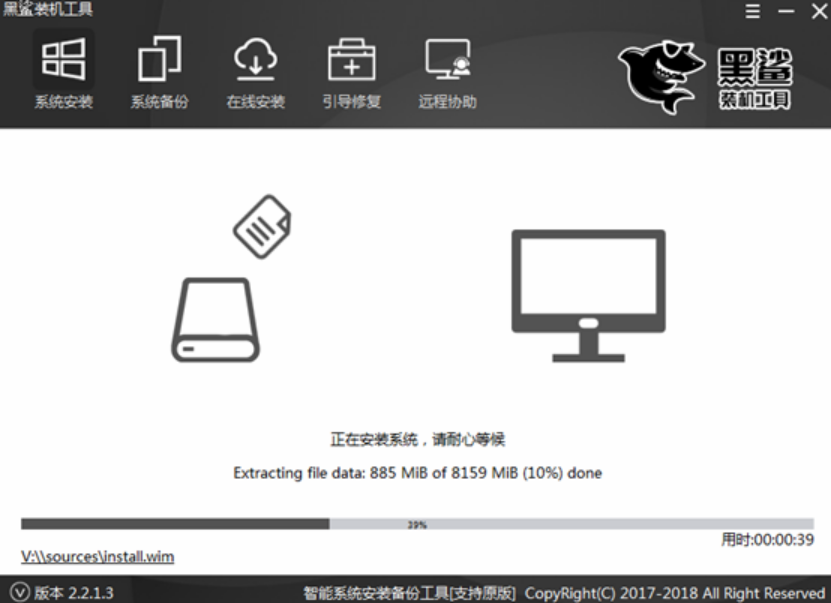
5.经过一段时间等待系统成功安装后开始“重启”电脑或者等待电脑自行重启。
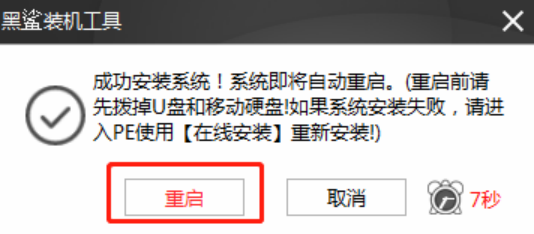
经过多次的重启部署安装,最后电脑会直接进入win10桌面。此时电脑成功重装win10系统。
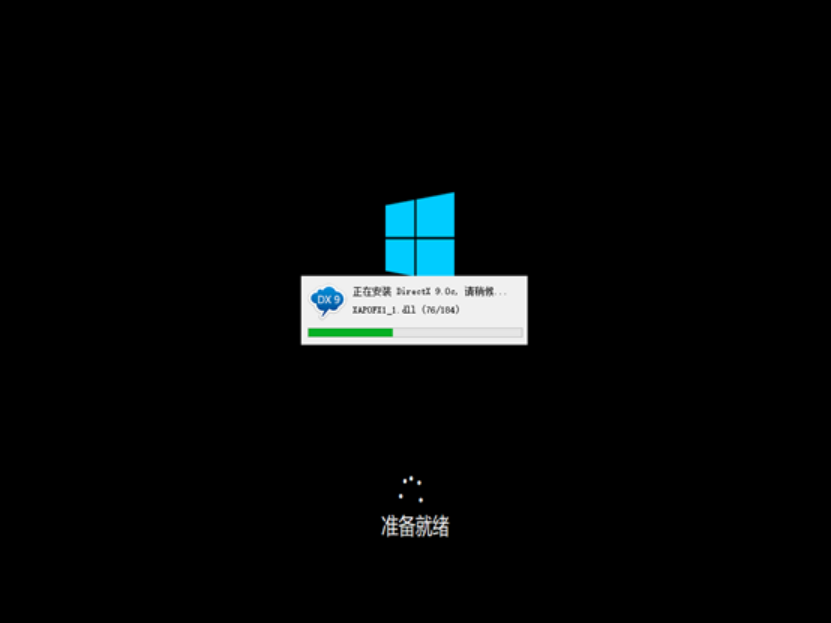
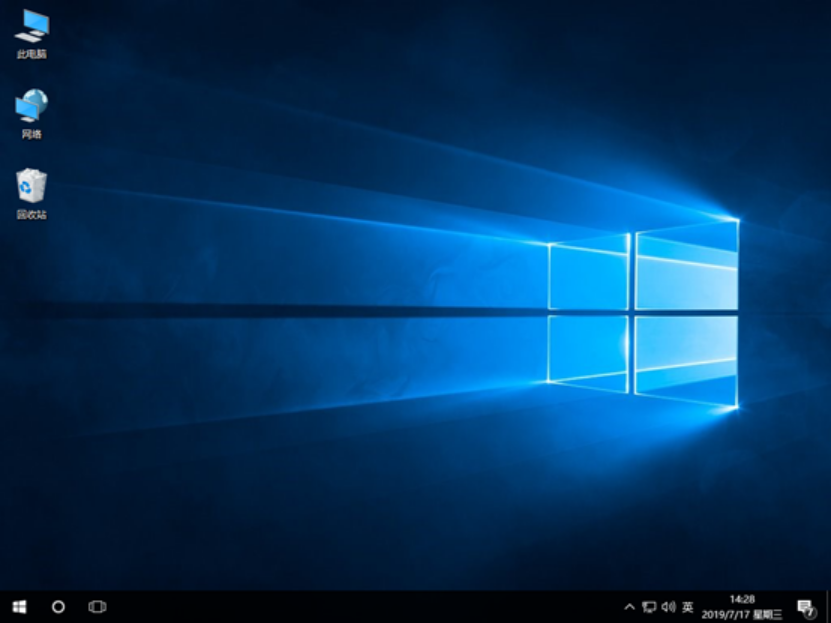
以上就是本次小编为大家带来的电脑本地模式重装win10系统的详细教程。
