自己怎么离线重装电脑win10系统
 2019/11/20
2019/11/20
 910
910
自己怎么离线重装电脑win10系统?相信大部分人都不会用离线重装这种方式对电脑进行系统重装。毕竟谁会专门在电脑离线时重装系统呢?其实我们多学一项技能毕竟有备无患,偶尔还能派上用场呢。现在就跟着教程一起操作吧。
准备工具
1. 黑鲨装机大师
2. 一台正常使用的电脑(前期需要在联网状态下进行下载安装包)
温馨小提示:大家在使用黑鲨装机大师进行离线重装系统的时候,需要提前在联网状态下下载离线安装包,最后才可以进行离线重装。
具体步骤
1.提前下载黑鲨软件,在打开黑鲨之前关闭所有的杀毒软件,随后在界面之中点击“一键装机”下的“离线版制作”开始进行操作。
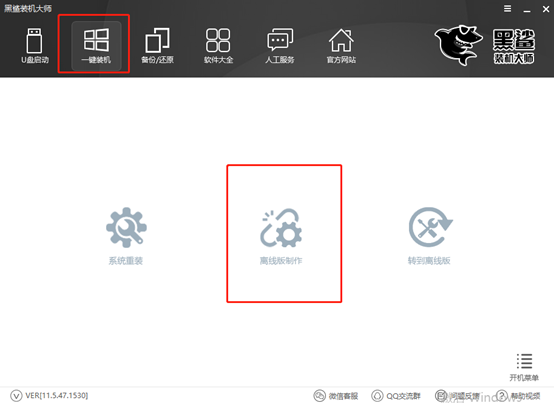
2.在以下界面中根据自己需要选择win10系统文件进行下载,最后点击“浏览”寻找文件保存位置。
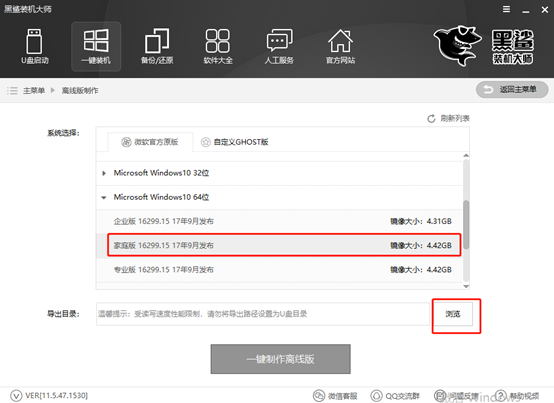
3.根据自己需要开始选择离线安装包的保存位置,最后点击“确定”即可。
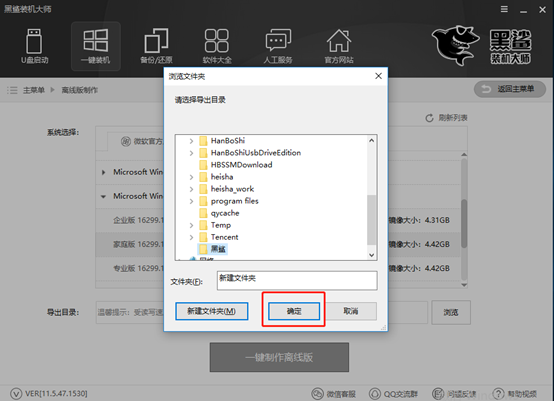
4.此时电脑重新回到离线版制作的主界面,再次确认选择的系统文件和导出目录的位置无误后点击“一键制作离线版”即可。
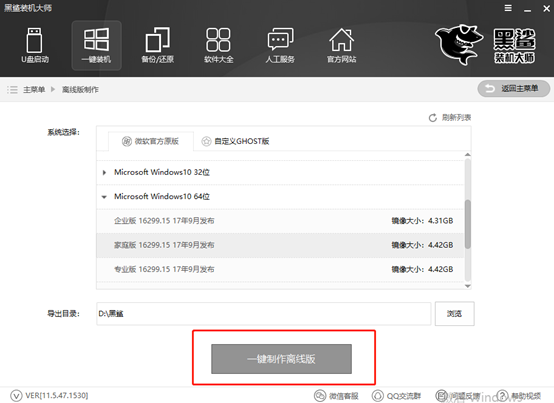
5.此时电脑进入自动下载系统文件的状态,此过程无需我们手动操作,请大家耐心等待一段时间即可。
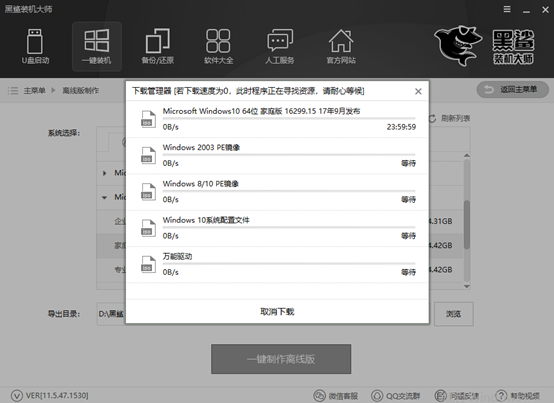
6.经过一段时间的等待之后,离线压缩包终于下载完成。此时黑鲨会弹出以下提示窗口,直接点击“立即查看”找到压缩包的位置。
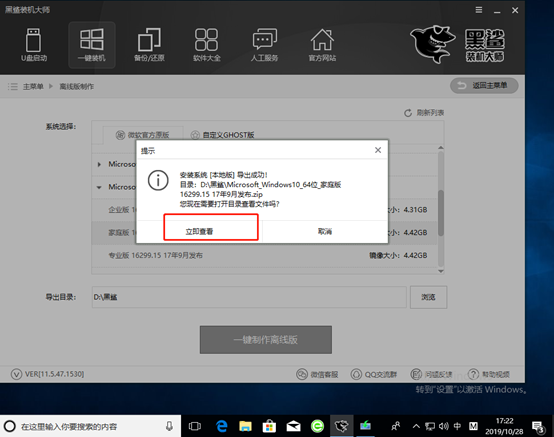
7.此时打开文件位置之后,对压缩包开始解压操作,最后双击打开其中的黑鲨应用程序,此时电脑处于离线状态,可以开始进行离线重装。
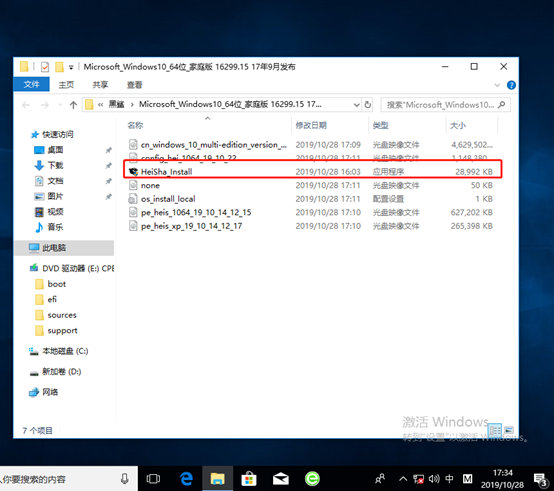
8.此时在离线版的黑鲨界面中,我们可以根据自己需要勾选重要的文件进行备份,最后点击“安装系统”。
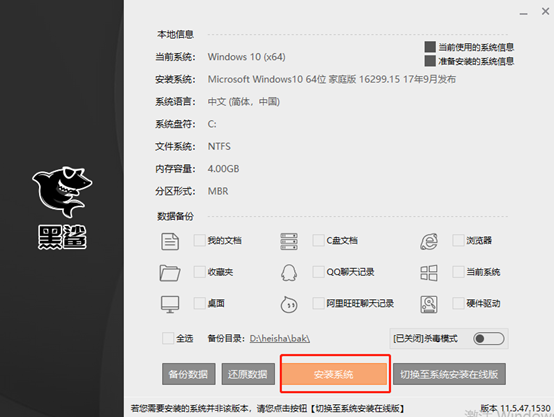
9.此时电脑会自动进入一个阶段的系统部署安装状态,同样无需我们手动进行操作。等待一段时间之后在电脑弹出的提示窗口中点击“立即重启”电脑。
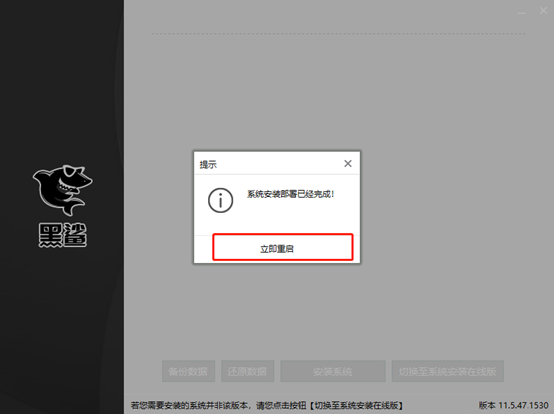
电脑成功重启之后,此时会进入windows启动管理器界面,直接选择其中的原版离线安装模式回车进入。
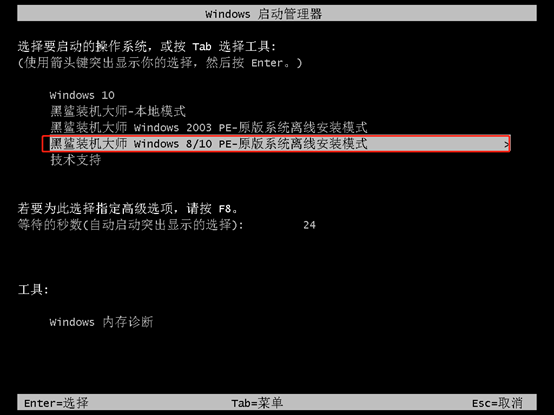
10.经过以上的操作步骤电脑可以成功进入黑鲨PE系统,桌面会自动弹出黑鲨装机工具并且自动为我们进行安装win10系统,耐心等待安装完成即可。
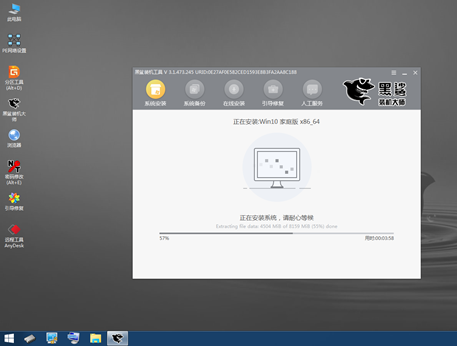
经过一段时间的等待win10系统终于安装完成,此时黑鲨会弹出提示窗口,直接点击“立即重启”即可。
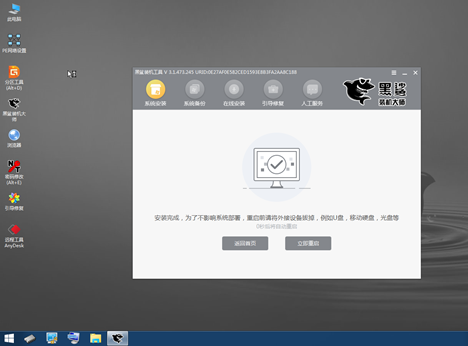
经过多次的重启部署安装系统,电脑最终进入win10桌面,此时电脑成功离线安装win10系统。
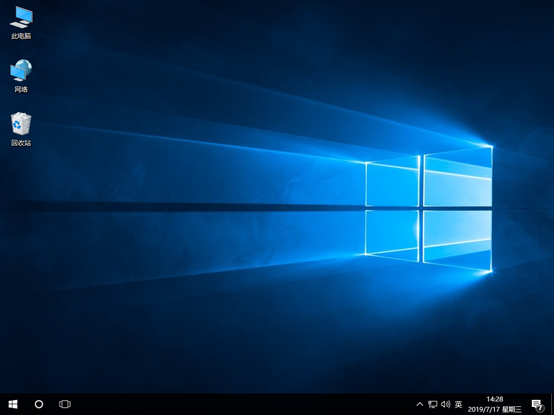
以上就是本次小编为大家带来的自己怎么离线重装电脑win10系统的详细教程。
