华硕电脑离线重装win7系统详细操作步骤
 2019/11/11
2019/11/11
 840
840
华硕电脑作为最受欢迎的电脑品牌之一,以其性能稳定,运行流畅,使用时间长,从而深受大家的喜爱。不过电脑使用时间久总是避免不了系统出现故障问题,这时候我们可以对电脑进行重装系统。今天小编就来教大家如何使用黑鲨装机大师离线重装方式,对电脑进行重装win7系统。

温馨小提示:大家打开黑鲨之前记得关闭所有的杀毒软件,以免系统重装失败。另外需要提前在联网状态下提前下载安装包,最后才可以进行离线重装。
黑鲨离线重装win7系统详细步骤
1.在黑鲨装机大师界面中选择“一键装机”下的“离线版制作”。
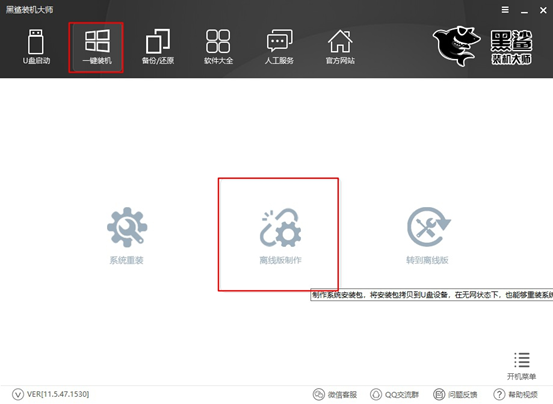
2.在以下界面中选择win7系统文件进行下载,根据自己需要选择文件的导出位置,最后点击“一键制作离线版”。
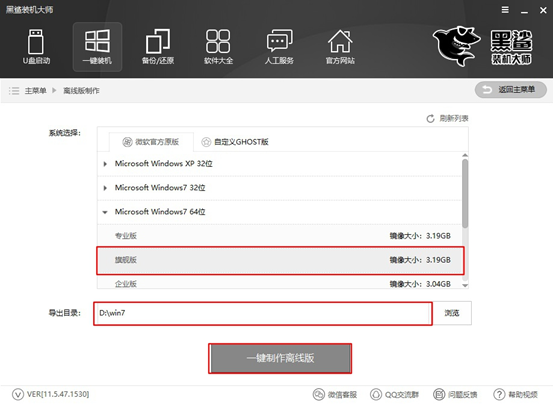
3.黑鲨开始自动下载win7系统文件,请大家耐心等待下载完成即可。
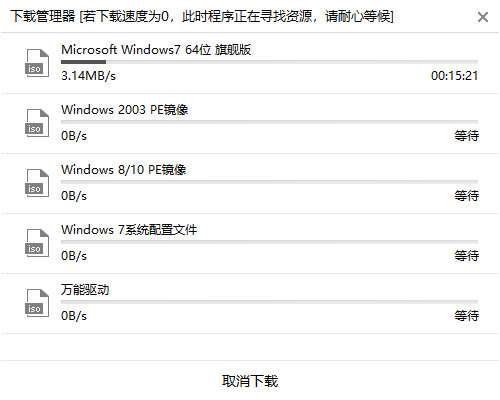
4.经过一段时间系统文件成功下载后,在弹出的提示窗口中点击“立即查看”找到离线安装包的位置。
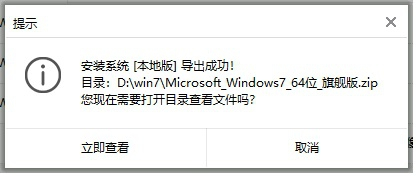
开始解压压缩包,随后双击打开其中的黑鲨软件。
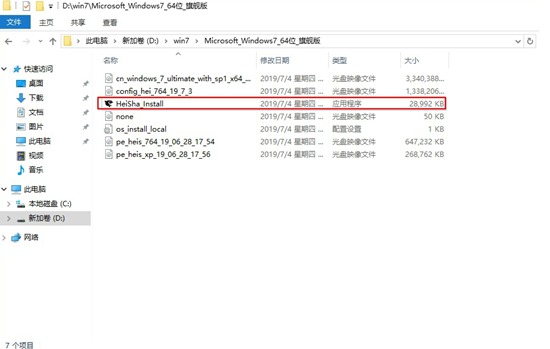
5.此时可以开始进行离线操作。打开黑鲨软件后,根据自己需要在“数据备份”版块下勾选需要备份的文件,最后点击“安装系统”。
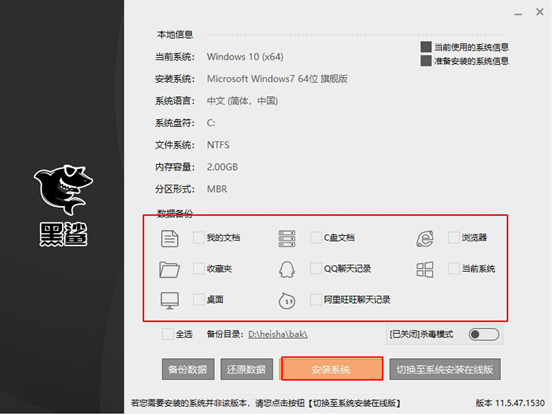
经过一段时间系统部署安装完成后,在弹出的提示窗口中点击“立即重启”电脑。
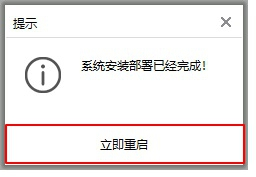
6.成功重启电脑后进入黑鲨PE系统,黑鲨自动为我们安装系统,无需手动操作。
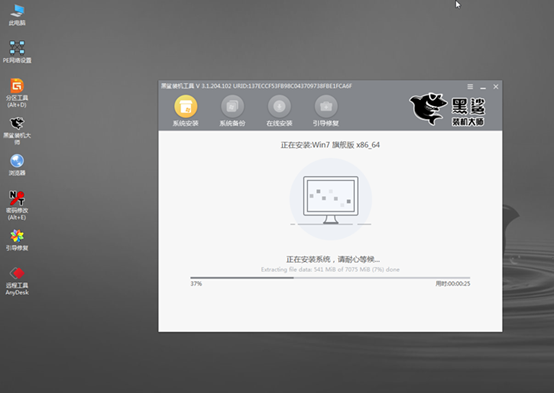
安装过程无需任何手动操作,等黑鲨成功安装系统后再次重启电脑。经过多次的重启部署安装,最后进入win7桌面,此刻黑鲨成功离线重装win7系统。

以上就是本次小编为大家带来的华硕电脑离线重装win7系统的详细操作步骤。
