如何离线重装电脑win10系统
 2019/11/08
2019/11/08
 680
680
win10电脑如何离线重装系统?离线重装这种重装方式在一定程度上解决了电脑在离线状态下系统出现故障问题,而无法进行重装系统的尴尬情况。不过很多人可能对这种重装方式比较陌生,今天小编就为大家详细讲解一下电脑怎么离线重装win10系统。
小编有话说:使用黑鲨进行离线重装系统的时候,打开之前要记得将所有的杀毒软件关闭,以免重装失败。另外要提前下载一个离线安装包,并不是一开始就进行离线安装的。
黑鲨离线重装win10系统具体步骤
1.在黑鲨装机大师官网上下载软件,随后在界面之中点击“一键装机”下的“离线版制作”开始进行操作。
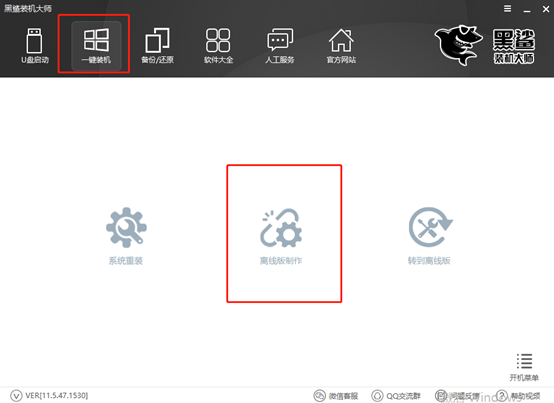
2.在以下界面中根据自己需要选择win10系统文件进行下载,最后点击“浏览”寻找文件保存位置。
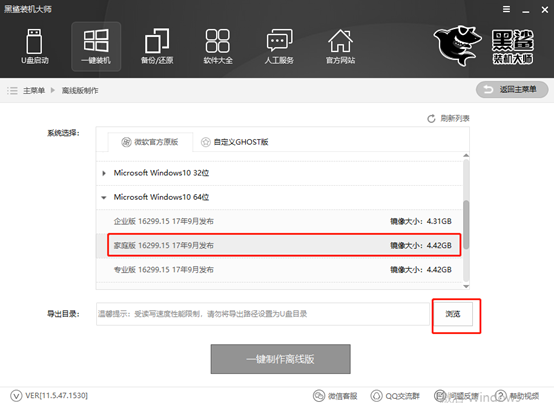
3.根据自己需要开始选择离线安装包的保存位置,最后点击“确定”即可。
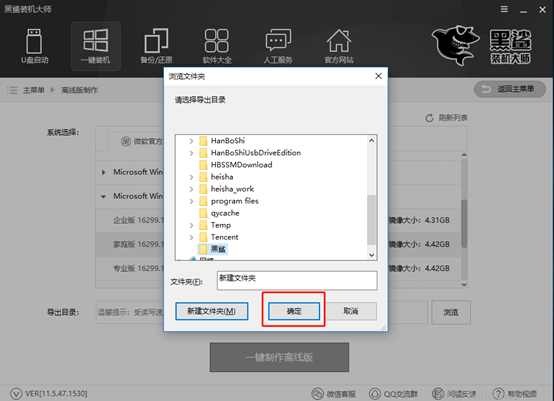
4.此时电脑重新回到离线版制作的主界面,再次确认选择的系统文件和导出目录的位置无误后点击“一键制作离线版”即可。
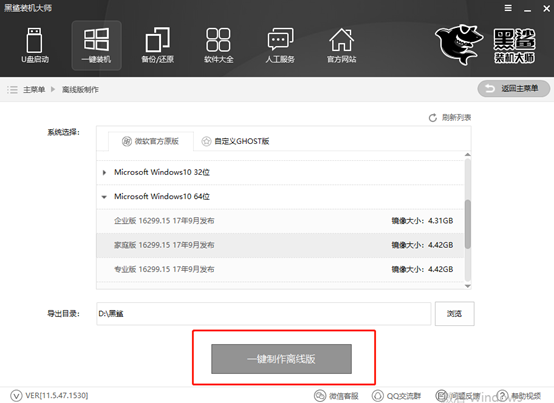
5.此时电脑进入自动下载系统文件的状态,此过程无需我们手动操作,请大家耐心等待一段时间即可。
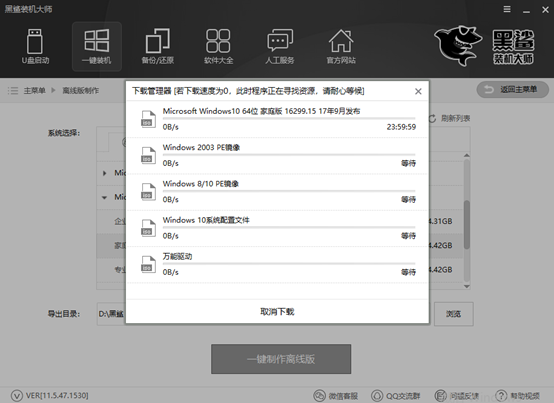
6.经过一段时间的等待之后,离线压缩包终于下载完成。此时黑鲨会弹出以下提示窗口,直接点击“立即查看”找到压缩包的位置。
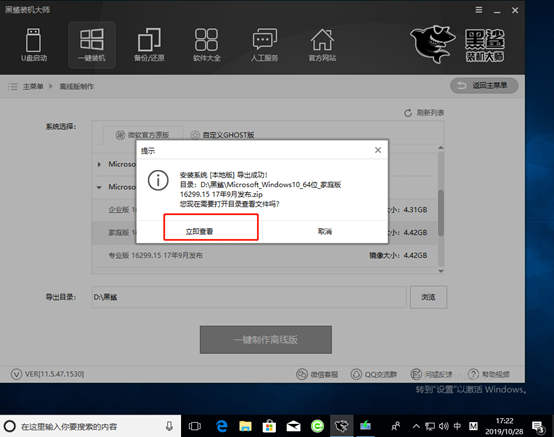
7.此时打开文件位置之后,对压缩包开始解压操作,最后双击打开其中的黑鲨应用程序,此时电脑处于离线状态,可以开始进行离线重装。
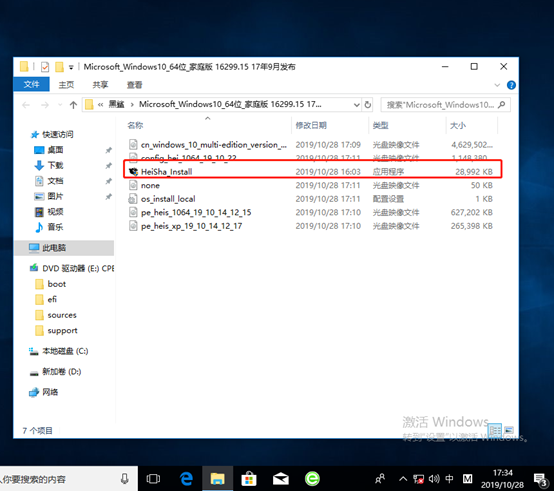
8.此时在离线版的黑鲨界面中,我们可以根据自己需要勾选重要的文件进行备份,最后点击“安装系统”。
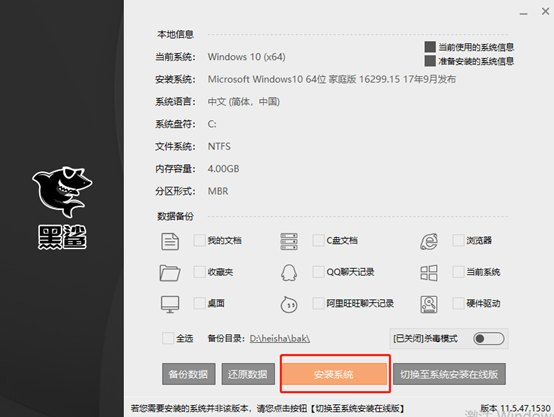
9.此时电脑会自动进入一个阶段的系统部署安装状态,同样无需我们手动进行操作。等待一段时间之后在电脑弹出的提示窗口中点击“立即重启”电脑。
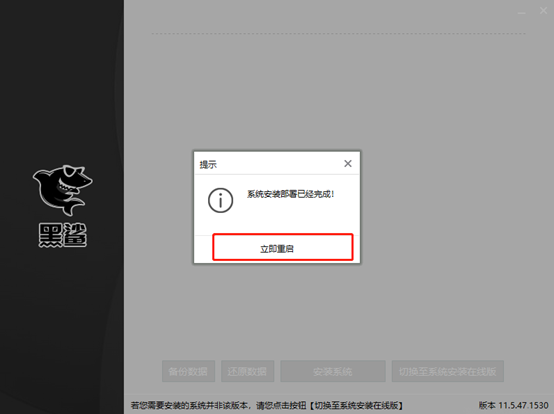
电脑成功重启之后,此时会进入windows启动管理器界面,直接选择其中的原版离线安装模式回车进入。
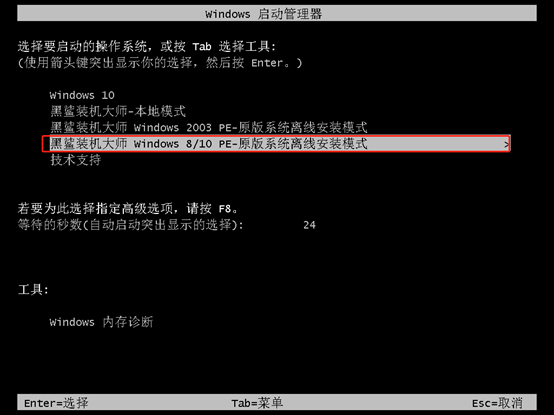
10.经过以上的操作步骤电脑可以成功进入黑鲨PE系统,桌面会自动弹出黑鲨装机工具并且自动为我们进行安装win10系统,耐心等待安装完成即可。
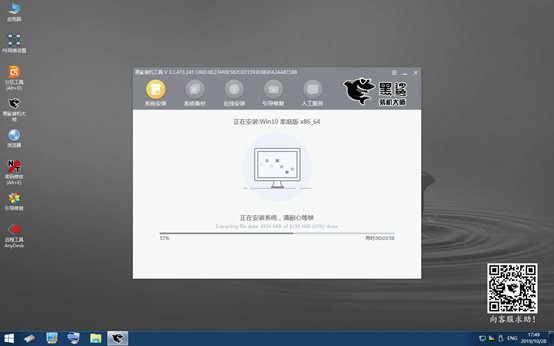
经过一段时间的等待win10系统终于安装完成,此时黑鲨会弹出提示窗口,直接点击“立即重启”即可。
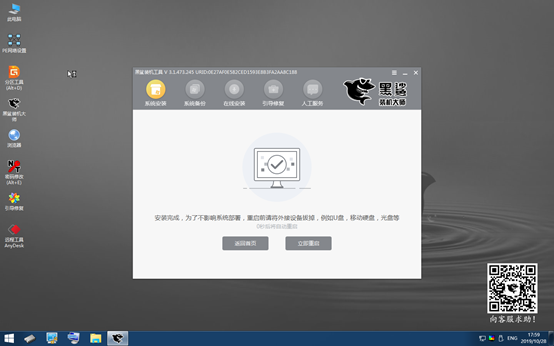
经过多次的重启部署安装系统,电脑最终进入win10桌面,此时电脑成功离线安装win10系统。
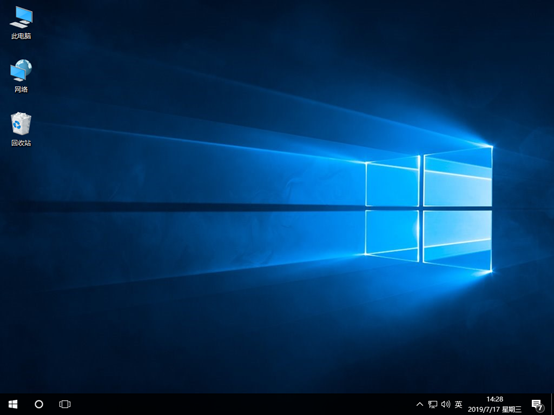
以上就是本次小编为大家带来的win10电脑如何离线重装系统的详细教程,希望此篇教程可以帮助到大家,更多精彩内容请大家关注黑鲨装机大师。
