怎么使用U盘对win7进行重装系统
 2019/11/02
2019/11/02
 1028
1028
怎么使用U盘对win7进行重装系统?现在已经很多人使用U盘进行重装系统了,因为U盘重装系统是一件很简单的事情,只需要提前制作U盘启动盘就可以对电脑进行重装系统。今天小编为大家整理了一篇U盘重装系统的详细教程,有兴趣的小伙伴可以进行查看。
准备工具
1. 黑鲨装机大师软件
2. 一个8G以上的U盘(建议使用)
3. 一台正常联网的电脑
温馨小提示:打开黑鲨之前记得关闭所有的杀毒软件,以免重装失败。在制作U盘启动盘时会将U盘进行格式化,所以大家要提前备份好U盘中的重要文件,以免数据丢失。
具体步骤
1.将U盘插入电脑后打开黑鲨装机大师,随后在黑鲨界面中选择“U盘启动”下的“U盘模式”进入。
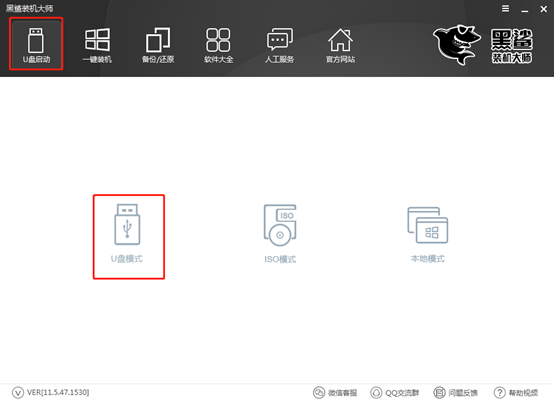
2.在以下界面中勾选U盘设备后点击“一键制作启动U盘”。
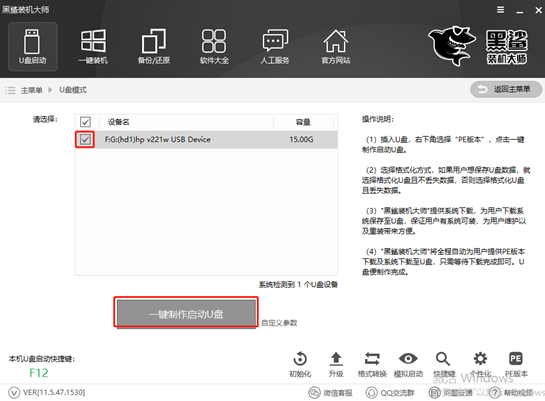
此时黑鲨会弹出提示窗口,直接点击“确定”将窗口关闭。
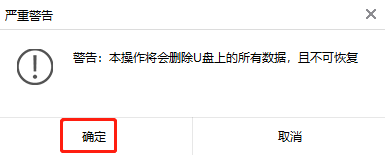
3.在以下界面中选择win7系统文件进行下载,最后点击“下载系统且制作u盘”。
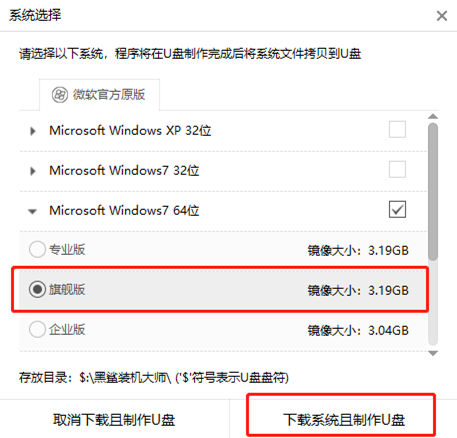
4.黑鲨装机大师自动为我们下载系统文件,此过程无需手动操作。
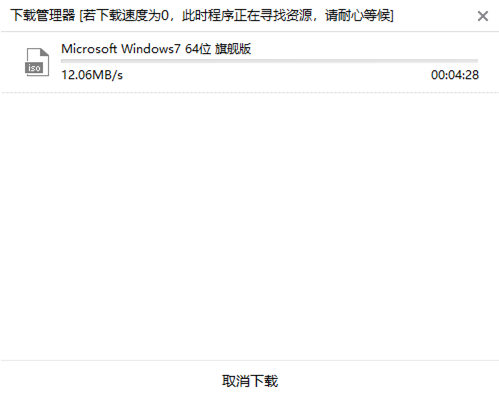
经过一段时间等待后,在弹出的提示窗口中点击“确定”关闭窗口。
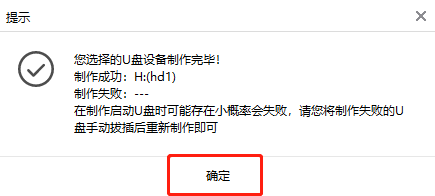
5.大家可以在“U盘模式”主界面勾选设备名后,点击右下角“模拟启动”中的“BIOS启动”进行测试启动盘是否制作成功。
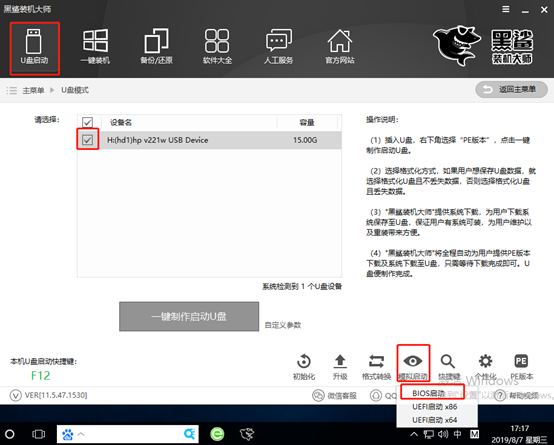
如果电脑中出现黑鲨PE菜单选择项的测试窗口,证明启动U盘制作完成。
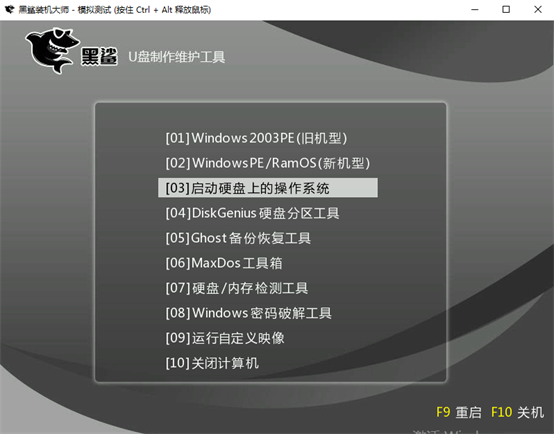
6.重新回到“U盘模式”主界面,点击右下角的“快捷键”进行查询电脑的启动热键。
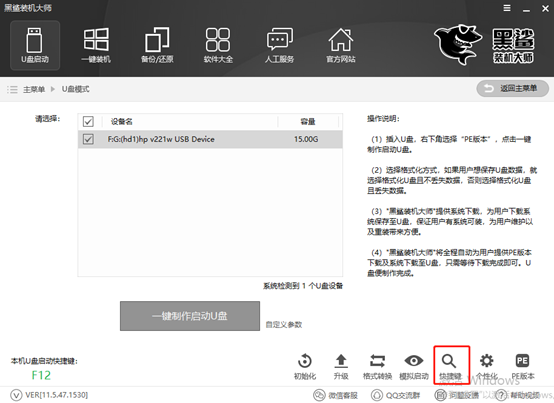
大家如果忘记查询的话也没有关系,可以直接通过下表进行查询。
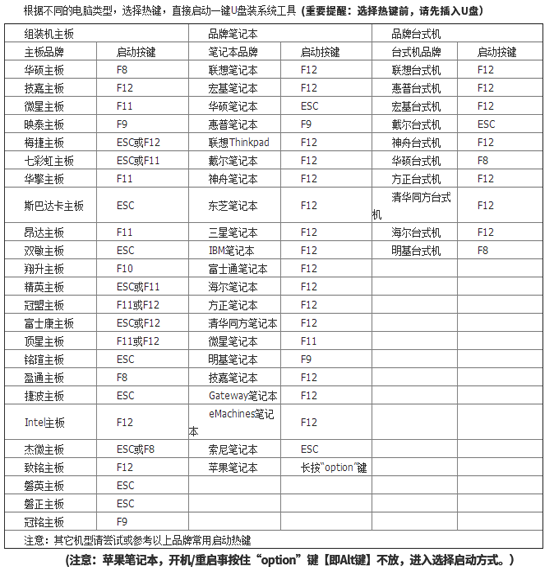
7.成功制作U盘启动盘后重启电脑。出现开机界面时猛戳快捷键进入设置界面。使用键盘的“↑”和“↓”选择“usb”选项,回车进入。

在黑鲨U盘制作维护工具界面中,一般选择第二项“新机型”回车进入。
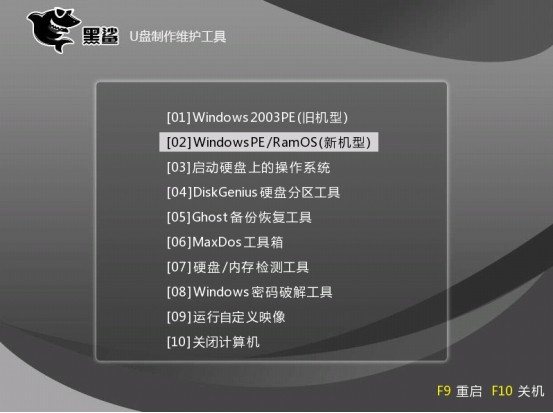
8.经过以上操作步骤成功进入PE系统后,桌面自动会弹出黑鲨装机工具并且检测U盘中的系统文件,选择需要安装的win7文件后点击“安装”。
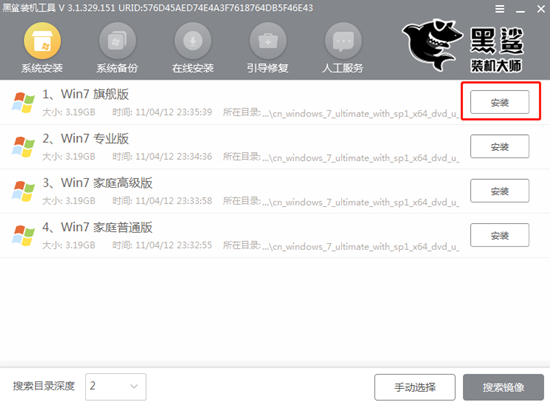
开始选择文件的存放位置,也可以选择默认位置,接着点击“开始安装”按键。
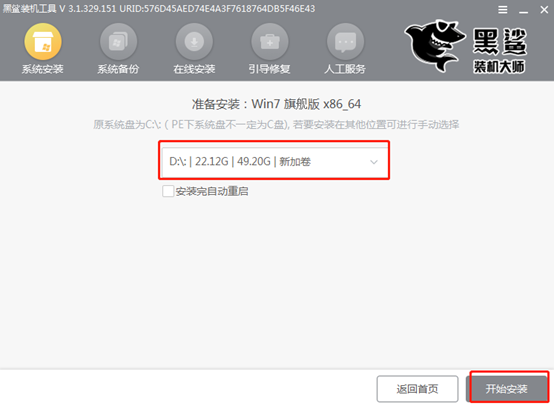
确认安装位置无误后在弹出的提示窗口中点击“确定”继续操作。
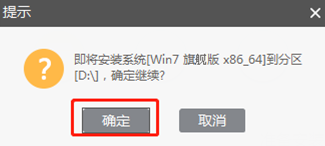
9.黑鲨装机大师开始自动安装win7系统,此过程同样无需我们手动操作。
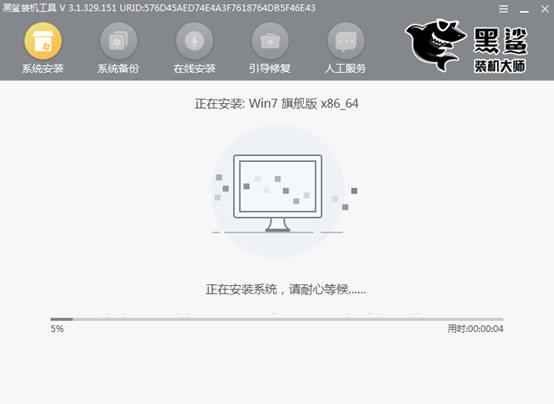
经过一段时间系统文件安装后,记得将U盘等一切外界设备拔掉后才可以点击“立即重启”电脑。
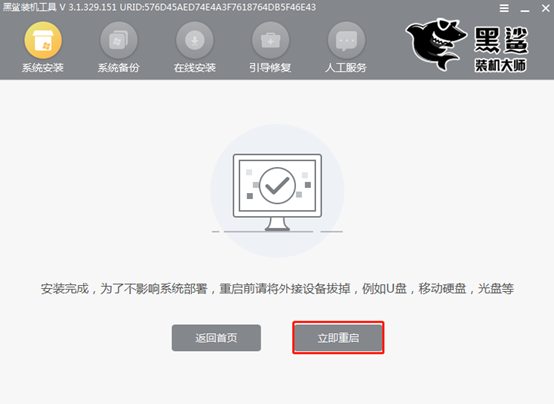
10.经过多次的重启部署安装,电脑最终会进入win7桌面,到此U盘成功重装电脑win7系统。

以上就是本次小编为大家带来的怎么使用U盘对win7进行重装系统的详细步骤,如果大家在重装过程中出现什么问题的话可以在黑鲨界面询问客服,由专业的技术人员为大家进行解答。
