win10系统如何离线重装
 2019/11/02
2019/11/02
 649
649
win10系统如何离线重装?电脑使用久了就会经常性遇到很多的系统故障问题,如果系统发生严重故障的话就需要进行重装。重装的方式有很多,今天小编就为大家介绍一种有趣的重装方式---离线重装,即在离线状态下对电脑进行重装系统。如果你也有兴趣的话,可以观看以下教程。
温馨小提示:使用黑鲨进行离线重装系统时,需要对提前下载一个离线安装包,不是一开始就进行离线安装的。
离线重装win10系统具体步骤
1.提前在黑鲨装机大师官网上下载软件,打开黑鲨之前要记得将所有的杀毒软件关闭,以免杀毒软件误认为是病毒,导致重装失败。
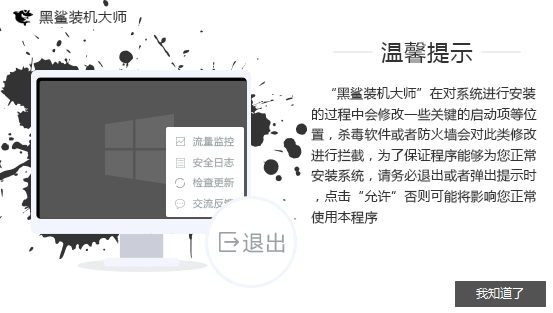
2.双击打开黑鲨软件,随后在界面之中点击“一键装机”下的“离线版制作”开始进行操作。

3.此时我们可以看到黑鲨为我们提供了微软官方原版和自定义GHOST版的多种系统文件,小编直接选择微软原版的win10家庭版系统,最后点击“浏览”寻找文件保存位置。
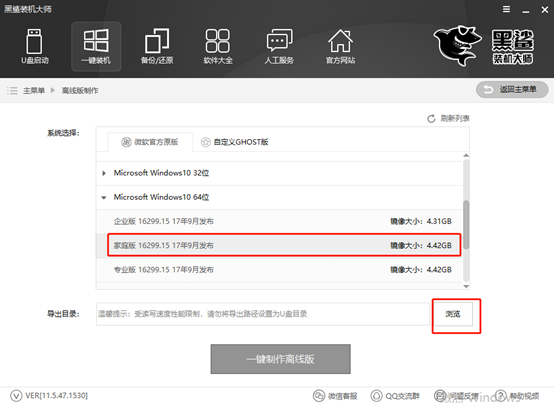
4.根据自己需要开始选择离线安装包的保存位置,最后点击“确定”即可。
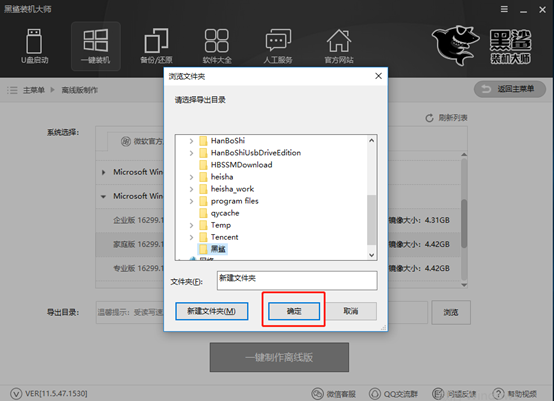
此时电脑重新回到离线版制作的主界面,再次确认选择的系统文件和导出目录的位置无误后点击“一键制作离线版”即可。
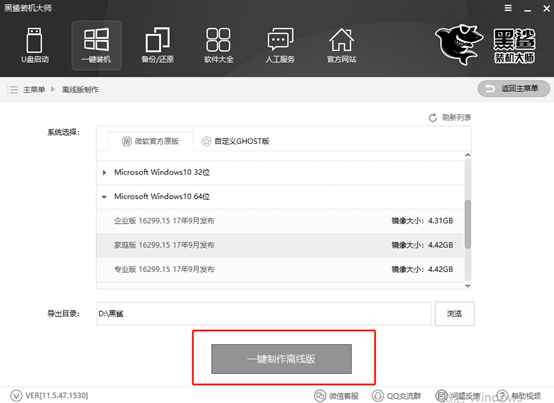
5.此时电脑进入自动下载系统文件的状态,此过程无需我们手动操作,请大家耐心等待一段时间即可。
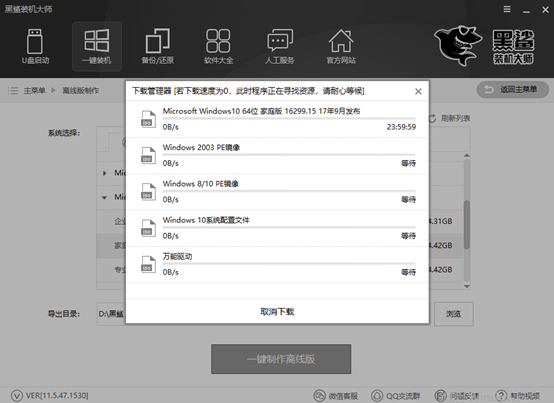
6.经过一段时间的等待之后,离线压缩包终于下载完成。此时黑鲨会弹出以下提示窗口,直接点击“立即查看”找到压缩包的位置。
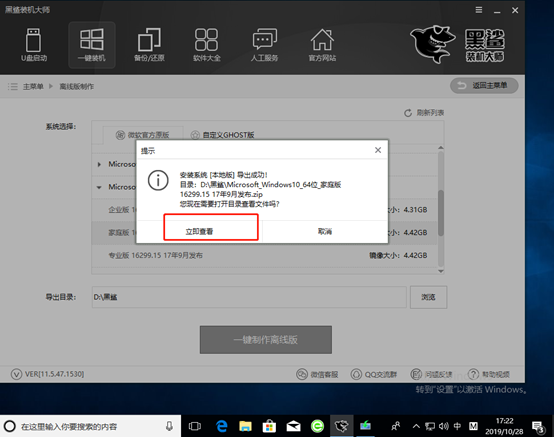
7.此时打开文件位置之后,对压缩包开始解压操作,最后双击打开其中的黑鲨应用程序,此时电脑处于离线状态,可以开始进行离线重装。
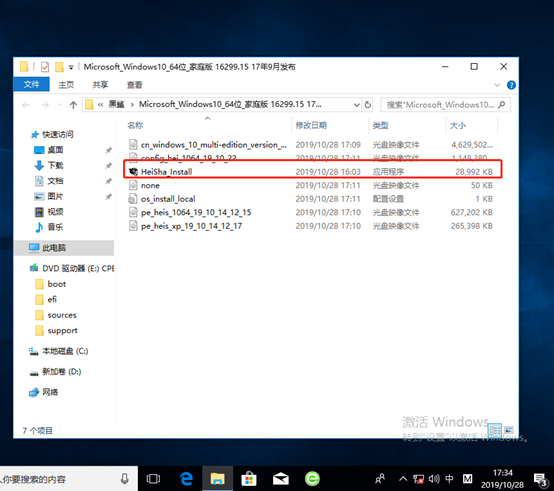
8.此时在离线版的黑鲨界面中,我们可以根据自己需要勾选重要的文件进行备份,最后点击“安装系统”。
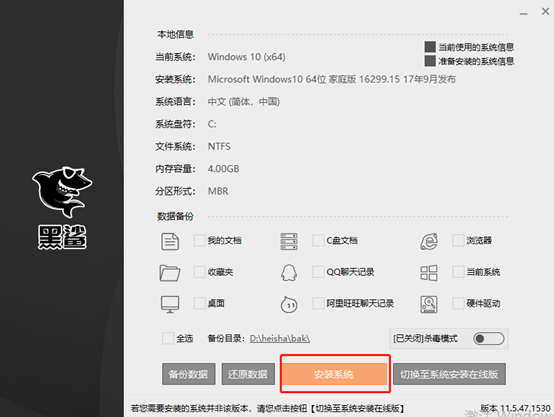
9.此时电脑会自动进入一个阶段的系统部署安装状态,同样无需我们手动进行操作。等待一段时间之后在电脑弹出的提示窗口中点击“立即重启”电脑。
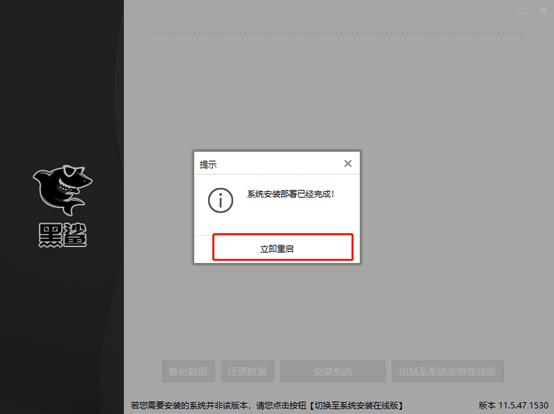
电脑成功重启之后,此时会进入windows启动管理器界面,直接选择其中的原版离线安装模式回车进入。
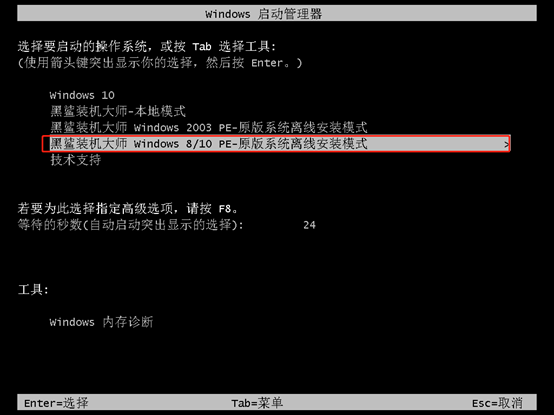
10.经过以上的操作步骤电脑可以成功进入黑鲨PE系统,桌面会自动弹出黑鲨装机工具并且自动为我们进行安装win10系统,耐心等待安装完成即可。
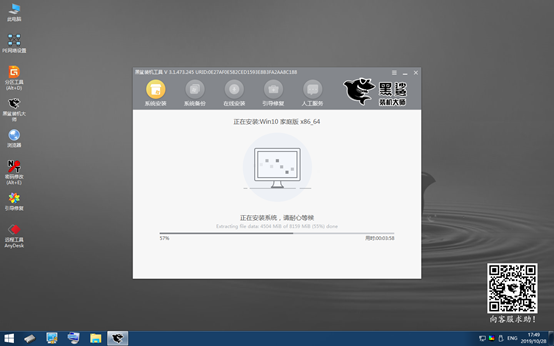
经过一段时间的等待win10系统终于安装完成,此时黑鲨会弹出提示窗口,直接点击“立即重启”即可。
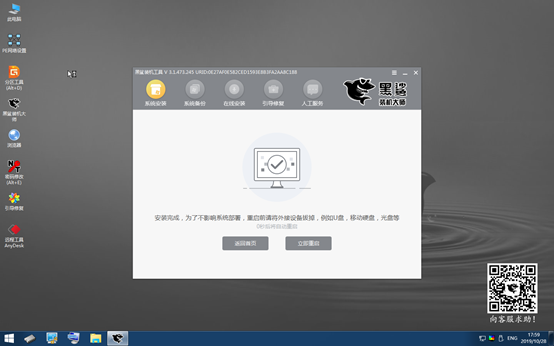
经过多次的重启部署安装系统,电脑最终进入win10桌面,此时电脑成功离线安装win10系统。
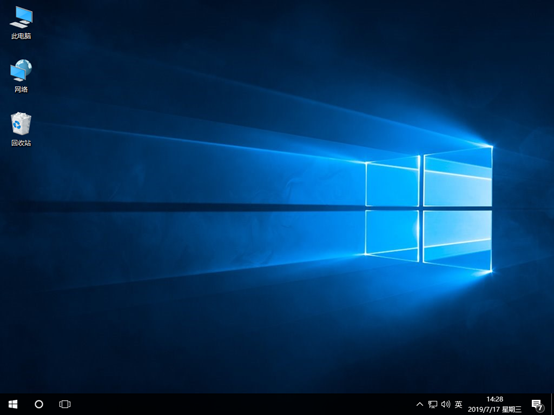
以上就是本次小编为大家带来的win10系统如何离线重装的详细教程,如果大家还有什么疑问的话,可以在黑鲨界面询问客服,由专业的技术人员为大家解答。
