电脑没有网络怎么重装win10系统
 2019/11/01
2019/11/01
 628
628
你的电脑有遇到过没有网络的时候吗?可能这种情况会比较多,但是如果你的电脑在断网的时候又刚好遇到系统出故障,这时候该怎么办。其实这种几率很小,但还是会出现。这时候离线重装就派上用场。如果你还不知道如何进行离线系统重装,就跟着小编一起操作吧。

重装须知:
使用黑鲨进行离线重装系统时,需要对提前下载一个离线安装包,不是一开始就进行离线安装的。
准备工具:
黑鲨装机大师
一台正常使用的电脑
具体步骤:
1.提前在黑鲨装机大师官网上下载软件,打开黑鲨之前要记得将所有的杀毒软件关闭,以免杀毒软件误认为是病毒,导致重装失败。
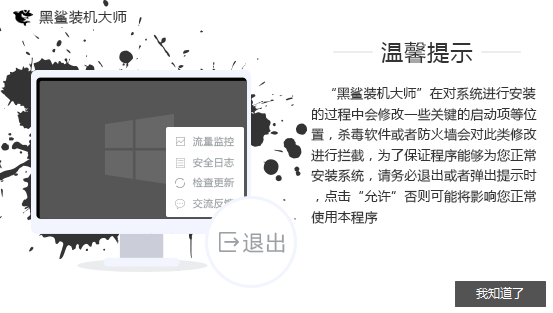
2.双击打开黑鲨软件,随后在界面之中点击“一键装机”下的“离线版制作”开始进行操作。
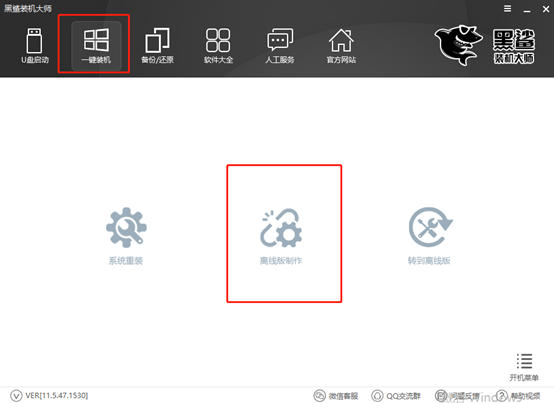
3.此时我们可以看到黑鲨为我们提供了微软官方原版和自定义GHOST版的多种系统文件,小编直接选择微软原版的win10家庭版系统,最后点击“浏览”寻找文件保存位置。
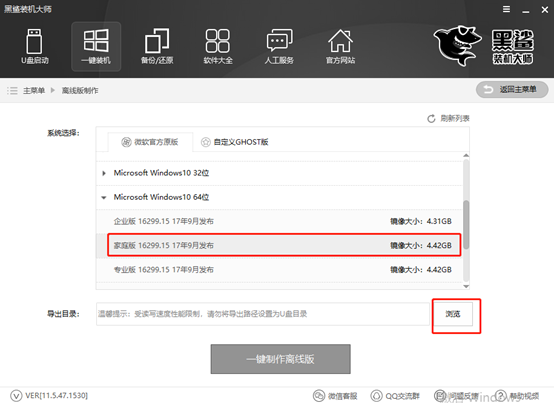
4.根据自己需要开始选择离线安装包的保存位置,最后点击“确定”即可。
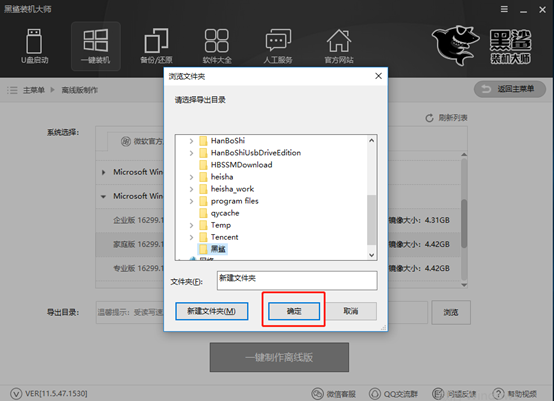
此时电脑重新回到离线版制作的主界面,再次确认选择的系统文件和导出目录的位置无误后点击“一键制作离线版”即可。
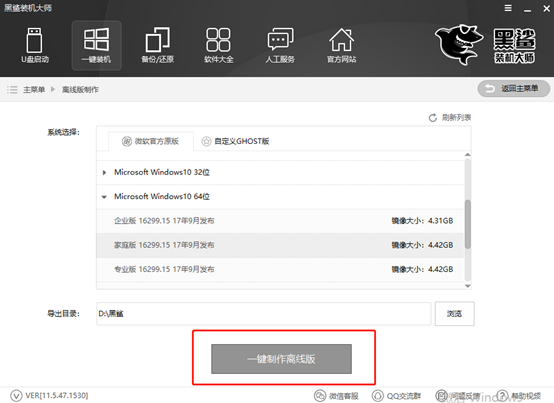
5.此时电脑进入自动下载系统文件的状态,此过程无需我们手动操作,请大家耐心等待一段时间即可。
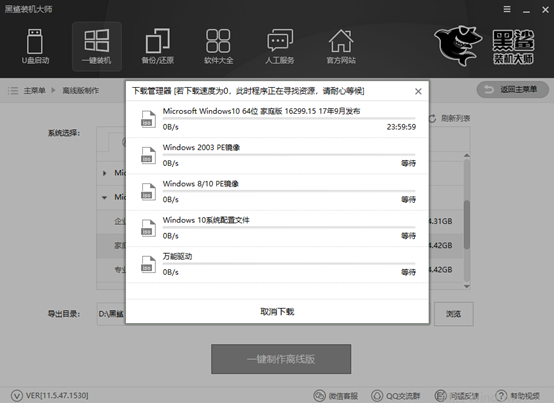
6.经过一段时间的等待之后,离线压缩包终于下载完成。此时黑鲨会弹出以下提示窗口,直接点击“立即查看”找到压缩包的位置。
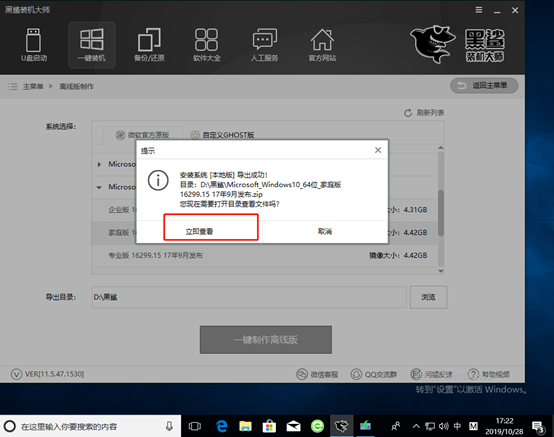
7.此时打开文件位置之后,对压缩包开始解压操作,最后双击打开其中的黑鲨应用程序,此时电脑处于离线状态,可以开始进行离线重装。
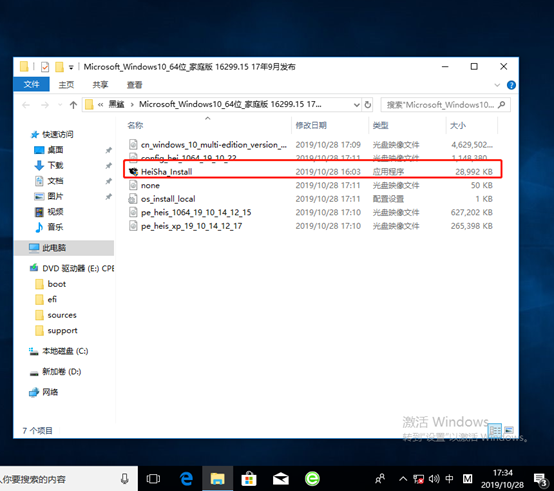
8.此时在离线版的黑鲨界面中,我们可以根据自己需要勾选重要的文件进行备份,最后点击“安装系统”。
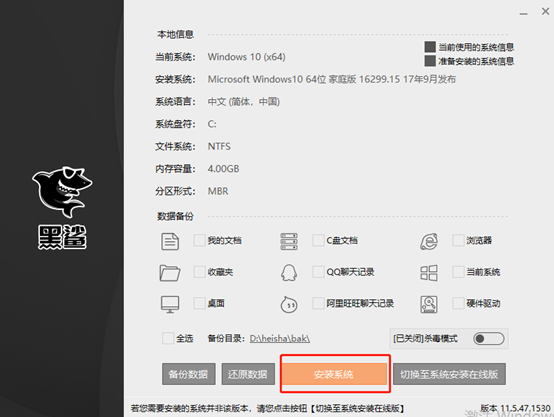
9.此时电脑会自动进入一个阶段的系统部署安装状态,同样无需我们手动进行操作。等待一段时间之后在电脑弹出的提示窗口中点击“立即重启”电脑。
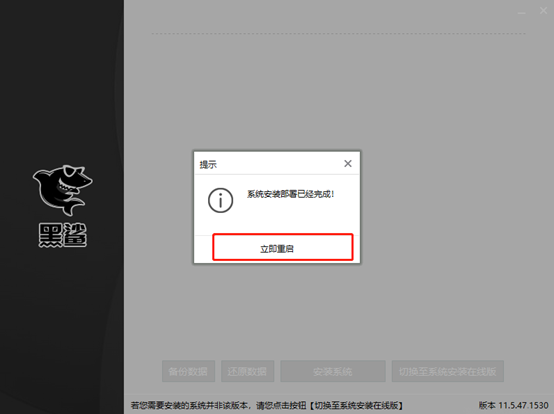
电脑成功重启之后,此时会进入windows启动管理器界面,直接选择其中的原版离线安装模式回车进入。
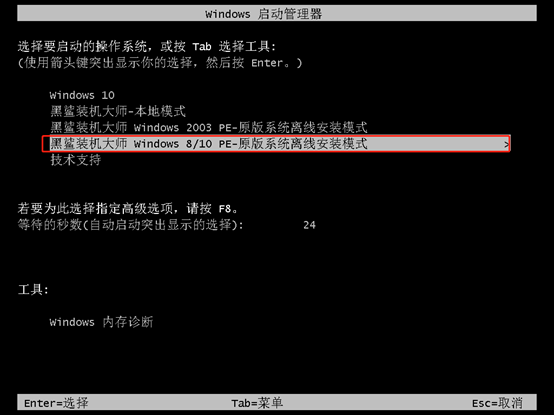
10.经过以上的操作步骤电脑可以成功进入黑鲨PE系统,桌面会自动弹出黑鲨装机工具并且自动为我们进行安装win10系统,耐心等待安装完成即可。
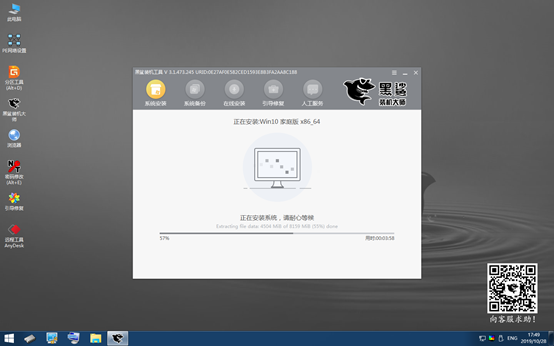
经过一段时间的等待win10系统终于安装完成,此时黑鲨会弹出提示窗口,直接点击“立即重启”即可。
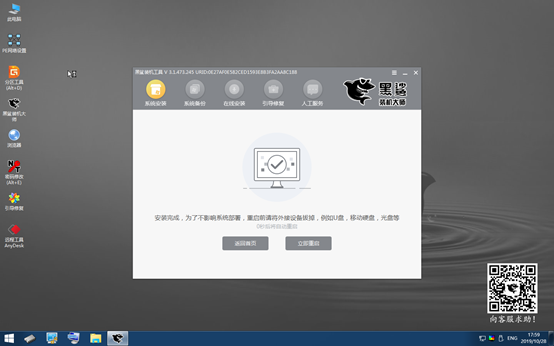
经过多次的重启部署安装系统,电脑最终进入win10桌面,此时电脑成功离线安装win10系统。
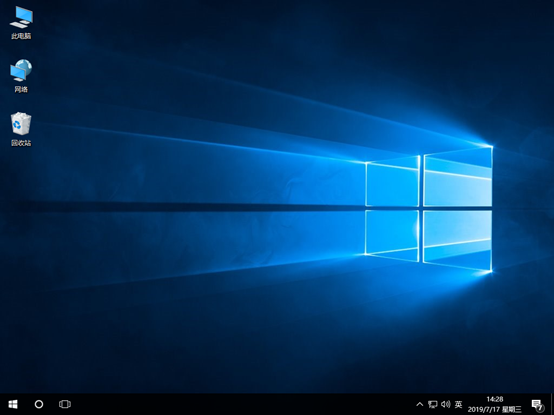
以上就是本次小编为大家带来的电脑没有网络怎么重装win10系统的详细教程,希望此篇教程可以为大家带来帮助,更多精彩内容请关注黑鲨装机大师官网。
