电脑怎么设置系统定时关机
 2019/10/31
2019/10/31
 314
314
目前绝大多数小伙伴都是使用win10系统进行办公,不过可能大家没有发现在win10系统中有定时开关机的功能,让我们的生活十分便捷。比如我们每天可以设置电脑定时关机的时间,就算自己忘记关机电脑也会自动进行关机。接下来就跟着小编一起来学习如何设置电脑定时关机吧。
方法/步骤:
1. 点击桌面左下角中的搜索框,随后输入“控制面板”。点击对应弹出的应用进入即可。
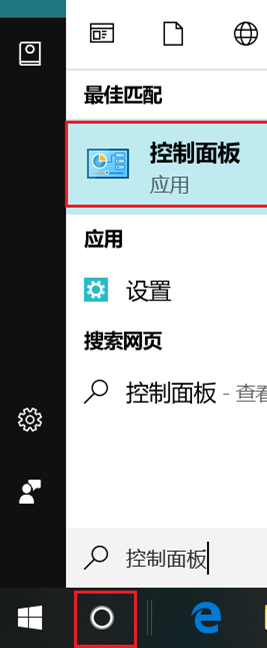
2.进入控制面板界面。将其中的“查看方式”改为“小图标”,在出现的菜单项中选择“管理工具”。
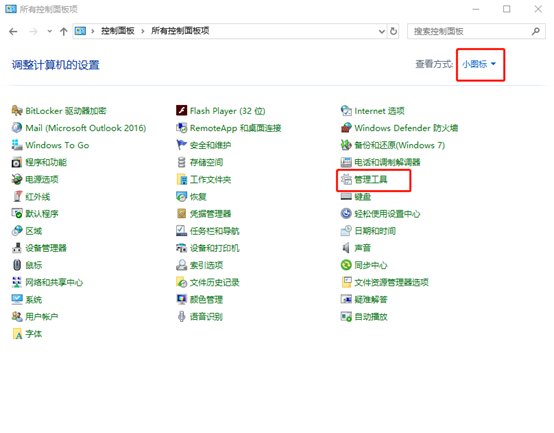
3.在出现的管理工具窗口中,找到并双击打开“任务计划程序”。
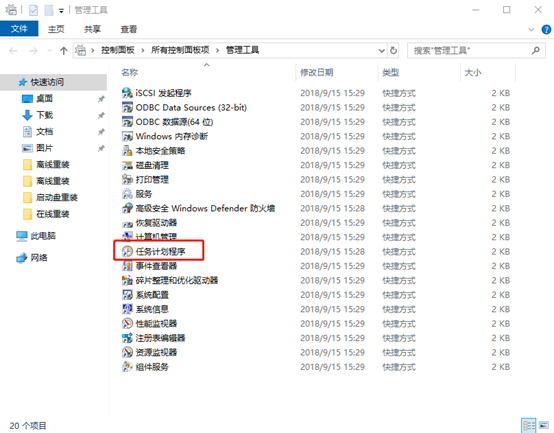
4.此时来到任务计划程序界面。左侧选中“任务计划程序库”后,在中间位置的空白处右键点击并选中“创建基本任务”。
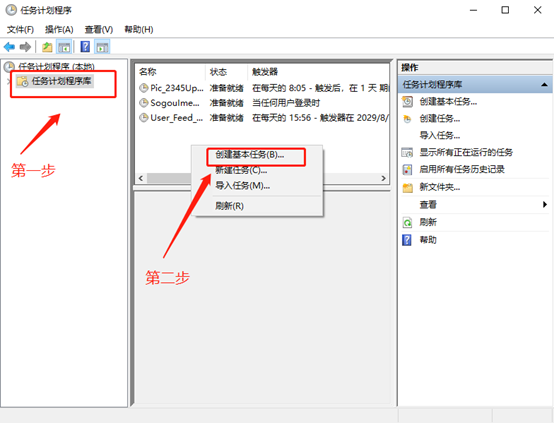
5.弹出创建任务窗口。在下图中输入一个方便记忆的名称,“描述”栏目可以增加一小段话对名称进行解释,最后点击“下一步”。
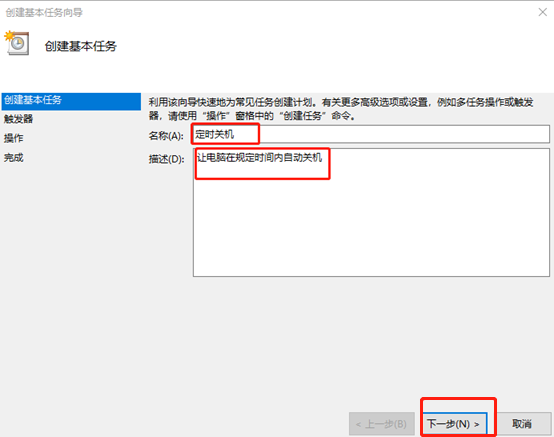
6.上一步操作完成后进入触发器设置状态。在这个地方可以设置任务开始的时间,我们可以将频率设置为“每天”,或者按照自己喜好进行选择,最后点击“下一步”。
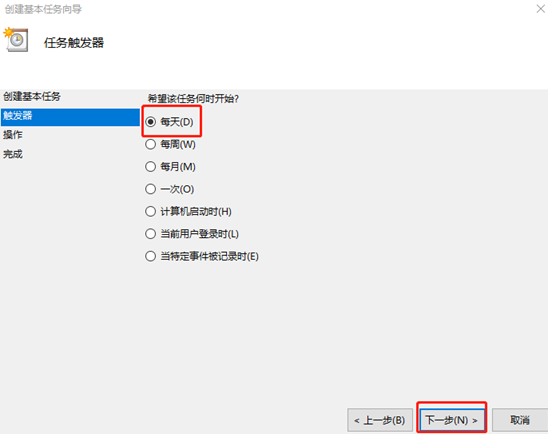
7.如下图所示中,可以看到圈住的位置就是我们需要设置关机的时间,将时间设置完成后点击右下角“下一步”按钮。
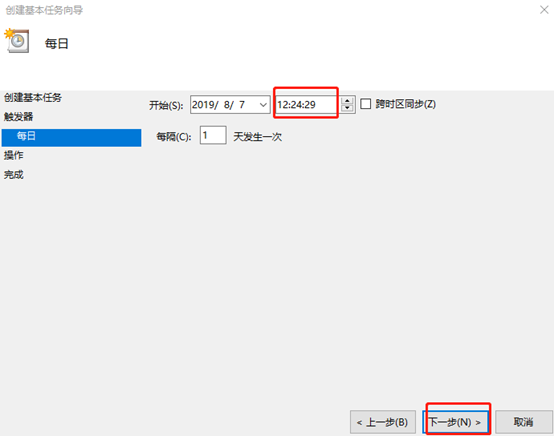
8.设置好关机时间之后选择“启动程序”执行我们设置的命令。最后点击“下一步”。
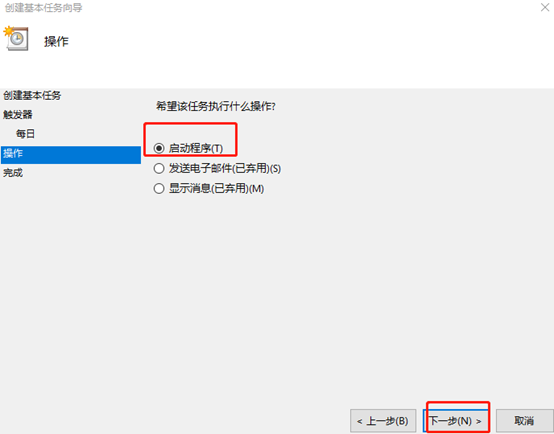
9.在“程序或脚本”中输入“shutdown”或者在“浏览”中找到“shutdown”程序,点击“下一步”。
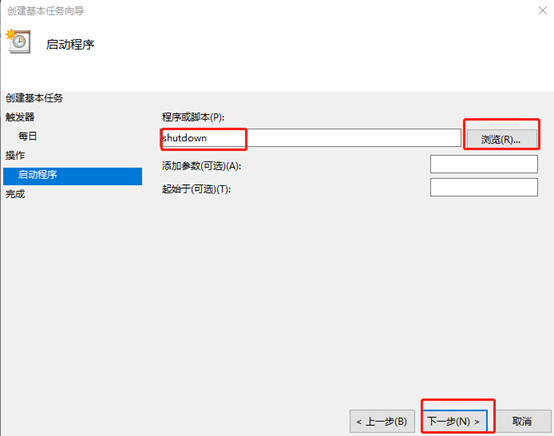
10.以上操作完成后,点击右下角“完成”就已经成功设置电脑自动关机了。如果想删除这种关机模式,右键选中后点击“删除”按钮就可以了。
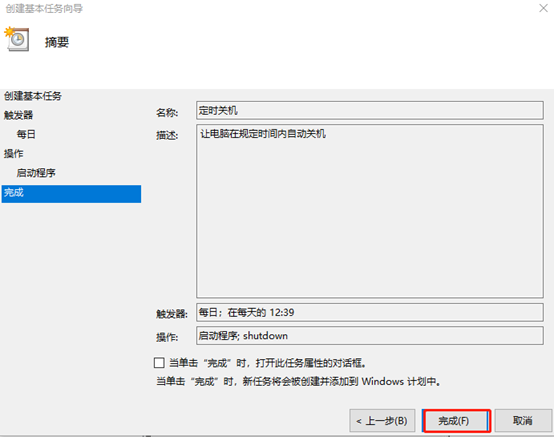
以上就是本次小编为大家带来的电脑怎么设置系统定时关机的具体方法,希望此篇教程对大家有所帮助,更多精彩内容请关注黑鲨装机大师官网。
