电脑本地模式如何重装win10系统
 2019/10/31
2019/10/31
 670
670
电脑本地模式如何重装win10系统?什么是本地模式重装系统?就是通过黑鲨装机大师下载一个PE镜像文件,最后通过镜像文件我们就可以直接进入PE系统对电脑进行重装,这也是和在线重装一样简单的重装方式。如果你还不知道如何进行重装系统的话,就跟着教程一起操作吧。
准备工具
1. 黑鲨装机大师
2. 一台正常联网的电脑
具体步骤
1.打开黑鲨装机大师之前先关闭所有的杀毒软件,以免系统重装失败。随后在界面点击“U盘启动”中的“本地模式”。
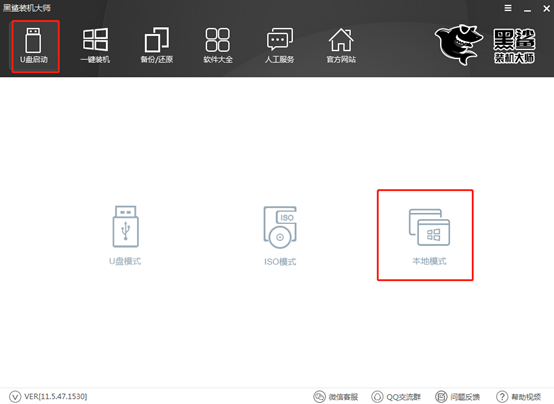
2.在以下界面中选择PE镜像文件的安装路径,最后点击“一键安装到E盘”。(安装路径不同,显示的安装位置也不同)
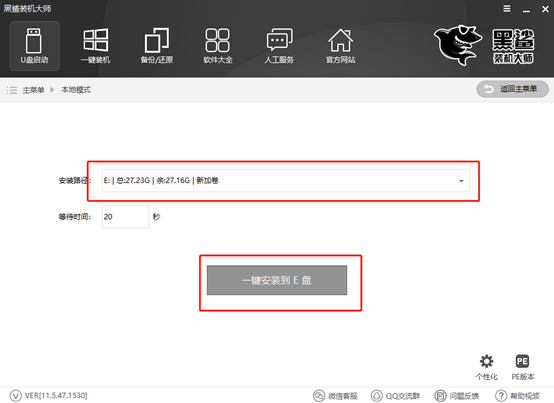
3.开始选择PE版本的类型。大家如果不清楚有什么区别的话,可以点击“查看说明”进行查看,最后选择“确定”。
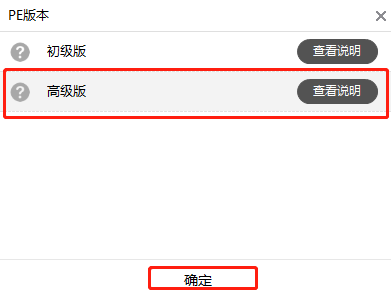
4.黑鲨开始自动下载PE镜像文件,请大家耐心等待一段时间即可。
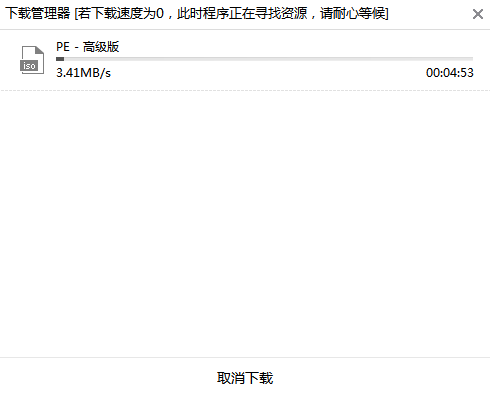
本地模式重装成功后在弹出的提示窗口中点击“确定”将窗口关闭。
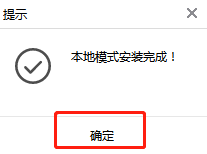
5.开始重启电脑。电脑重启后会进入启动管理器界面,直接选择韩博士装机大师-本地模式回车进入。
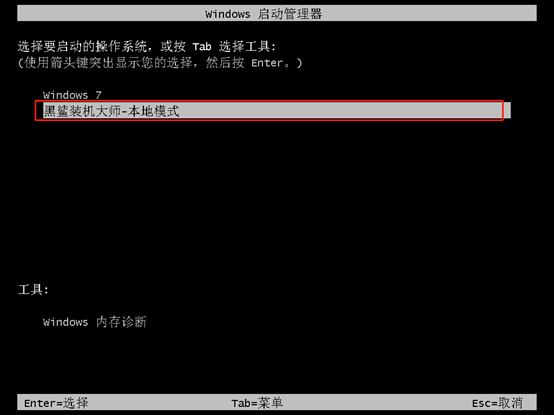
此时在黑鲨U盘制作维护工具界面中开始选择PE类型和操作系统类型,最后回车进入。
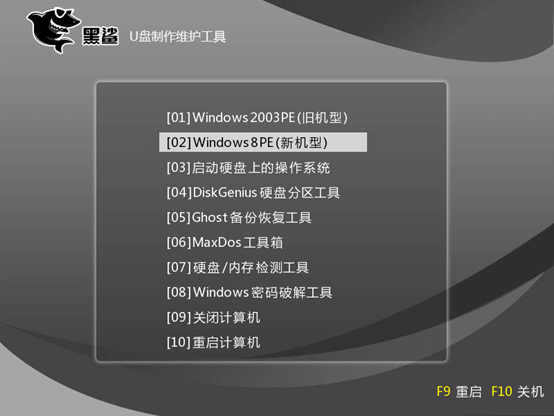
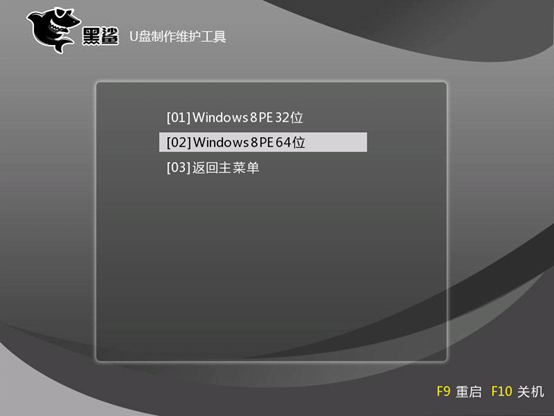
6.经过以上操作步骤成功进入PE系统后,直接点击“在线安装”进行下载系统文件。

在弹出的提示窗口中直接点击“是”进行下一步操作。
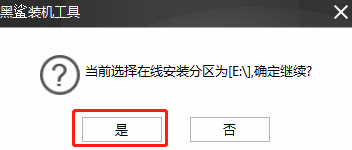
7.在以下界面中开始选择需要安装的系统文件进行下载,最后点击“下载该系统”。
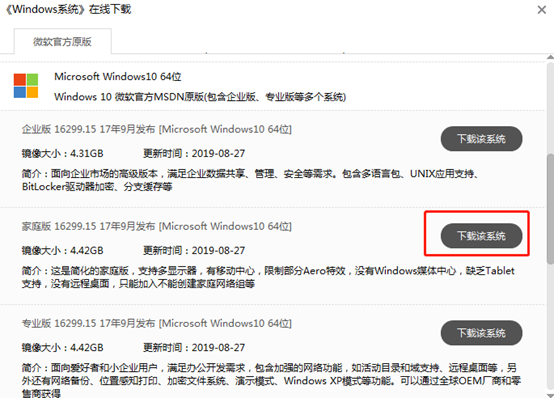
黑鲨进入下载系统文件的状态,此过程无需手动进行操作,耐心等待下载完成。
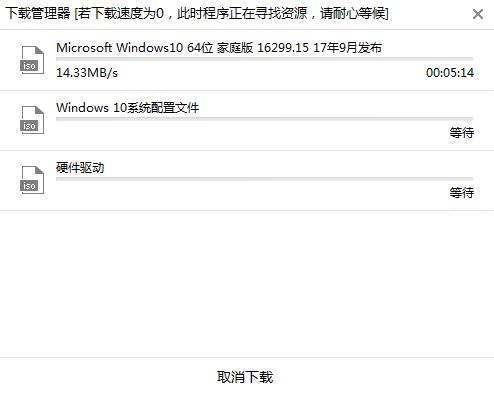
8.经过一段时间成功下载系统文件后,在弹出的窗口中点击“安装”系统或者等待电脑自行安装。

黑鲨进入安装系统的状态,此过程同样无需手动进行操作,请大家耐心等待安装完成即可。
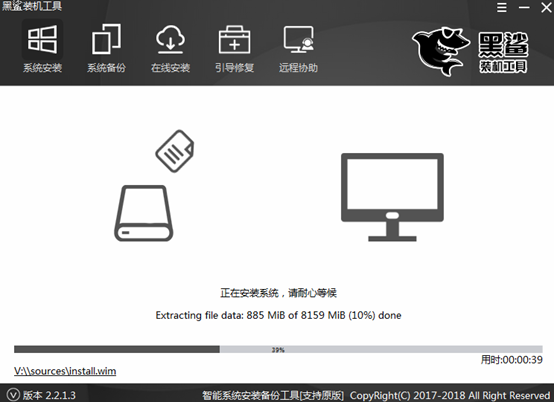
9.经过一段时间等待系统成功安装后开始“重启”电脑或者等待电脑自行重启。
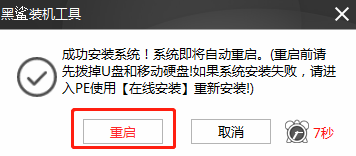
经过多次的重启部署安装,最后电脑会直接进入win10桌面。此时电脑成功重装win10系统。
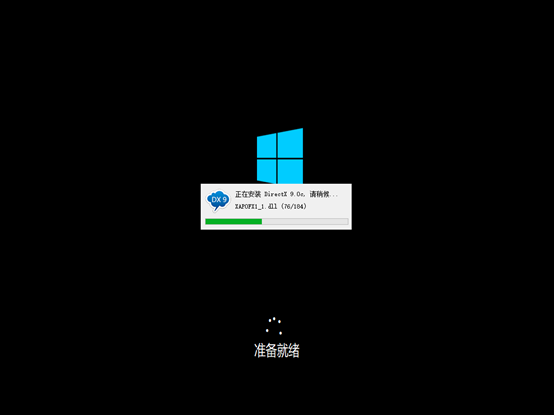
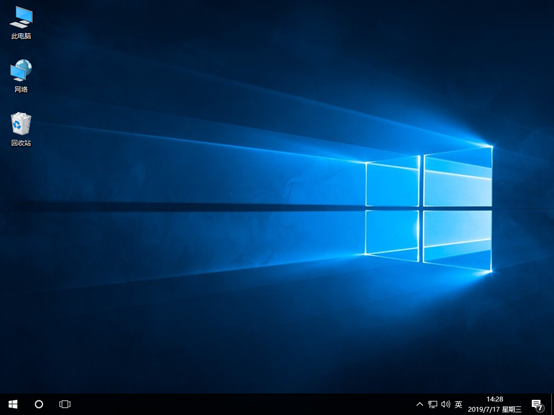
以上就是本次小编为大家带来的电脑本地模式如何重装win10系统的详细教程。
