win10系统本地模式如何重装
 2019/10/28
2019/10/28
 638
638
win10系统本地模式如何重装?本地模式重装是指使用黑鲨装机大师下载一个PE镜像文件,从而通过镜像文件进入PE系统对电脑进行重装系统。不过有的人还是不知道如何用本地模式进行重装,今天就跟着教程一起学习吧。
准备工具
一台正常联网的电脑
黑鲨装机大师
温馨小提示:大家使用黑鲨装机大师进行重装系统的时候,要记得打开之前先关闭所有的杀毒软件,以免系统重装失败。
具体步骤
1.提前在黑鲨装机大师官网上下载黑鲨软件,随后在界面点击“U盘启动”中的“本地模式”。
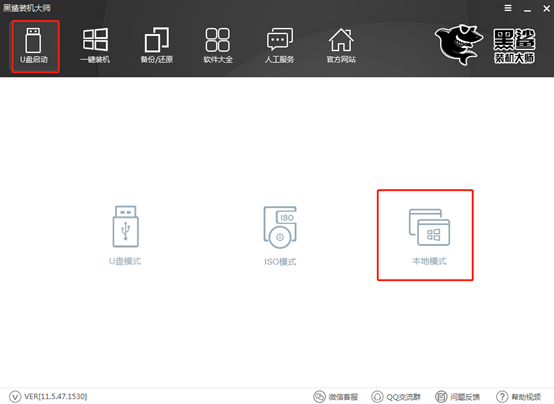
2.在以下界面中选择PE镜像文件的安装路径,最后点击“一键安装到E盘”。(安装路径不同,显示的安装位置也不同)
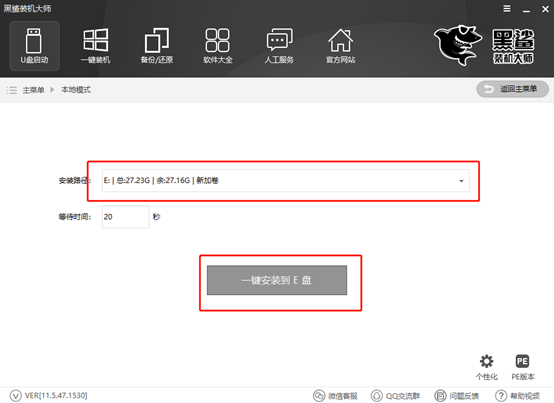
3.开始选择PE版本的类型。大家如果不清楚有什么区别的话,可以点击“查看说明”进行查看,最后选择“确定”。
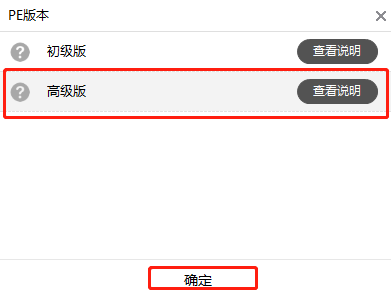
4.黑鲨开始自动下载PE镜像文件,请大家耐心等待一段时间即可。
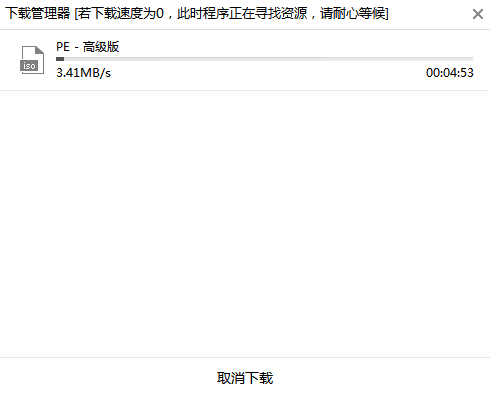
本地模式重装成功后在弹出的提示窗口中点击“确定”将窗口关闭。
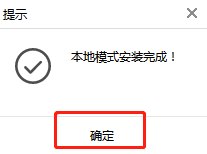
5.开始重启电脑。电脑重启后会进入启动管理器界面,直接选择黑鲨装机大师-本地模式回车进入。
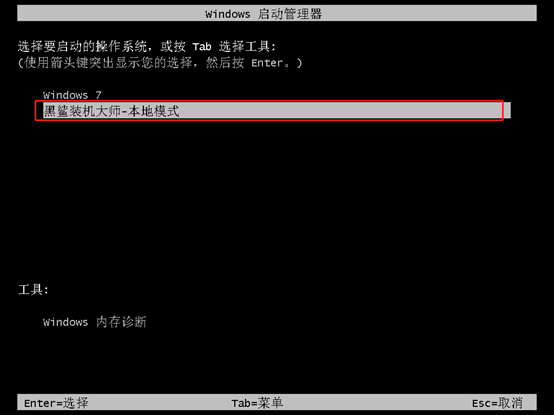
此时在黑鲨U盘制作维护工具界面中开始选择PE类型和操作系统类型,最后回车进入。
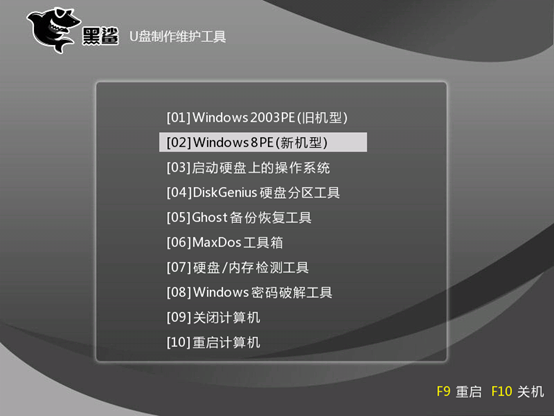
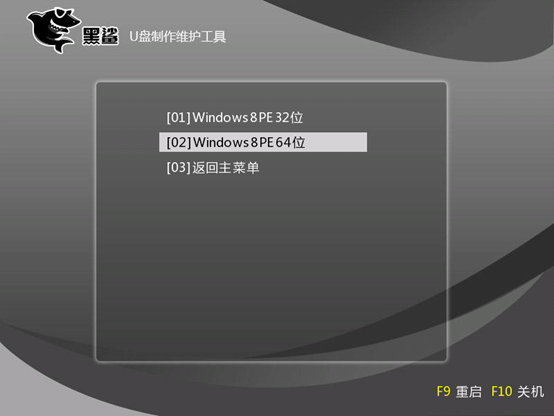
6.经过以上操作步骤成功进入PE系统后,直接点击“在线安装”进行下载系统文件。
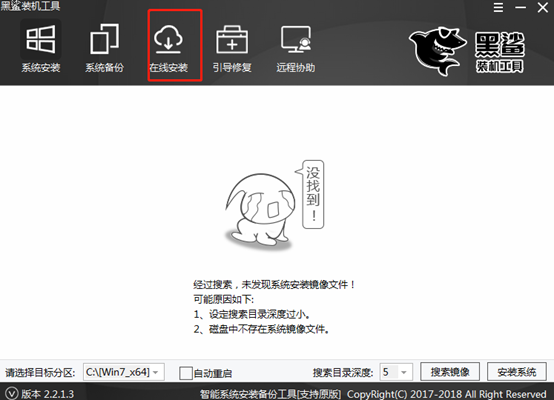
在弹出的提示窗口中直接点击“是”进行下一步操作。
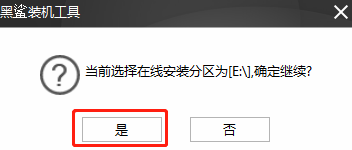
7.在以下界面中开始选择需要安装的系统文件进行下载,最后点击“下载该系统”。
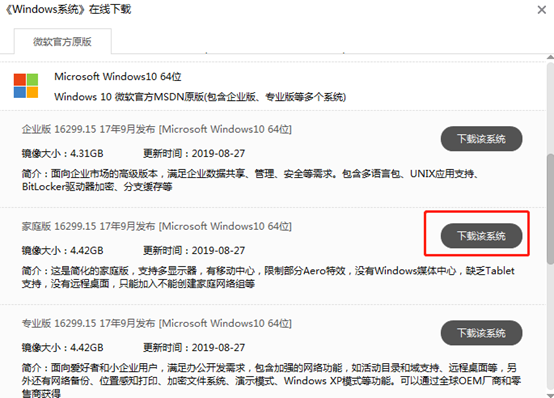
黑鲨进入下载系统文件的状态,此过程无需手动进行操作,耐心等待下载完成。

8.经过一段时间成功下载系统文件后,在弹出的窗口中点击“安装”系统或者等待电脑自行安装。
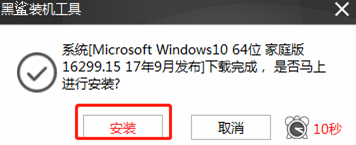
黑鲨进入安装系统的状态,此过程同样无需手动进行操作,请大家耐心等待安装完成即可。
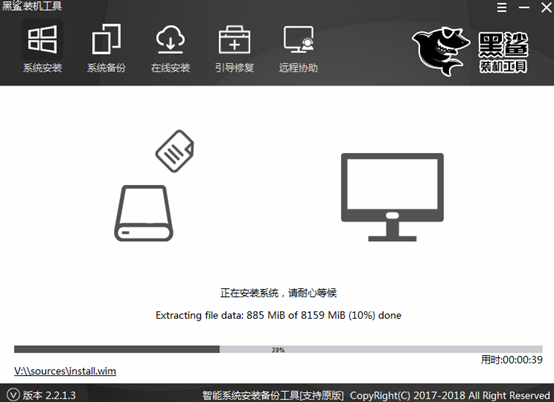
9.经过一段时间等待系统成功安装后开始“重启”电脑或者等待电脑自行重启。
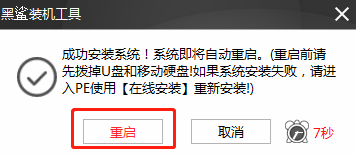
经过多次的重启部署安装,最后电脑会直接进入win10桌面。此时电脑成功重装win10系统。
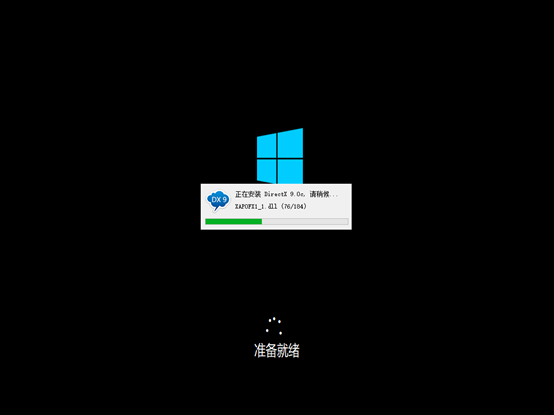
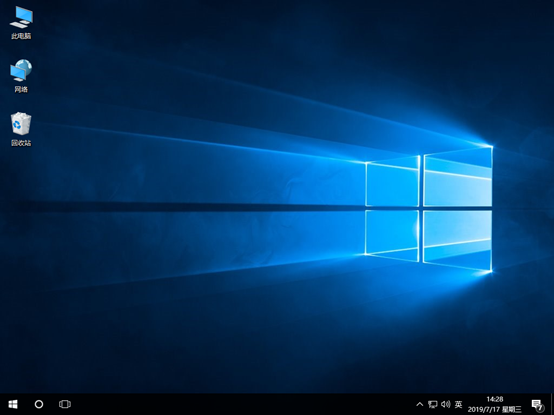
以上就是本次小编为大家带来的win10系统本地模式如何重装的详细教程,希望此篇教程可以帮助到大家,更多精彩内容请关注黑鲨网站。
