win8系统如何用本地模式重装
 2019/10/25
2019/10/25
 731
731
win8系统如何用本地模式重装?大家在使用电脑的过程中肯定或多或少会遇到一些问题,而且有的系统故障还是无法进行解决的,所以我们必须要对电脑进行重装系统。今天小编就为大家介绍一下本地模式如何重装win8系统吧。

一、在黑鲨装机大师官网上下载黑鲨软件,将所有的杀毒软件关闭后才能打开黑鲨。随后在界面中点击“U盘启动”下的“本地模式”进入。
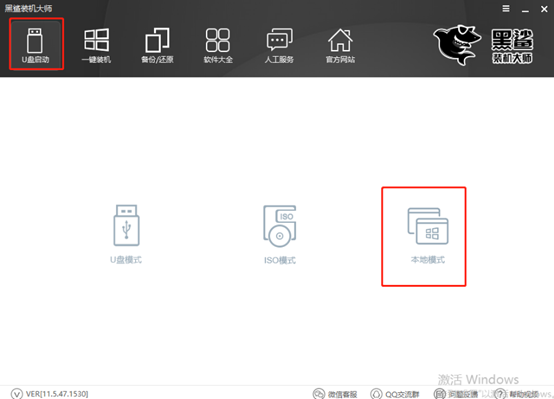
二、点击右下角“PE版本”,根据自己需要选择PE版本类型,如果有不清楚的小伙伴可以选择“查看说明”,随后点击“确定”即可。

选择镜像文件的安装路径,也可以直接默认安装路径,最后点击“一键安装到E盘”。
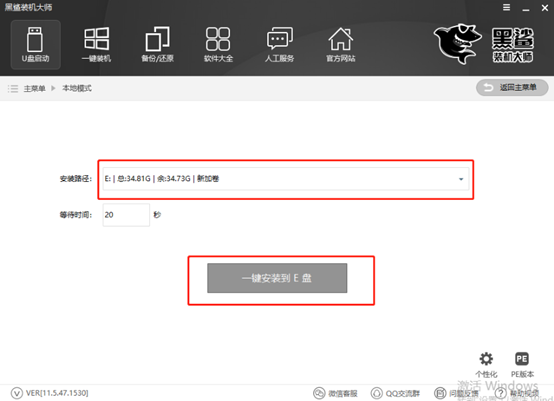
三、黑鲨开始下载系统文件,此过程无需手动操作。
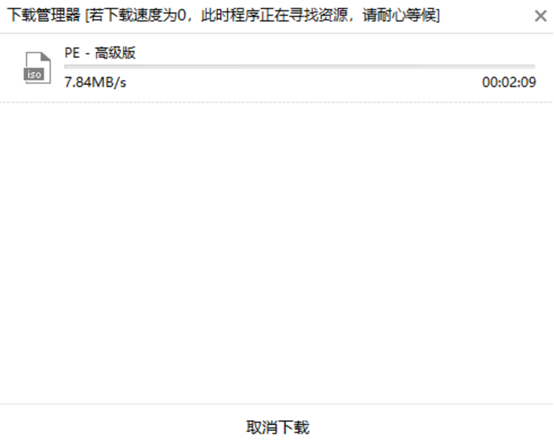
经过一段时间文件下载成功后,在弹出的窗口中点击“确定”关闭窗口。
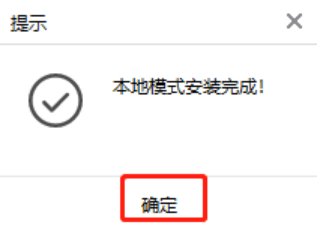
四、本地模式安装完成后开始重启电脑,随后在出现的界面中选择“黑鲨装机大师-本地模式”回车进入。
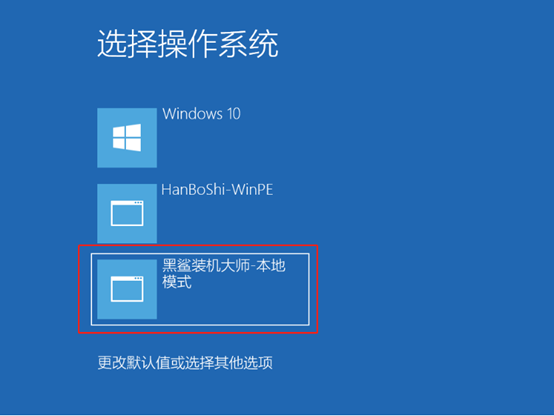
五、在黑鲨U盘制作维护工具界面中选择“新机型”选项回车进入。
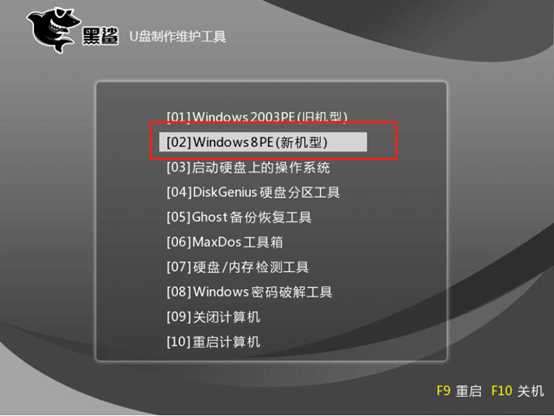
开始选择PE操作系统的类型,小编直接选择64位选项,最后回车进入。
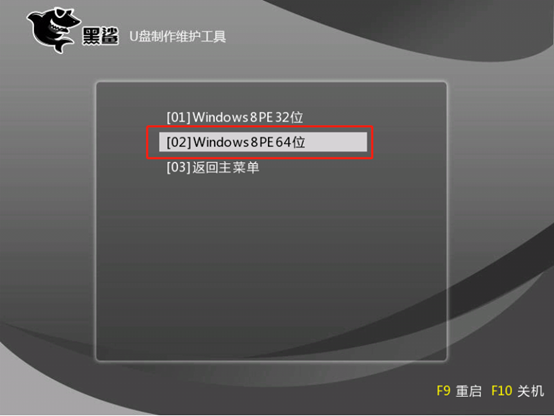
六、经过以上操作步骤可以成功进入黑鲨PE系统,此时桌面会自动弹出黑鲨装机工具并且检测电脑下载过的系统文件,可以直接选择电脑中的系统文件,或者点击“在线安装”进行下载。
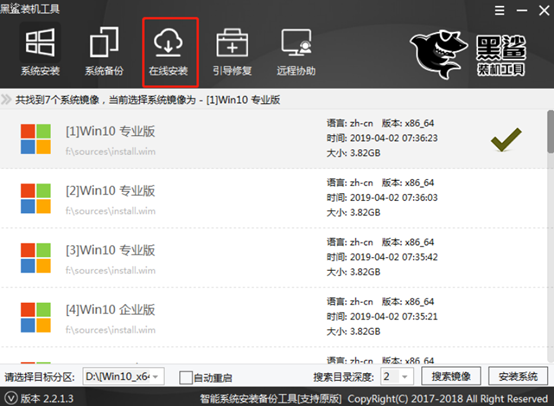
在弹出的询问窗口中点击“是”继续操作。
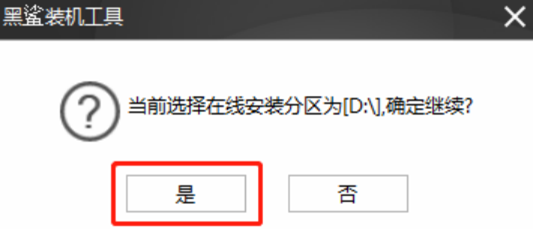
七、在以下界面中选择win8系统文件进行下载,最后点击“下载该系统”。
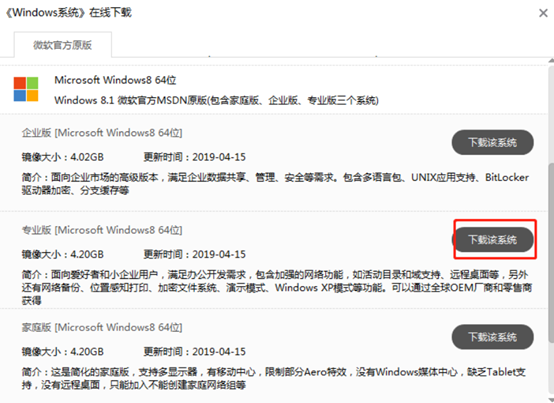
黑鲨装机大师进入自动下载系统文件的状态,此过程无需大家手动进行操作。
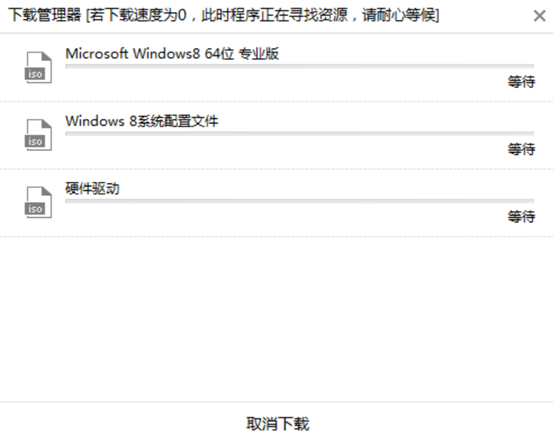
八、经过一段时间等待系统文件成功下载后,黑鲨开始进入安装系统的状态,整个过程无需我们手动进行操作。
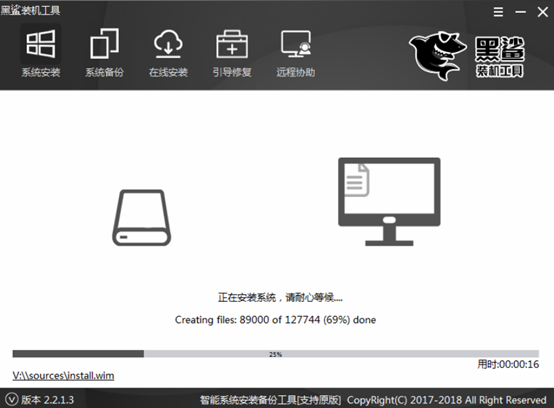
黑鲨成功安装系统后,在弹出的窗口中点击“重启”或者等待电脑自行重启。
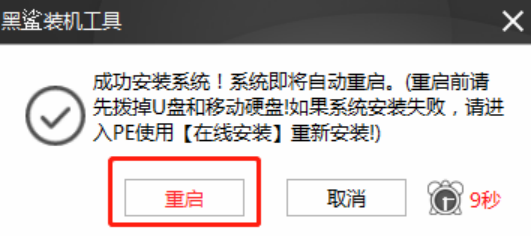
九、经过多次重启部署安装,最后电脑才进入win8桌面。此刻本地模式成功重装win8系统。
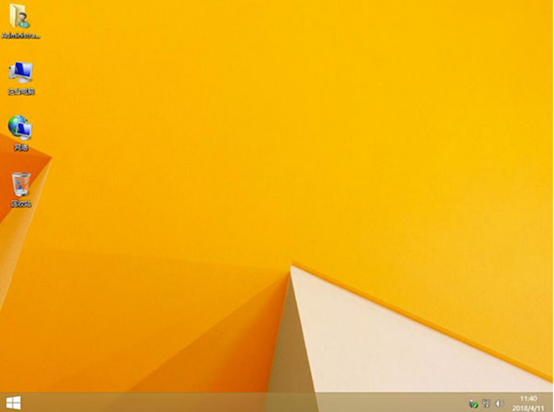
以上就是本次小编为大家带来的win8系统如何用本地模式重装的详细教程,相信大家也可以学会这种重装方法。
