win7电脑系统U盘启动盘重装具体步骤
 2019/10/25
2019/10/25
 1104
1104
win7电脑系统怎么用U盘启动盘重装?U盘启动盘重装系统十分强大,不管是系统损坏的电脑还是蓝屏的电脑,都可以使用U盘启动盘进行重装系统。大部分人都会重装经典的win7系统,但却不知道具体的操作流程是什么,下面就由小编为大家讲解一下U盘重装的具体流程。
方法/步骤:
1.成功制作U盘启动盘后,在黑鲨界面中点击“U盘启动”下的“快捷键”进行查询电脑的启动热键,或者也可以在下表中进行查询。
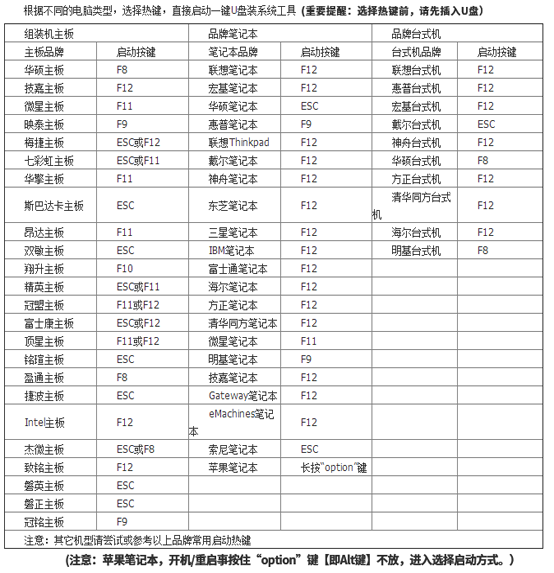
2.将启动U盘插入电脑后重启电脑。出现开机界面时猛戳启动快捷键,使用键盘上的“↑”和“↓”选择“usb”选项回车进入,此时电脑成功设置为U盘启动。

3.在黑鲨U盘制作维护工具界面中一般选择兼容性更强的 “新机型”模式回车进入。
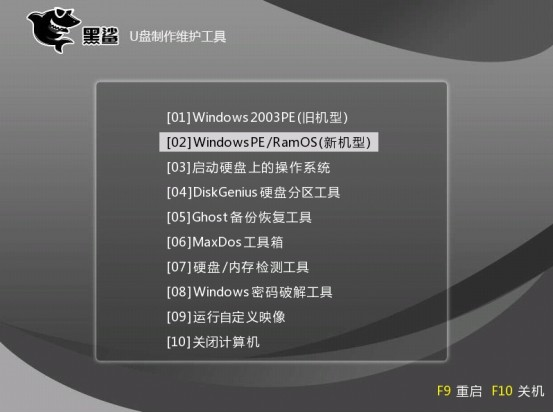
经过以上操作步骤可以成功进入黑鲨PE桌面,黑鲨装机工具会自动弹出并且检测U盘中的系统文件,直接选中win7系统文件后点击“安装”系统。
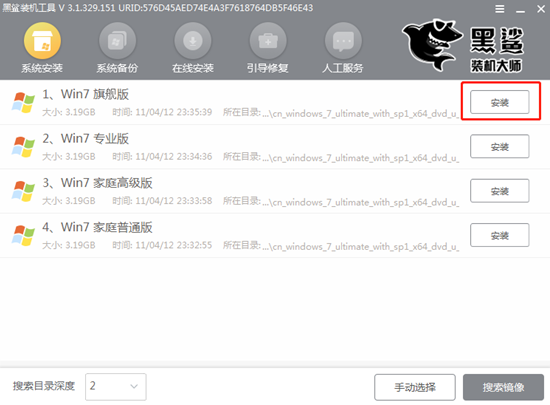
4.在以下界面根据自己需要选择系统文件的安装位置,最后点击“开始安装”。
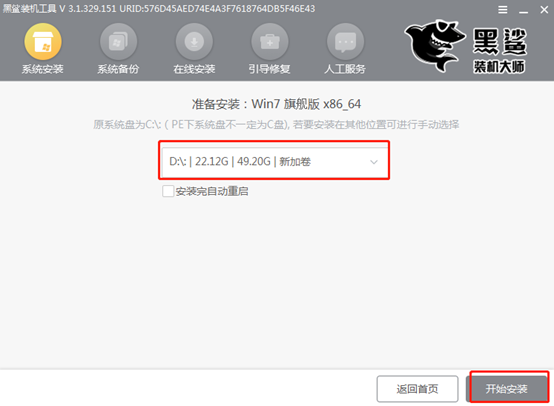
确认安装位置无误后在弹出的窗口中点击“确定”将窗口关闭。
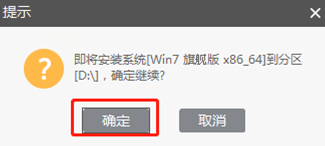
5.黑鲨自动为我们安装win7系统,请大家耐心等待一段时间即可。
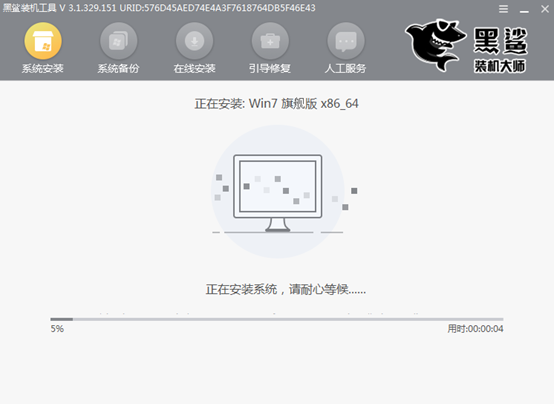
经过一段时间系统成功安装后,将U盘等一切外界设备拔掉后才能点击“立即重启”电脑。
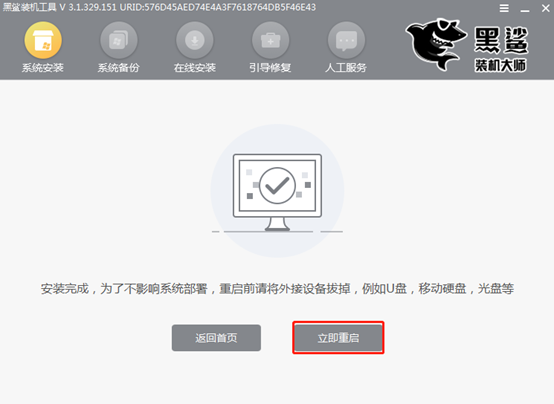
6.经过多次的重启部署安装系统,最后进入win7桌面。此时U盘启动盘成功安装win7系统。

以上就是本次小编为大家带来的win7电脑系统U盘启动盘重装的具体步骤,如果大家还有什么疑问的话可以在黑鲨界面询问客服,由专业的技术人员为大家进行解答。
