win7电脑系统如何用U盘启动盘重装
 2019/10/23
2019/10/23
 978
978
win7电脑系统如何用U盘重装?电脑有很多种系统重装的方式,但如果电脑遇到系统崩溃的情况只能使用U盘启动盘进行重装。因为U盘重装就算是遇到蓝屏或者系统崩溃的情况也能正常进行重装系统。如果你也想知道具体的流程,就跟着下面教程一起操作吧。
小编有话说:使用U盘启动盘重装系统之前,一定要提前制作一个U盘启动盘,否则无法进入PE系统对电脑进行重装。具体制作教程可以在黑鲨官网进行查询。
U盘启动盘重装win7系统具体步骤
1.成功制作U盘启动盘后,在黑鲨界面中点击“U盘启动”下的“快捷键”进行查询电脑的启动热键,或者也可以在下表中进行查询。
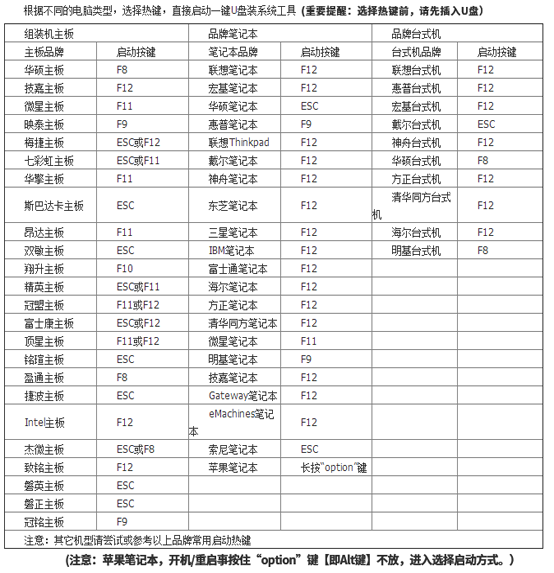
2.将启动U盘插入电脑后重启电脑。出现开机界面时猛戳启动快捷键,使用键盘上的“↑”和“↓”选择“usb”选项回车进入,此时电脑成功设置为U盘启动。

3.在黑鲨U盘制作维护工具界面中一般选择兼容性更强的 “新机型”模式回车进入。
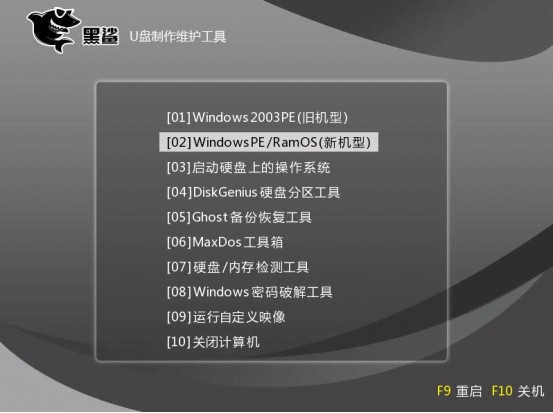
经过以上操作步骤可以成功进入黑鲨PE桌面,黑鲨装机工具会自动弹出并且检测U盘中的系统文件,直接选中win7系统文件后点击“安装”系统。
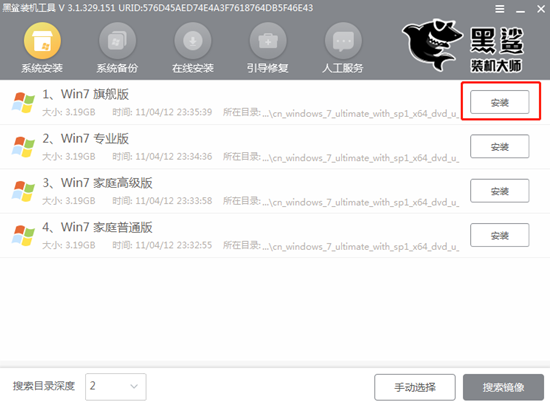
4.在以下界面根据自己需要选择系统文件的安装位置,最后点击“开始安装”。
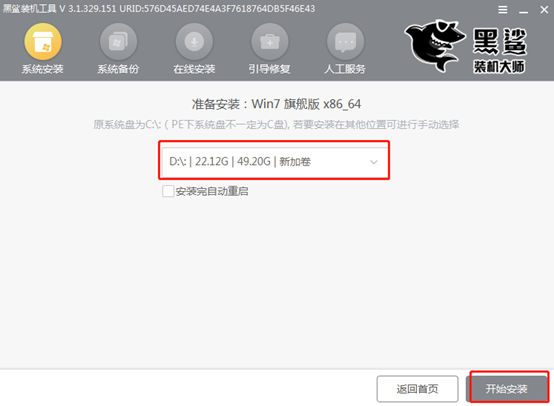
确认安装位置无误后在弹出的窗口中点击“确定”将窗口关闭。
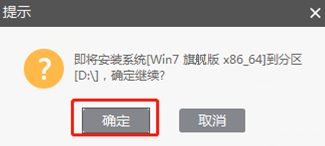
5.黑鲨自动为我们安装win7系统,请大家耐心等待一段时间即可。
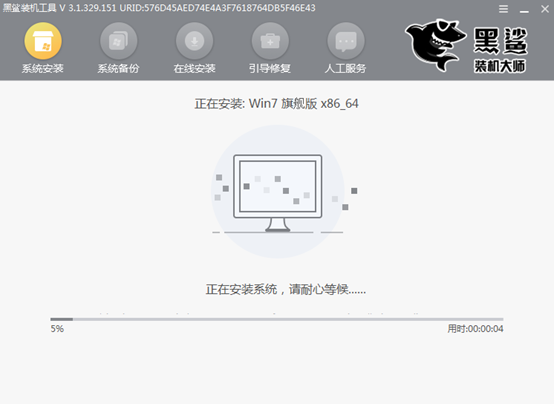
经过一段时间系统成功安装后,将U盘等一切外界设备拔掉后才能点击“立即重启”电脑。
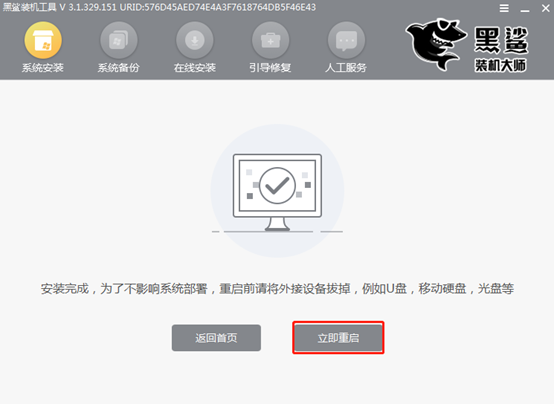
6.经过多次的重启部署安装系统,最后进入win7桌面。此时U盘启动盘成功安装win7系统。

以上就是本次小编为大家带来的win7电脑系统如何用U盘启动盘重装的详细教程,希望此篇教程能够帮助到大家,更多精彩内容请大家关注黑鲨网站。
