电脑win7系统U盘重装具体步骤
 2019/10/18
2019/10/18
 1134
1134
电脑win7系统怎么用U盘重装?现在U盘重装系统已经越来越受欢迎,因为只需要制作一次U盘启动盘就可以多次进入PE系统。无论是修复还是重装系统都可以进行操作,甚至在电脑系统崩溃的时候依旧可以完美进行重装系统。如果你还没有学会这种操作的话,可以按照下面的教程一起操作。

重装须知:
1.打开黑鲨之前记得关闭所有的杀毒软件,以免重装失败。
2.制作U盘启动盘时会将U盘进行格式化,所以大家要提前备份好U盘中的重要文件,以免数据丢失。
准备工具:
1. 黑鲨装机大师软件
2. 一个8G以上的U盘(建议使用)
3. 一台正常联网的电脑
具体步骤:
1.提前在黑鲨官网下载软件,将U盘插入电脑后打开黑鲨,随后在界面中选择“U盘启动”下的“U盘模式”进入。
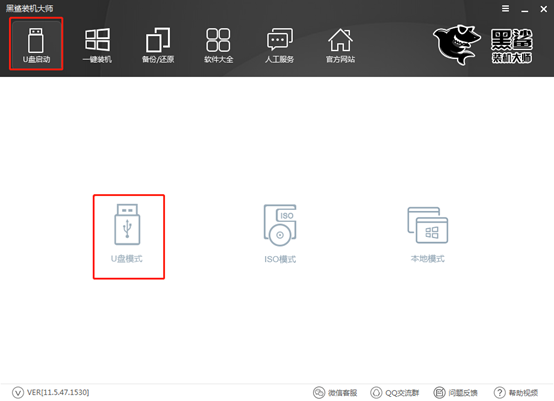
2.勾选U盘设备后点击“一键制作启动U盘”。
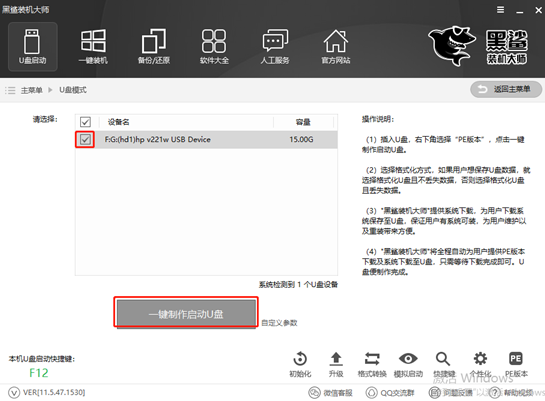
黑鲨会弹出提示窗口警告我们此操作会删除U盘中的所有数据,随后点击“确定”将窗口关闭。
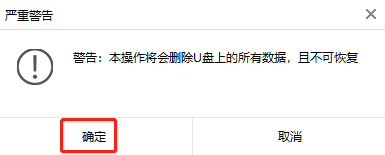
3.在以下界面中选择win7系统文件进行下载,小编直接选择win7旗舰版,最后点击“下载系统且制作u盘”。
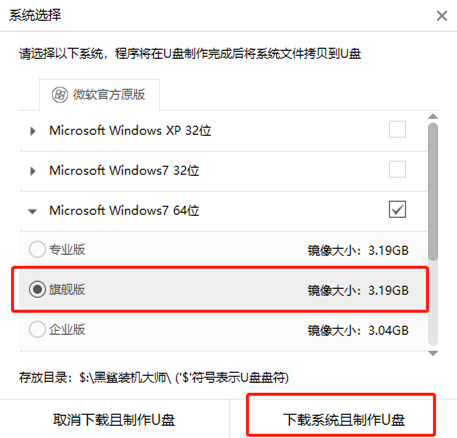
4.黑鲨装机大师自动为我们下载系统文件,此过程无需手动操作。
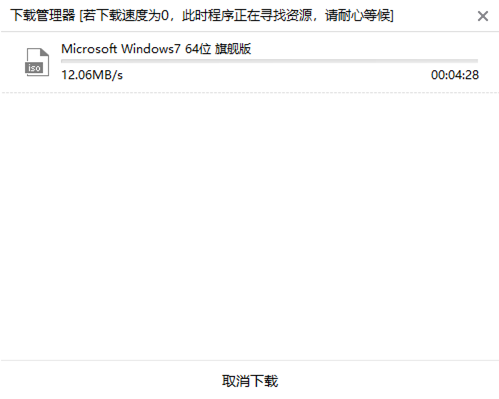
经过一段时间等待后,在弹出的提示窗口中点击“确定”关闭窗口。
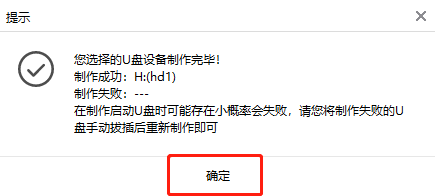
5.大家可以在“U盘模式”主界面勾选设备名后,点击右下角“模拟启动”中的“BIOS启动”进行测试启动盘是否制作成功。
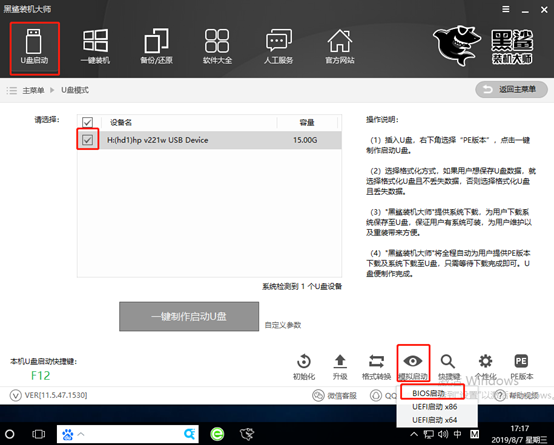
如果电脑中出现黑鲨PE菜单选择项的测试窗口,证明启动U盘制作完成。
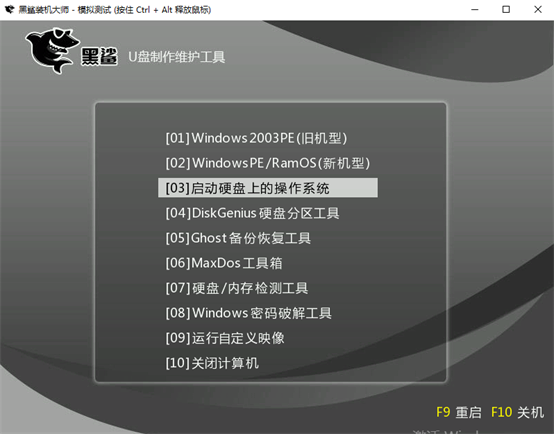
6.重新回到“U盘模式”主界面,点击右下角的“快捷键”进行查询电脑的启动热键。
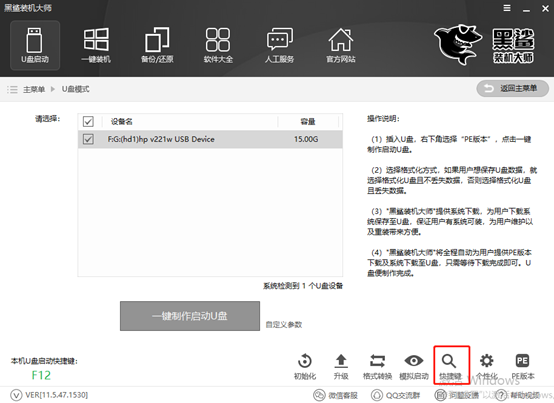
大家如果忘记查询的话也没有关系,可以直接通过下表进行查询。
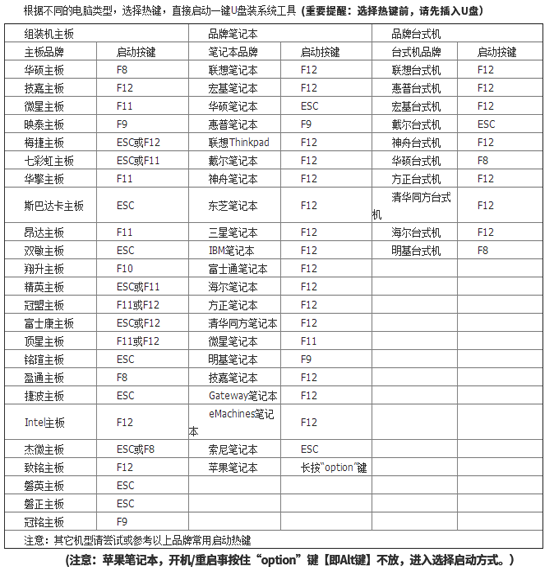
7.成功制作U盘启动盘后重启电脑。出现开机界面时猛戳快捷键进入设置界面。使用键盘的“↑”和“↓”选择“usb”选项,回车进入。

在黑鲨U盘制作维护工具界面中,一般选择第二项“新机型”回车进入。
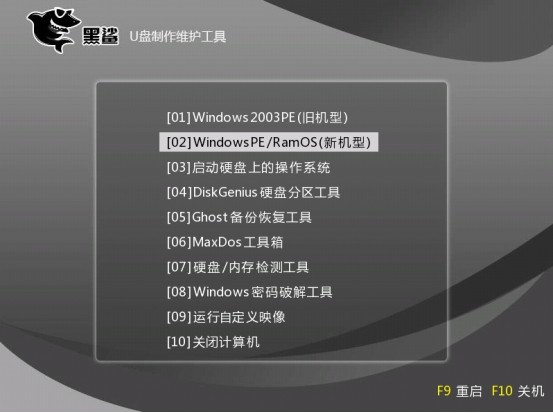
8.经过以上操作步骤成功进入PE系统后,桌面自动会弹出黑鲨装机工具并且检测U盘中的系统文件,选择需要安装的win7文件后点击“安装”。
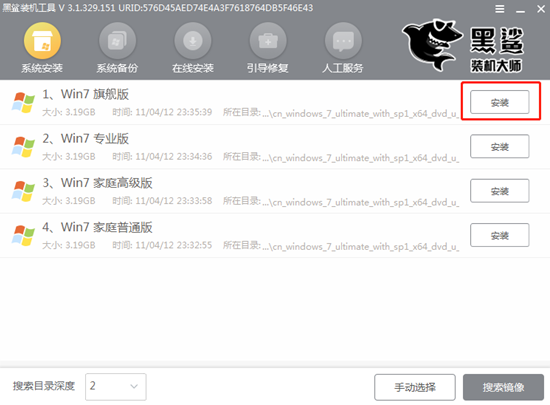
开始选择文件的存放位置,也可以选择默认位置,接着点击“开始安装”按键。
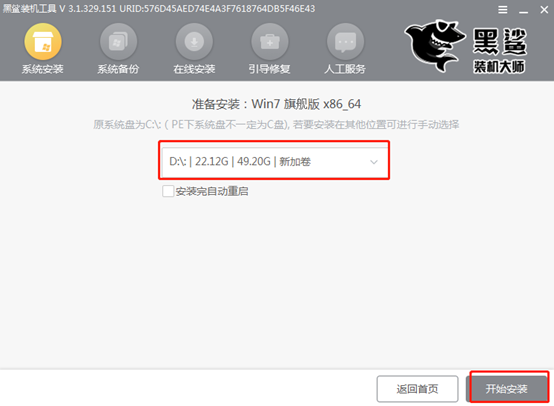
确认安装位置无误后在弹出的提示窗口中点击“确定”继续操作。
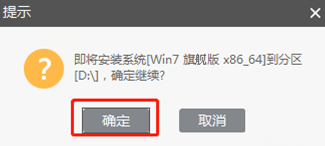
9.黑鲨装机大师开始自动安装win7系统,此过程同样无需我们手动操作。
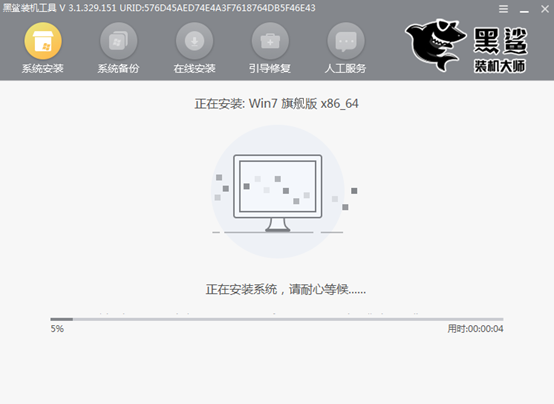
经过一段时间系统文件安装后,开始“立即重启”电脑。
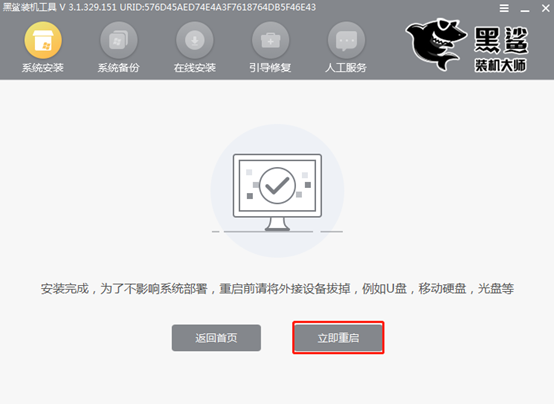
10.经过多次的重启部署安装,电脑最终会进入win7桌面,到此U盘成功重装电脑win7系统。

以上就是本次小编为大家带来的电脑win7系统U盘重装的具体步骤,如果大家觉得有用的话可以将此篇文章分享给更多需要的人。
