本地模式重装联想Y50 win10系统详细教程
 2019/10/18
2019/10/18
 801
801
联想Y50 win10笔记本怎么通过本地模式重装系统?现在越来越多的小伙伴使用本地模式对电脑进行重装系统。其实本地模式重装系统也特别简单,只需要下载一个PE镜像文件就可以直接重装电脑系统。如果你还没有学会这个方法的话,小编建议你跟着下面的教程一起操作。

本地模式重装联想Y50详细教程
方法/步骤:
1.提前在黑鲨装机大师官网上下载黑鲨软件,打开黑鲨之前需要将所有的杀毒软件关闭。随后在黑鲨界面中点击“U盘启动”模块下的“本地模式”。 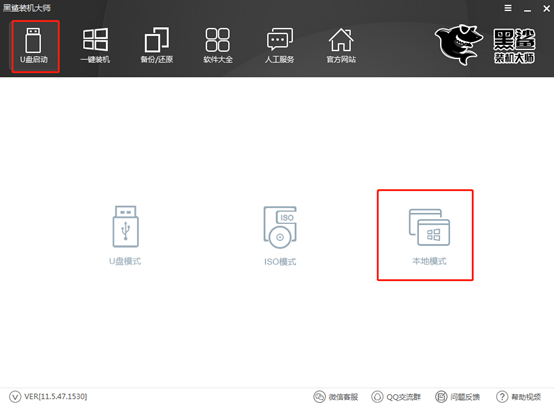
2选择PE镜像文件的安装路径,选择PE版本后点击“一键安装到E盘”。(安装路径不同,显示的安装位置也不同)
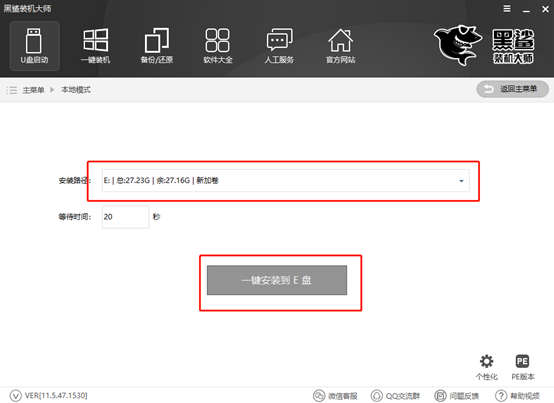
3.选择PE版本的类型。小编直接选择“高级版”,最后选择“确定”。
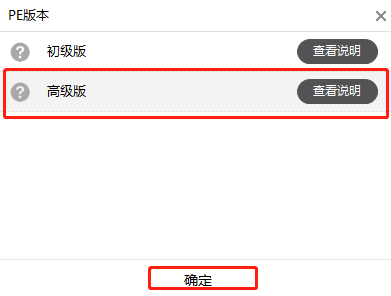
4.黑鲨开始自动下载镜像文件,请大家耐心等待一段时间即可。
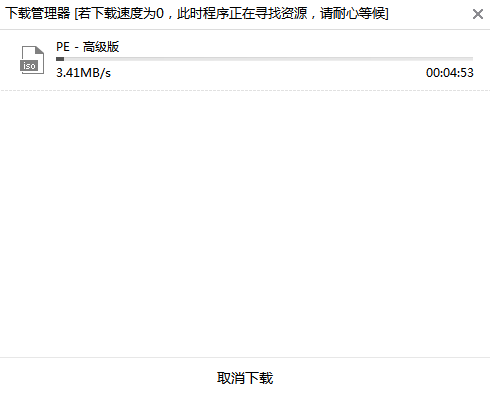
本地模式重装成功后在弹出的提示窗口中点击“确定”将窗口关闭。

5.本地模式安装完成后开始重启电脑。电脑重启后会进入启动管理器界面,直接选择黑鲨装机大师-本地模式回车进入。
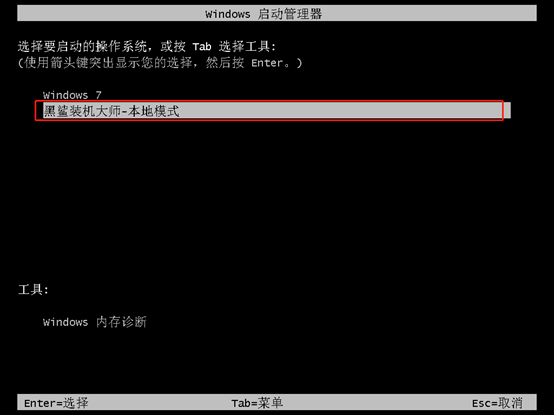
此时在黑鲨U盘制作维护工具界面中开始选择PE类型和操作系统类型,最后回车进入。
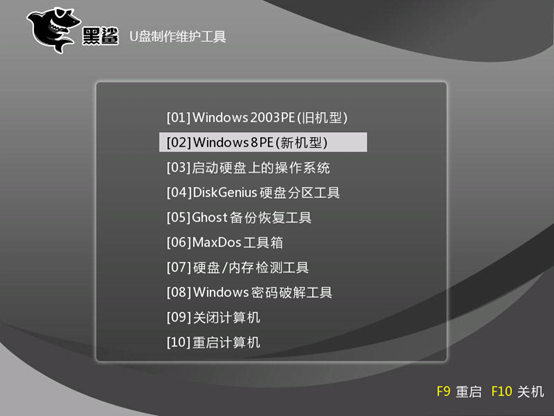
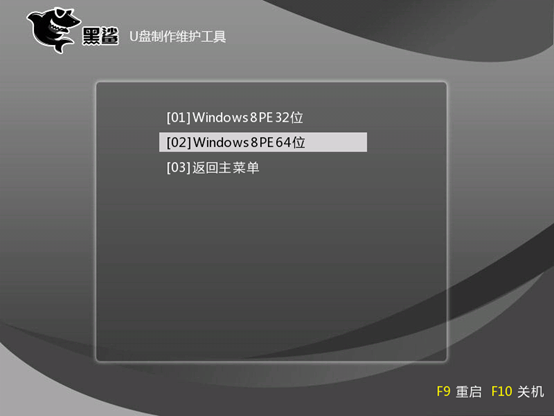
6.经过以上操作步骤成功进入PE系统后,直接点击“在线安装”进行下载系统文件。
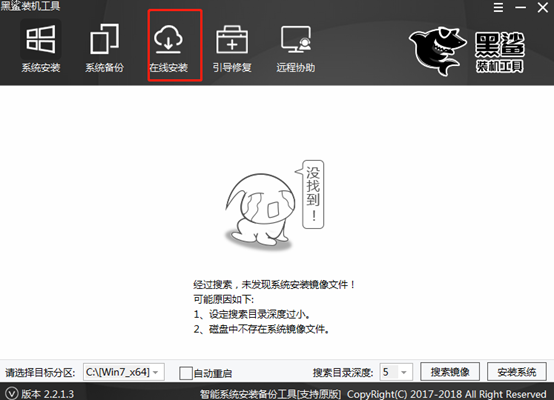
在弹出的提示窗口中直接点击“是”进行下一步操作。
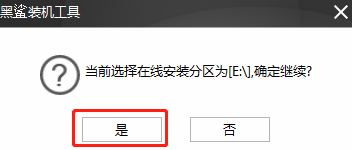
7.在以下界面中开始选择需要安装的系统文件进行下载,最后点击“下载该系统”。
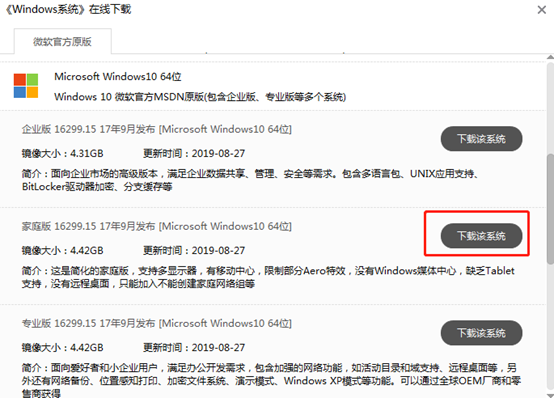
黑鲨进入下载系统文件的状态,此过程无需手动进行操作,耐心等待下载完成。
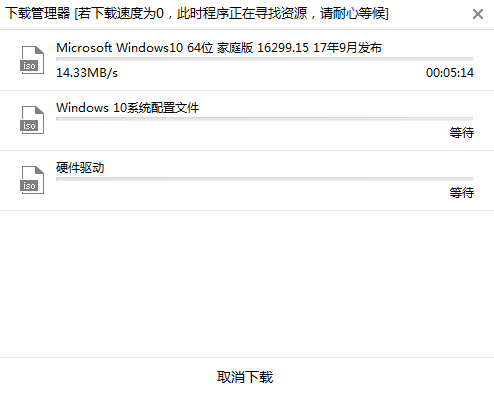
8.经过一段时间成功下载系统文件后,在弹出的窗口中点击“安装”系统或者等待电脑自行安装。
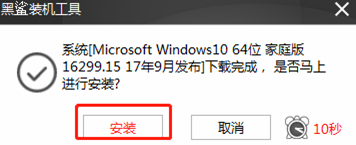
黑鲨进入安装系统的状态,此过程同样无需手动进行操作,请大家耐心等待安装完成即可。
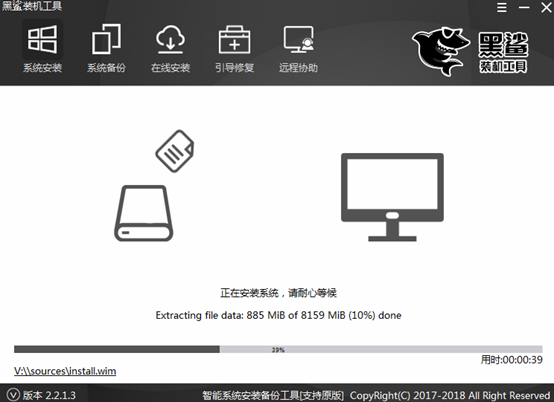
9.经过一段时间等待系统成功安装后开始“重启”电脑或者等待电脑自行重启。
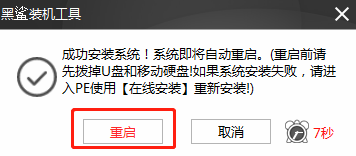
经过多次的重启部署安装,最后电脑会直接进入win10桌面。此时电脑成功重装win10系统。
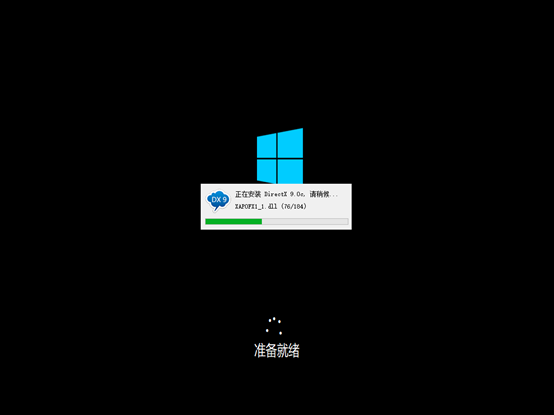
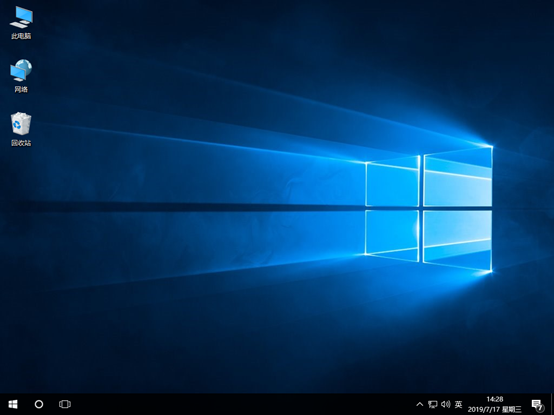
以上就是本次小编为大家带来的本地模式重装联想Y50 win10系统的具体方法,希望此篇教程能够为大家带来帮助,更多精彩内容请大家关注黑鲨装机大师官网。
