用U盘怎么对win7进行系统重装
 2019/10/14
2019/10/14
 1094
1094
用U盘怎么对win7进行系统重装?很多使用U盘重装电脑系统的小伙伴都知道,U盘重装十分方便,还能多次使用。所以在日常生活中特别实用,但是还有一些人不知道怎么用U盘重装系统,今天小编就和大家分享一下怎么用U盘重装win7系统吧。

重装须知:
1.打开黑鲨装机大师之前提前关闭所有的杀毒软件,以免重装失败。2.重装系统时会将U盘中所有的数据格式化,所以大家要提前备份好U盘中的重要文件,以免数据丢失。
准备工具:
1. 黑鲨装机大师软件
2. 一个8G以上的U盘(建议使用)
3. 一台正常联网的电脑
具体步骤:
1.提前在黑鲨官网下载软件,将U盘插入电脑后选择“U盘启动”下的“U盘模式”进入。
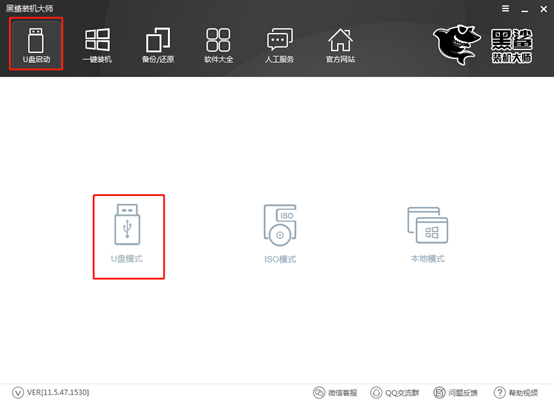
2.勾选U盘设备后点击“一键制作启动U盘”。
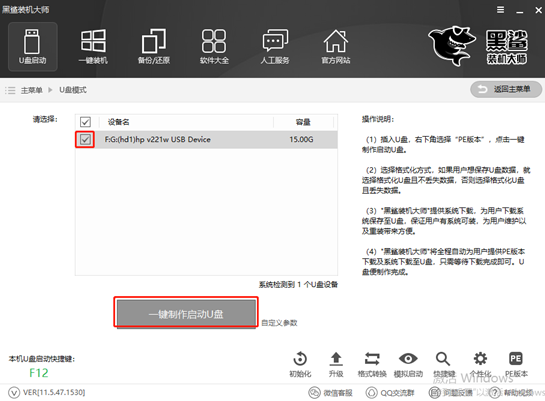
在弹出的警告窗口中直接点击“确定”。
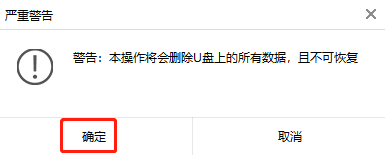
3.在以下界面中根据自己需要选择win7文件进行下载,最后点击“下载系统且制作u盘”。
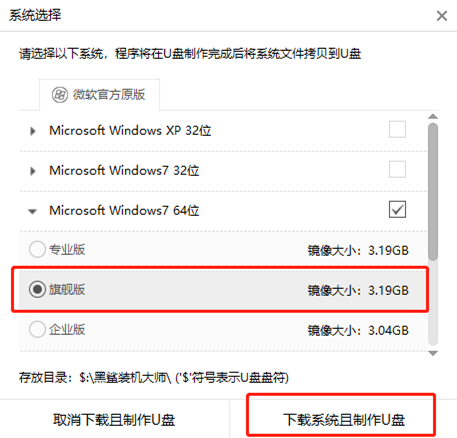
4.黑鲨装机大师开始进行下载文件,此过程无需手动操作。
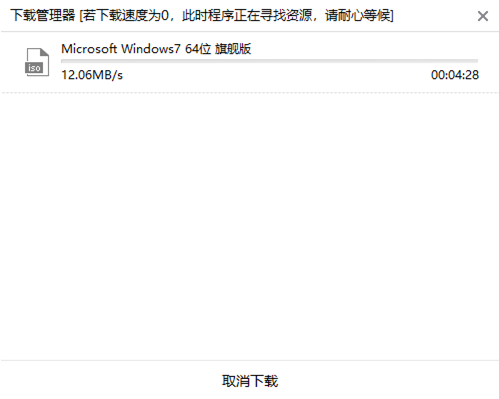
经过一段时间等待后,在弹出的提示窗口中点击“确定”关闭窗口。
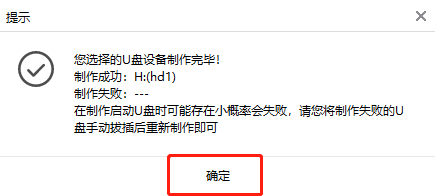
5.大家可以在“U盘模式”主界面勾选设备名后,点击右下角“模拟启动”中的“BIOS启动”进行测试启动盘是否制作成功。
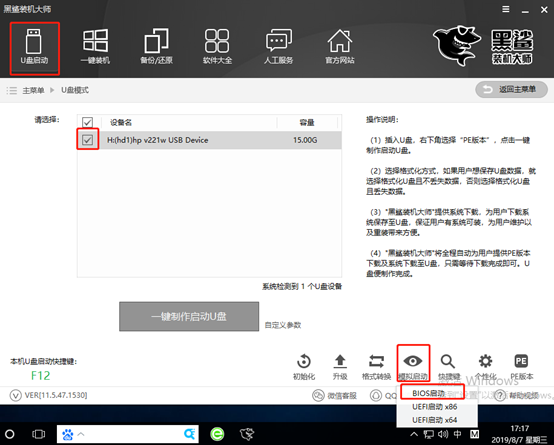
如果电脑中出现黑鲨PE菜单选择项的测试窗口,证明启动U盘制作完成。
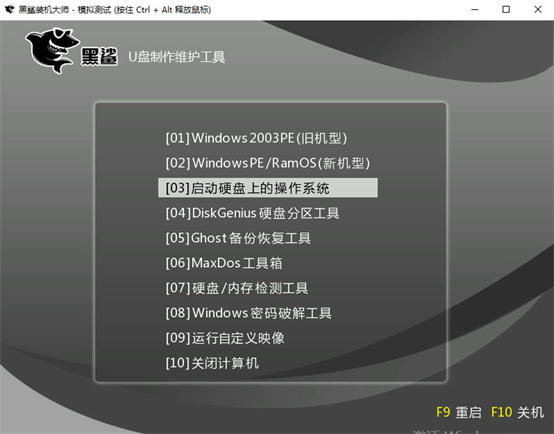
6.重新回到“U盘模式”主界面,点击右下角的“快捷键”进行查询电脑的启动热键。
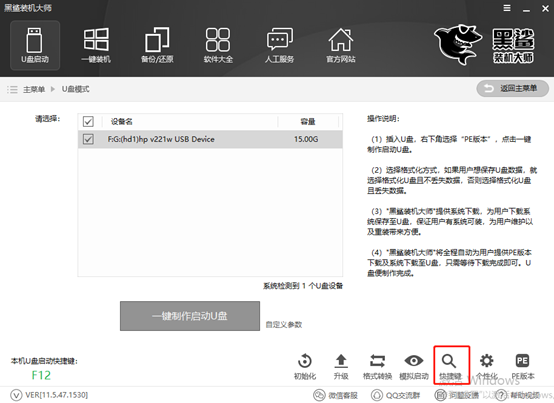
大家如果忘记查询的话也没有关系,可以直接通过下表进行查询。
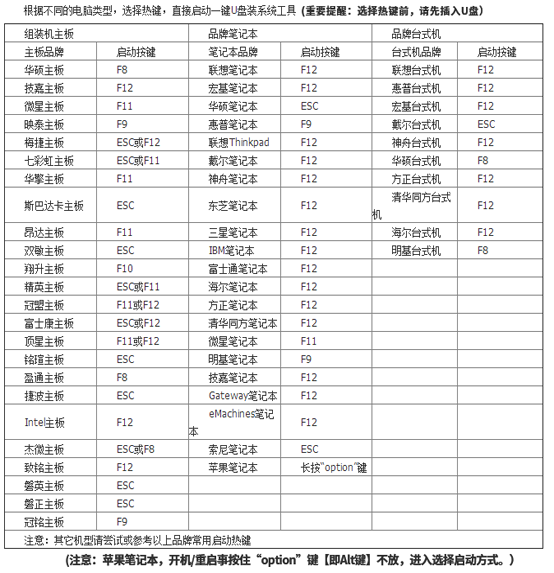
7.成功制作U盘启动盘后重启电脑。出现开机界面时猛戳快捷键进入设置界面。使用键盘的“↑”和“↓”选择“usb”选项,回车进入。

在黑鲨U盘制作维护工具界面中,一般选择第二项“新机型”回车进入。
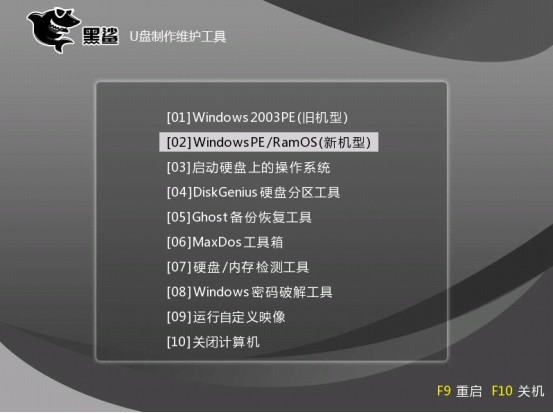
8.成功进入PE系统后,桌面自动会弹出黑鲨装机工具并且检测U盘中的系统文件,选择需要安装的win7文件后点击“安装”。
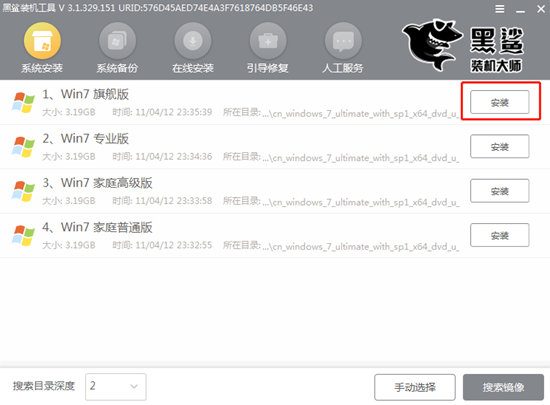
开始选择文件的存放位置,也可以选择默认位置,接着点击“开始安装”按键。
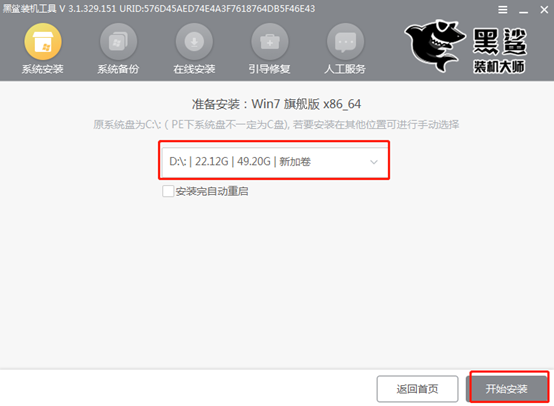
确认安装位置无误后在弹出的提示窗口中点击“确定”继续操作。
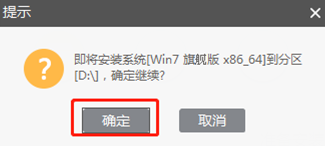
9.黑鲨装机大师进入安装系统的状态,我们只需要等待安装完成。
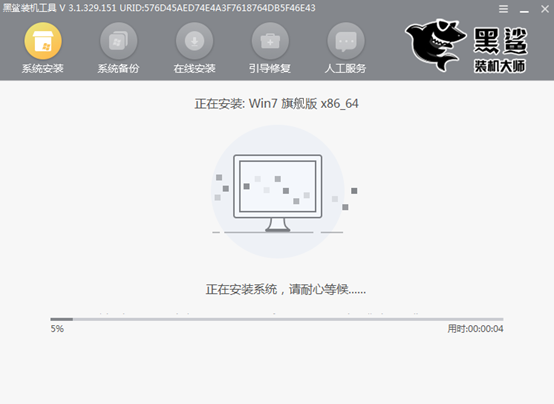
经过一段时间系统文件安装后,开始“立即重启”电脑。
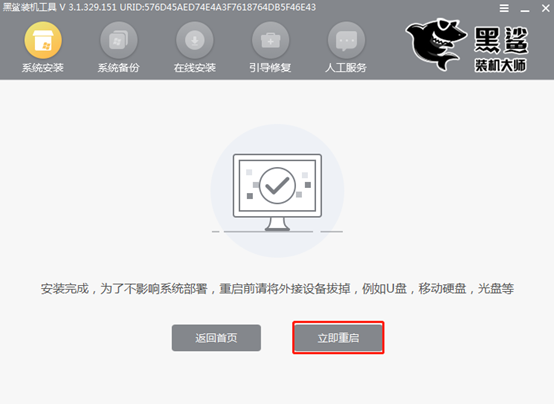
10.经过多次的重启部署安装之后,电脑最终会进入win7桌面,到此U盘成功重装了电脑win7系统。

以上就是本次小编为大家带来的用U盘怎么对win7进行系统重装的详细教程,如果大家还有什么疑问的话,欢迎在黑鲨界面询问客服,由专业的技术人员为大家进行解答。
