win7系统怎么用U盘启动盘进行重装
 2019/10/12
2019/10/12
 1045
1045
win7系统怎么用U盘启动盘进行重装?启动盘重装系统已经越来越受到大家的欢迎。因为U盘启动盘只要制作一次之后,就可以随身携带随时安装系统,甚至还能在电脑系统崩溃继续对电脑进行重装,完全没有任何障碍。如果你还没有学会用U盘启动盘重装电脑系统的话,今天就跟着教程一起学习吧。
准备工具
1. 黑鲨装机大师软件
2. 一台能够使用的电脑
温馨小提示:使用U盘启动盘重装系统之前,一定要提前制作一个U盘启动盘,否则无法进入PE系统对电脑进行重装。
具体步骤
1.将U盘启动盘制作完成之后,在黑鲨界面中点击“U盘启动”下的“快捷键”进行查询启动热键,随后可以将电脑设置为U盘启动。或者大家也可以直接在下表中进行查询。
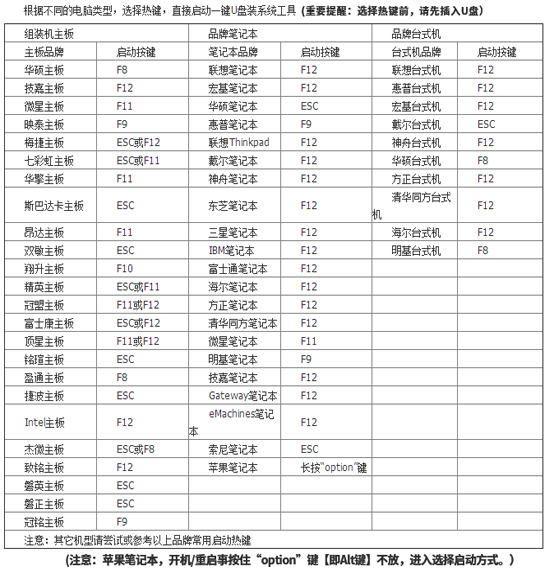
2.将启动U盘插入电脑后重启电脑。出现开机界面时猛戳启动快捷键,使用键盘上的“↑”和“↓”选择“usb”选项回车进入。

3.在黑鲨U盘制作维护工具界面中一般选择兼容性更强的 “新机型”模式回车进入,大家也可以根据自己需要选择第一个选项。
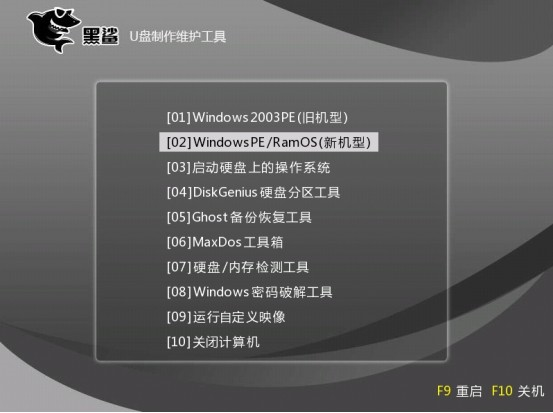
成功进入黑鲨PE系统后,黑鲨装机工具会自动弹出并且检测U盘中的系统文件,直接选中win7旗舰版文件后点击“安装”系统。
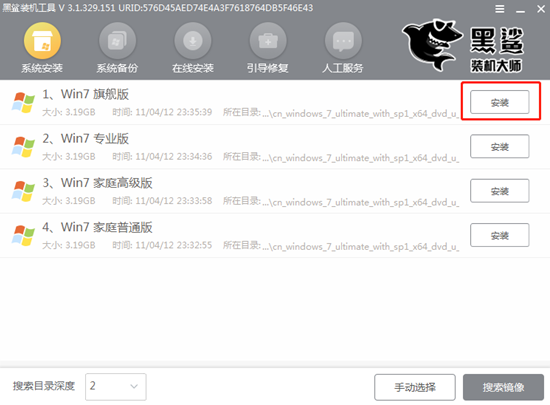
4.选择系统文件的安装位置,最后点击“开始安装”。
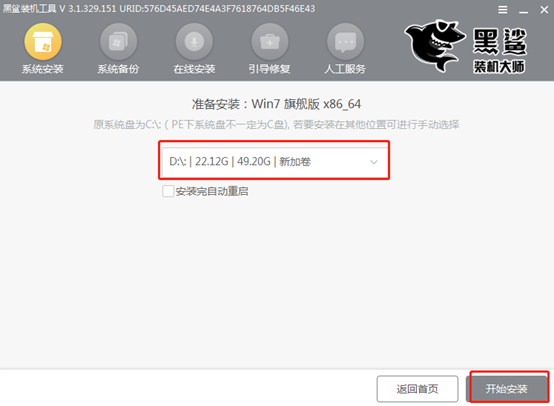
确认安装的位置无误后在弹出的窗口中点击“确定”继续操作。
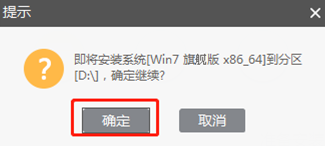
5.黑鲨开始自动安装系统文件,此过程无需手动操作。
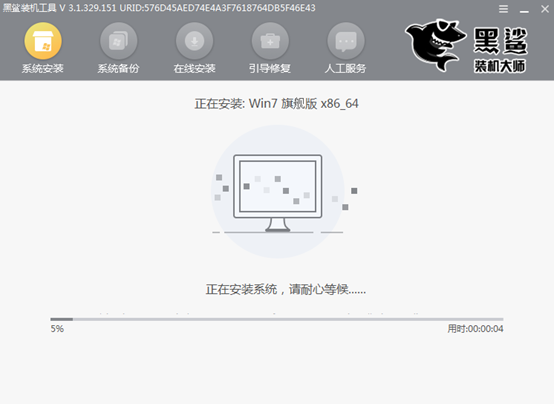
经过一段时间系统成功安装后,将U盘等一切外界设备拔掉后开始点击“立即重启”电脑。
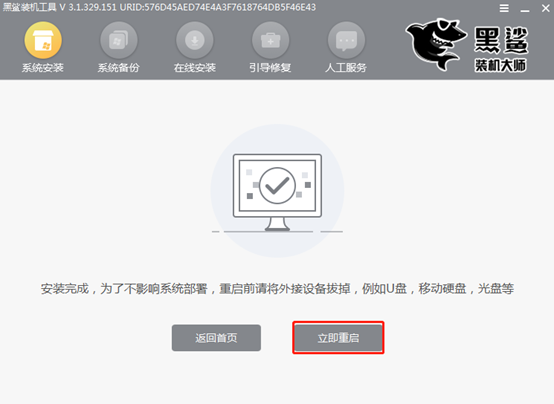
6.经过多次的重启部署安装系统,最后进入win7桌面。此时U盘启动盘成功安装win7系统。

以上就是本次小编为大家带来的win7系统怎么用U盘启动盘进行重装的详细教程了,以后要是碰到系统崩溃或者电脑蓝屏都可以使用这种方法对电脑进行重装系统。
