win10系统怎么用本地模式进行重装
 2019/10/09
2019/10/09
 995
995
win10系统怎么用本地模式进行重装?如果使用黑鲨中本地模式对电脑进行重装系统的话,就会知道其实本地模式和在线重装一样简单。只需要十几分钟就可以搞定的事情,如果你也有兴趣的话,就跟着下面的教程一起学习本地模式怎么重装win10系统吧。
温馨小提示:使用黑鲨装机大师对电脑进行重装系统的时候,需要提前将所有的杀毒软件关闭才能打开黑鲨。
本地模式重装win10详细步骤
1.提前在黑鲨装机大师官网上下载黑鲨软件。
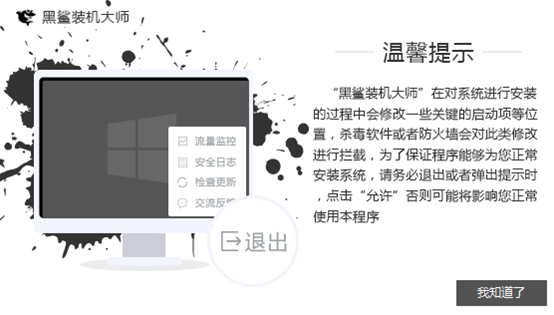
2.在黑鲨界面中点击“U盘启动”中的“本地模式”进入。
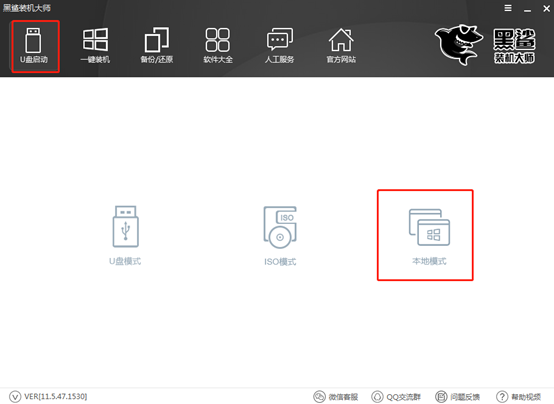
3.开始选择PE文件的安装路径,在右下角处选择PE的版本,点击“一键安装到E盘”
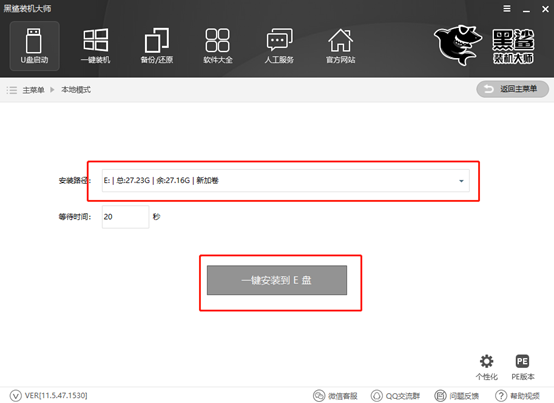
此时在弹出的窗口中根据自己需要选择PE版本类型。小编直接选择“高级版”,最后点击“确定”。
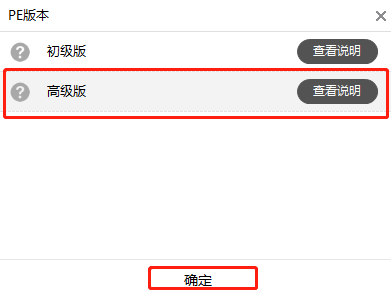
4.黑鲨进入下载PE镜像文件的状态,此过程无需我们手动操作,耐心等待下载完成即可。
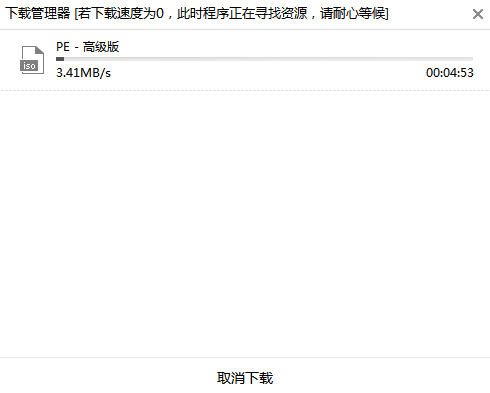
经过一段时间的等待,本地模式重装成功后在弹出的提示窗口中点击“确定”即可。
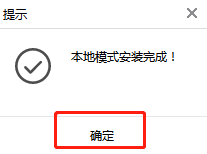
5.开始重启电脑。电脑重启后会进入启动管理器界面,直接选择下图的选项回车进入。
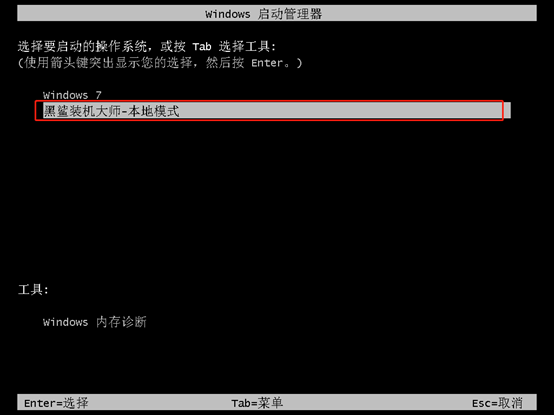
此时在黑鲨U盘制作维护工具界面中开始选择PE类型和操作系统类型,最后回车进入。
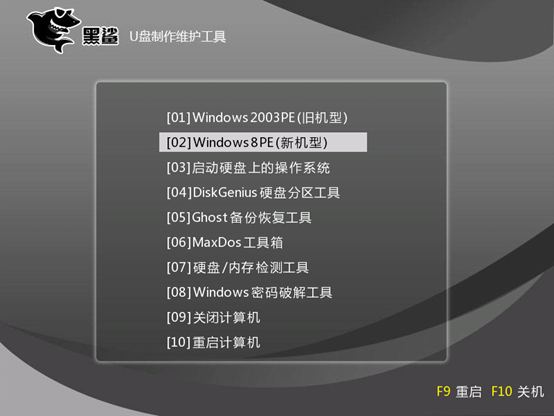
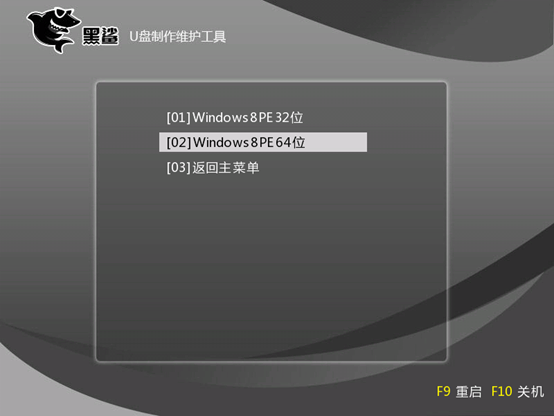
6.经过以上操作步骤成功进入PE系统后,直接点击“在线安装”进行下载系统文件。
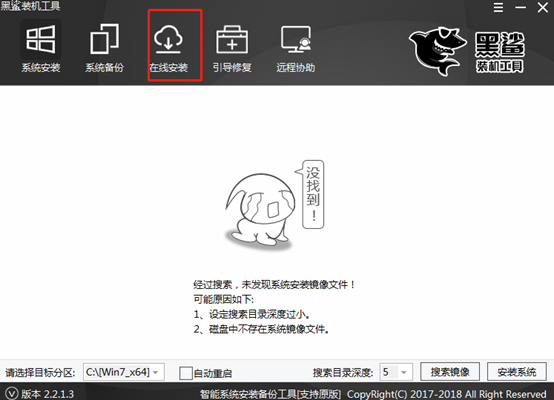
在弹出的提示窗口中直接点击“是”进行下一步操作。
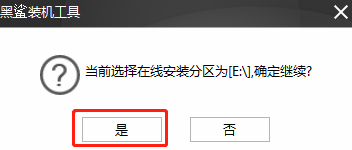
7.在以下界面中开始选择需要安装的系统文件进行下载,最后点击“下载该系统”。
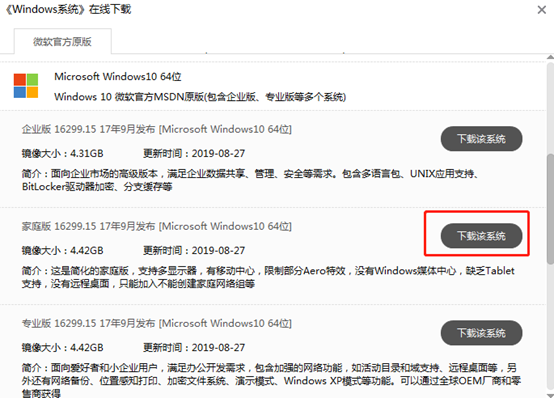
黑鲨进入下载系统文件的状态,此过称无需手动进行操作,耐心等待下载完成。
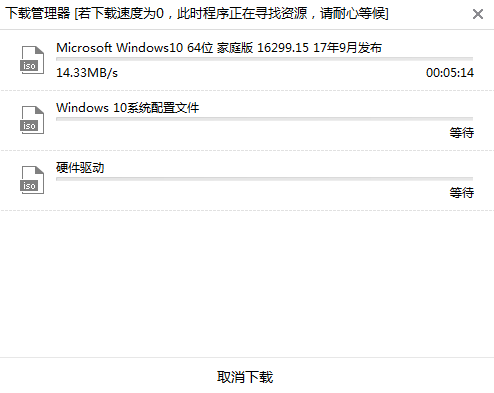
8.经过一段时间成功下载系统文件后,在弹出的窗口中点击“安装”系统或者等待电脑自行安装。
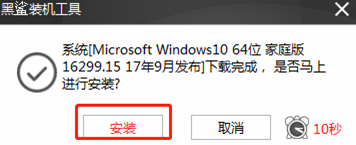
黑鲨开始自动进入安装系统的状态,耐心等待安装完成即可。
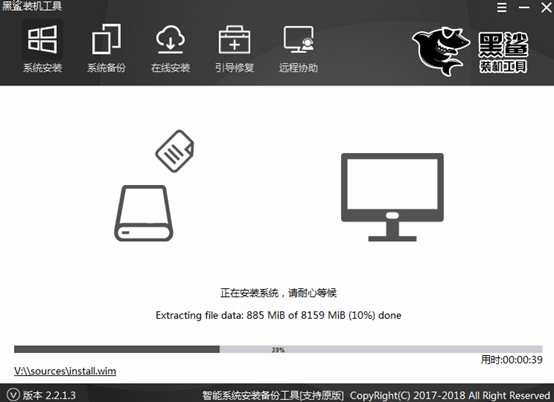
9.经过一段时间等待系统成功安装后开始“重启”电脑或者等待电脑自行重启。
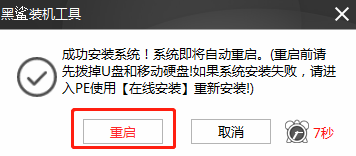
经过多次的重启部署安装,最后电脑会直接进入win10桌面。此时电脑成功重装win10系统。
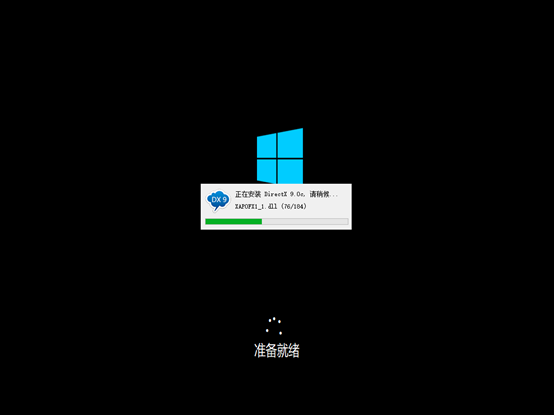
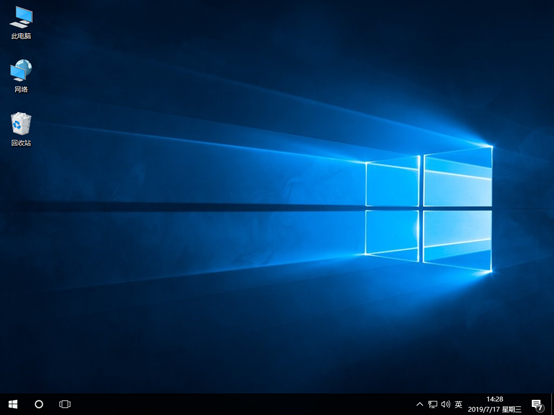
以上就是本次小编为大家带来的win10系统怎么用本地模式进行重装的详细教程,如果在重装过程中出现什么问题的话可以询问相关技术人员进行解决。
