笔记本电脑怎么一键重装win10系统
 2019/09/30
2019/09/30
 924
924
笔记本电脑怎么一键重装win10系统?有的小伙伴在使用win7电脑的时候,时间一长就会发现电脑经常性出现很多故障,所以就想帮电脑重装win10系统。但很多电脑小白也不懂如何重装电脑,今天小编就教大家如何用黑鲨装机大师和一台电脑,教你十几分钟重装win10系统,接下来请看下面的具体教程吧。
准备工具
1. 黑鲨装机大师软件
2. 一台正常联网的电脑
小编有话说:大家在使用黑鲨重装系统的时候,打开黑鲨之前要记得将所有的杀毒软件关闭,以免重装失败。
具体步骤
1.在黑鲨官网上下载软件,随后在界面中选择“一键装机”下的“系统重装”进入。
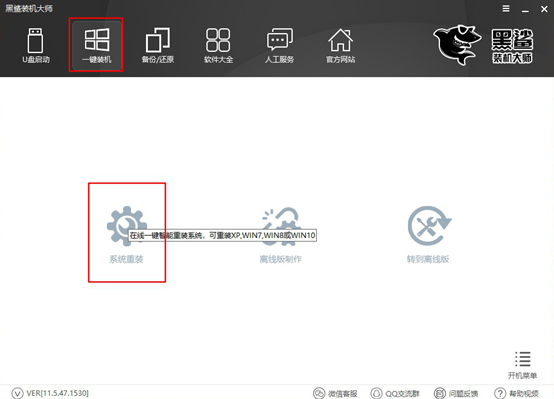
2.黑鲨装机大师开始自动检测电脑配置信息,等检测完电脑中的配置信息之后,随后点击“下一步”进行接下来的操作。
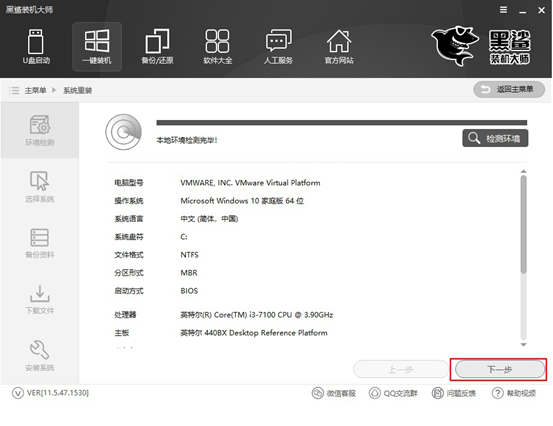
3.选择需要安装的系统文件,小编直接选择win10专业版系统,最后点击“安装此系统”。
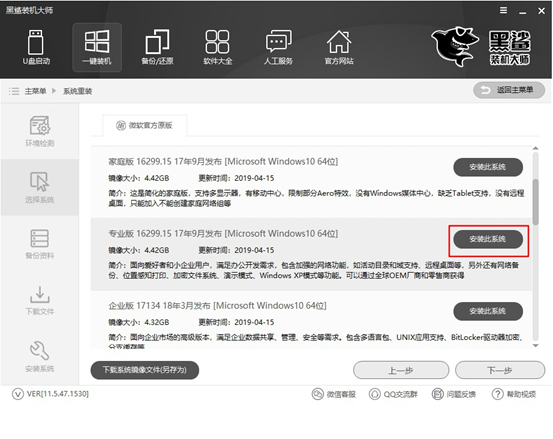
4.在重装系统的过程中会将系统盘所有的文件进行格式化,大家可以根据自己需要在以下界面选择重要的文件进行备份。其中的 “杀毒模式”是默认关闭的。我们只需要点击“下一步”继续操作。
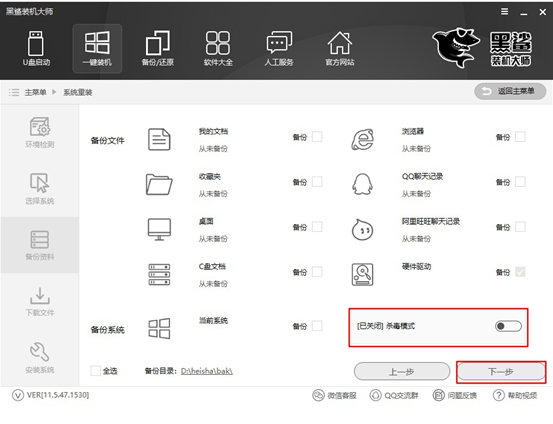
5.黑鲨装机大师进入下载系统文件的状态,此过程无需手动进行操作。
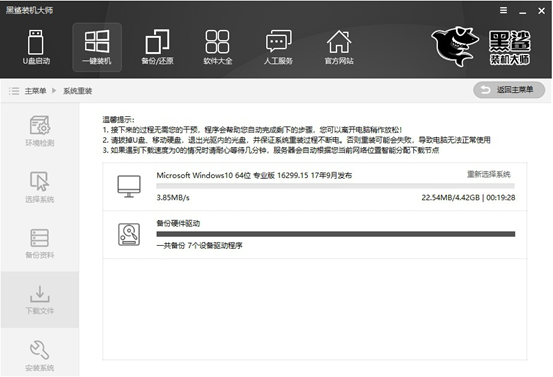
经过一段时间文件下载成功后开始重启电脑。在以下界面中点击“黑鲨装机大师PE模式”回车进入。
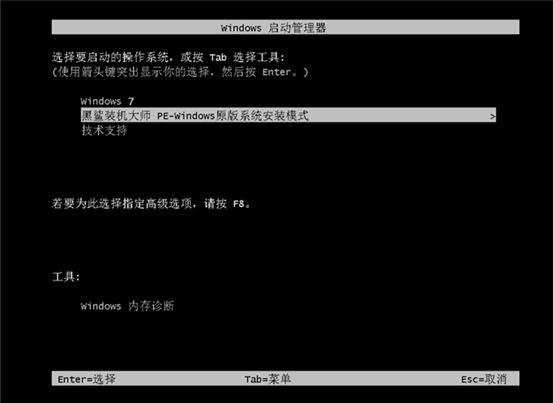
6.经过以上的步骤成功进入黑鲨PE桌面后,黑鲨装机工具开始自动安装win10系统文件,此过程同样无需手动进行操作。
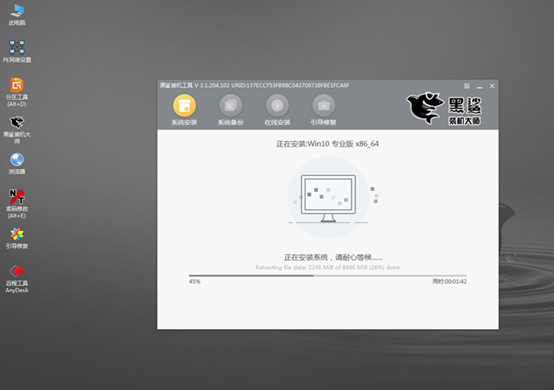
7.经过一段时间系统安装成功后再次重启电脑。之后进入环境的部署安装,最终才进入win10桌面。这个时候电脑已经重新安装了win10系统。
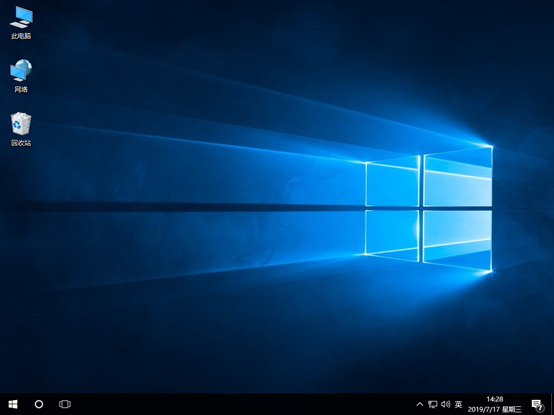
以上就是本次小编为大家带来的笔记本电脑怎么一键重装win10系统的详细教程,如果大家觉得有用的话可以将此篇教程分享给更多需要的人。
