电脑无法添加打印机怎么回事
 2019/09/26
2019/09/26
 420
420
电脑无法添加打印机怎么办?当你赶着打印某些文件的时候,却发现电脑无法添加打印机,这下子就没办法进行办公,耽误了很多工作。相信很多上班的小伙伴都会感同身受,接下来小编就告诉大家,如何解决电脑无法添加打印机的问题。
方法/步骤:
1.在电脑右下角处点击“开始菜单”图标,在弹出的界面中点击“控制面板”进入。
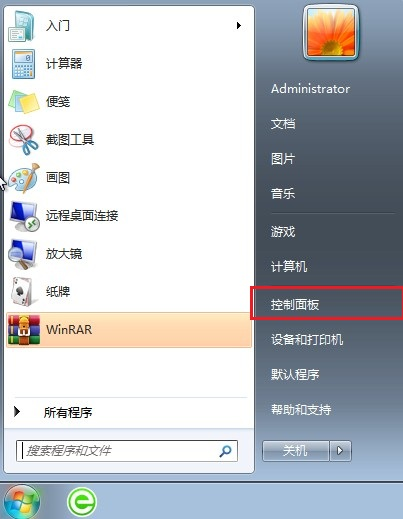
2.在弹出的控制面板界面中,将右上角的查看方式改为“小图标”,选择“管理工具”进入。
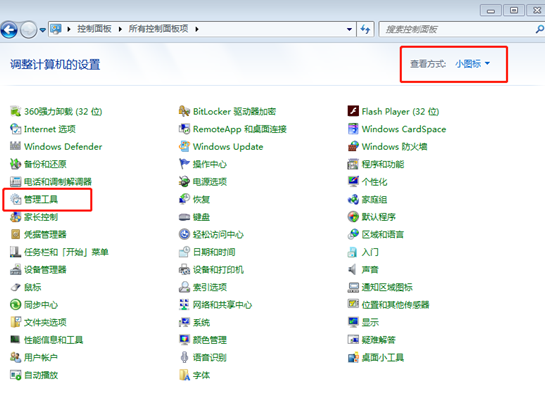
3.出现管理工具的界面后,找到并双击打开“服务”。
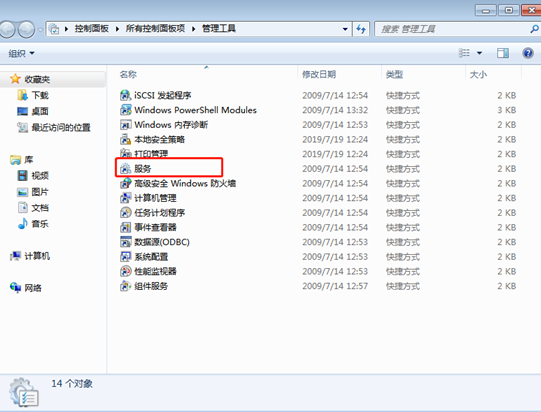
4.在出现的服务界面中找到“Print Spooler”选项,我们可以看到状态栏下显示空白,说明打印机处于停止状态。选中该项并右键点击“启动”。
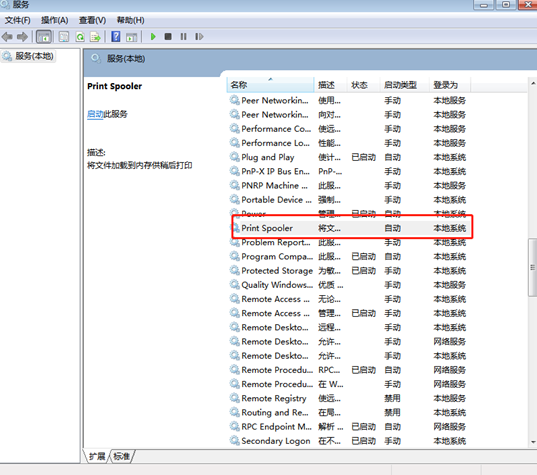
5.启用“Print Spooler”选项之后,我们可以看见状态栏下面变成“已启动”,这时候可以开始添加打印机了。
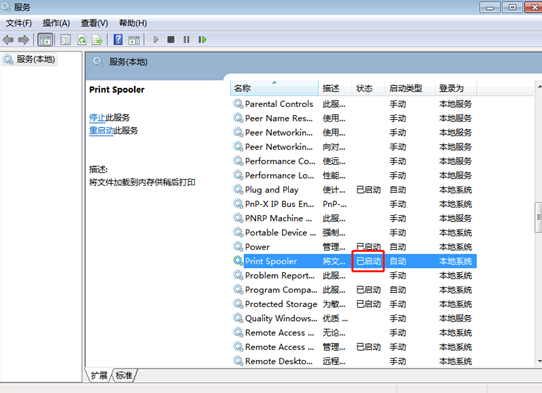
6.如果不确定是否可以添加,我们可以通过以下方法进行测试:
依旧打开“控制面板”,点击“设备和打印机”。
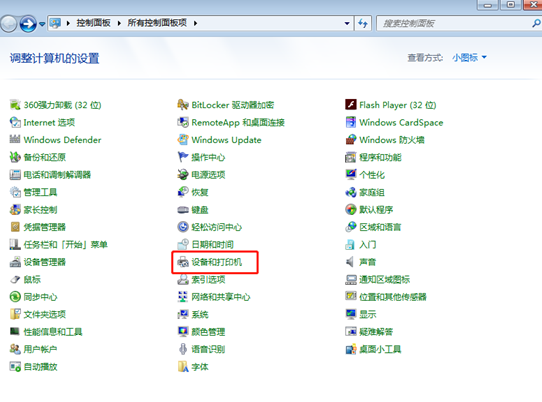
此时可以看到电脑中的设备和打印机情况,选择左上角的“添加打印机”选项。
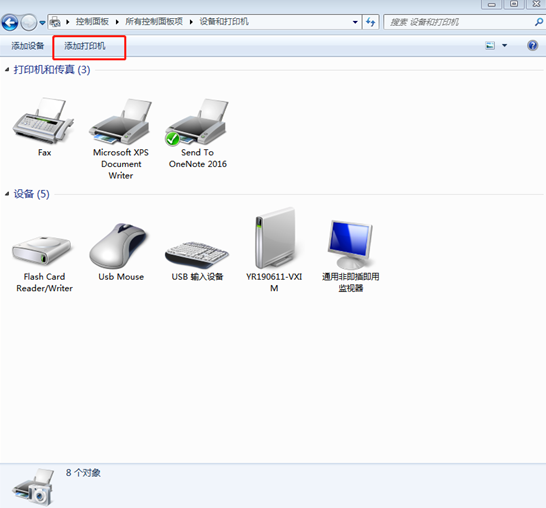
弹出询问窗口,提示我们可以安装以下两种类型的打印机。如果计算机会弹出询问窗口,证明打印机已经可以添加了。
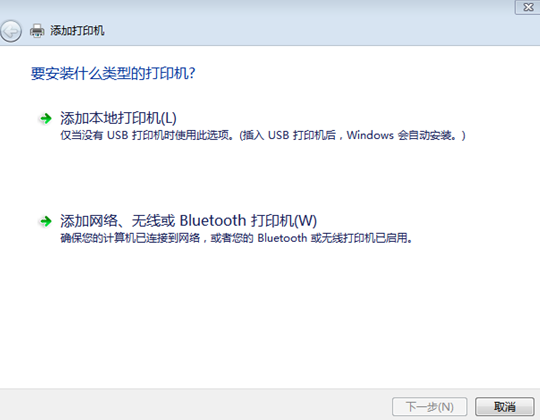
以上就是小编精心为大家带来的电脑无法添加打印机的解决办法,希望此教程可以帮助到大家,更多精彩的内容请大家多多关注黑鲨网站。
