怎么用U盘重装win7电脑系统
 2019/09/25
2019/09/25
 950
950
怎么用U盘重装win7电脑系统?很多人也许只听过U盘可以重装系统,更有甚者还没有听过。其实U盘重装系统是一种特别方便的事情,因为它可以随身携带,小巧方便。很多小伙伴都想知道怎么用U盘重装电脑系统,今天小编就来告诉你具体该怎么操作。
注意事项:
1.打开黑鲨装机大师之前提前关闭所有的杀毒软件,以免重装失败。
2.提前备份好U盘中的重要文件,因为重装时会将U盘中所有的数据格式化,以免数据丢失。
准备工具:
1. 黑鲨装机大师软件
2. 一个8G以上的U盘(建议使用)
3. 一台正常联网的电脑
具体方法:
1.将U盘插入电脑后,点击黑鲨界面中“U盘启动”下的“U盘模式”进入。
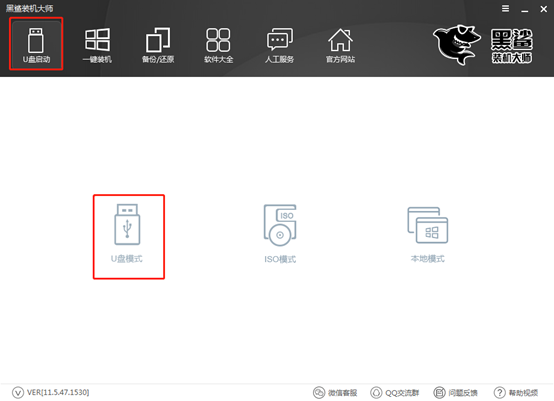
2.勾选U盘设备后点击“一键制作启动U盘”。
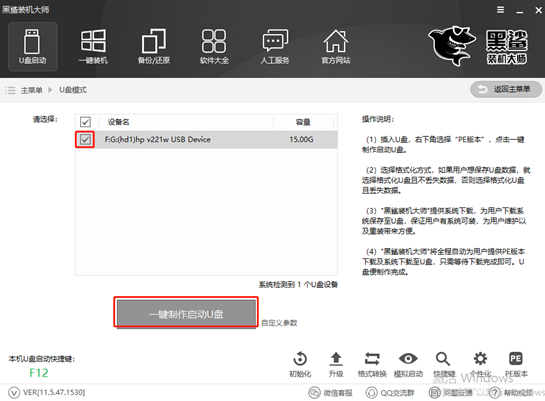
在弹出的警告窗口中直接点击“确定”。
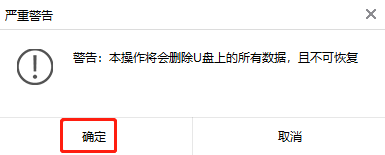
3.选择文件进行下载,小编就选择win7旗舰版,最后点击“下载系统且制作u盘”。
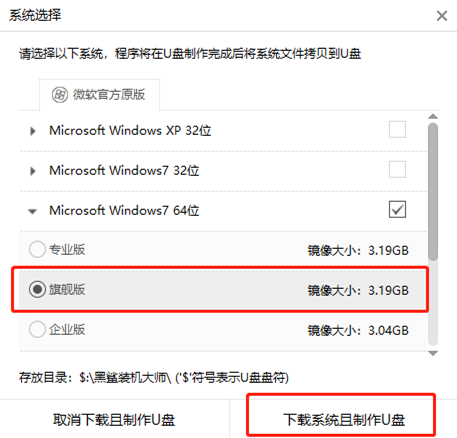
4.黑鲨装机大师开始进行下载文件,此过程无需手动操作。
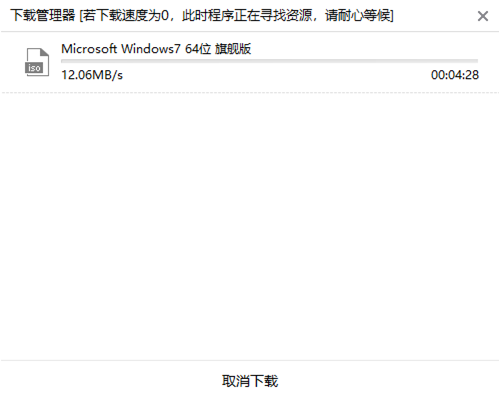
经过一段时间等待后,在弹出的提示窗口中点击“确定”关闭窗口。
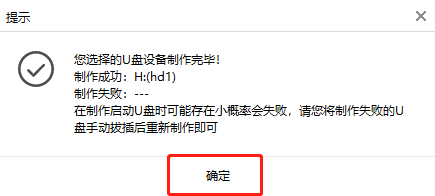
5.大家可以在“U盘模式”主界面勾选设备名后,点击右下角“模拟启动”中的“BIOS启动”进行测试启动盘是否制作成功。
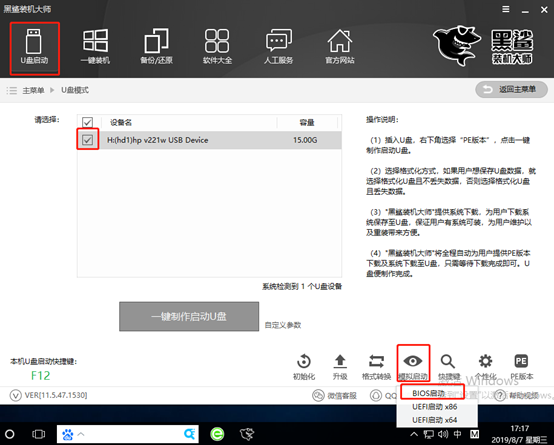
如果电脑中出现黑鲨PE菜单选择项的测试窗口,证明启动U盘制作完成。
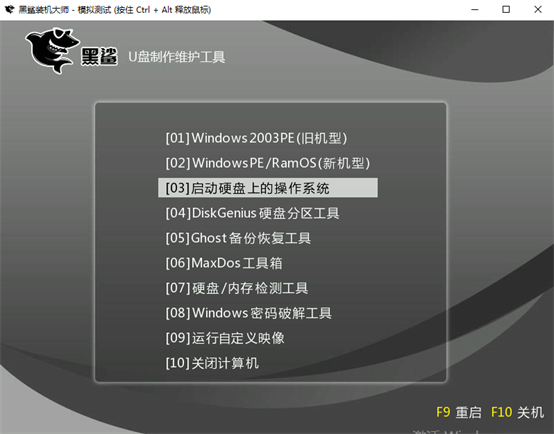
6.重新回到“U盘模式”主界面,点击右下角的“快捷键”进行查询电脑的启动热键。
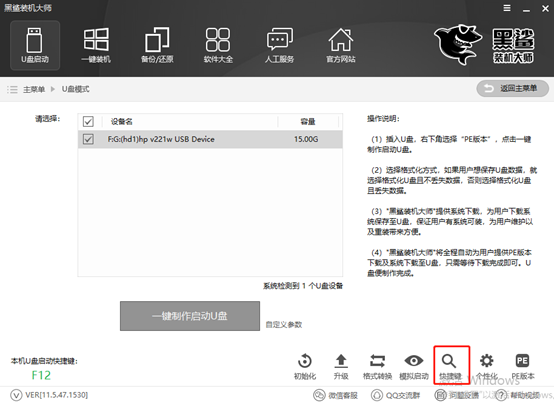
大家如果忘记查询的话也没有关系,可以直接通过下表进行查询。
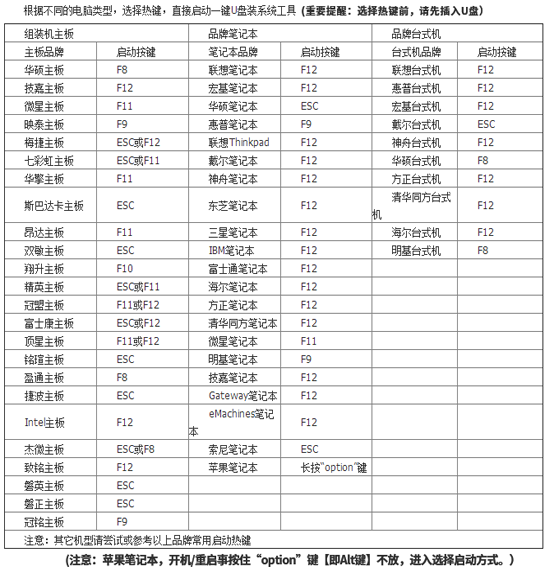
7.成功制作U盘启动盘后重启电脑。出现开机界面时猛戳快捷键进入设置界面。使用键盘的“↑”和“↓”选择“usb”选项,回车进入。

在黑鲨U盘制作维护工具界面中,一般选择第二项“新机型”回车进入。
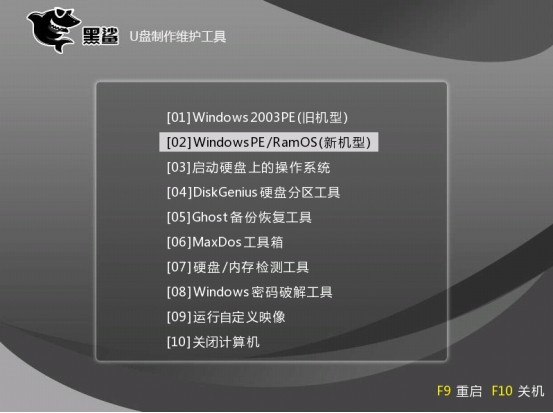
8.进入之后会自动打开黑鲨PE装机工具,并读取到U盘中的win7镜像文件,选择需要安装到的盘符,点击“安装系统”,即可进行系统的安装
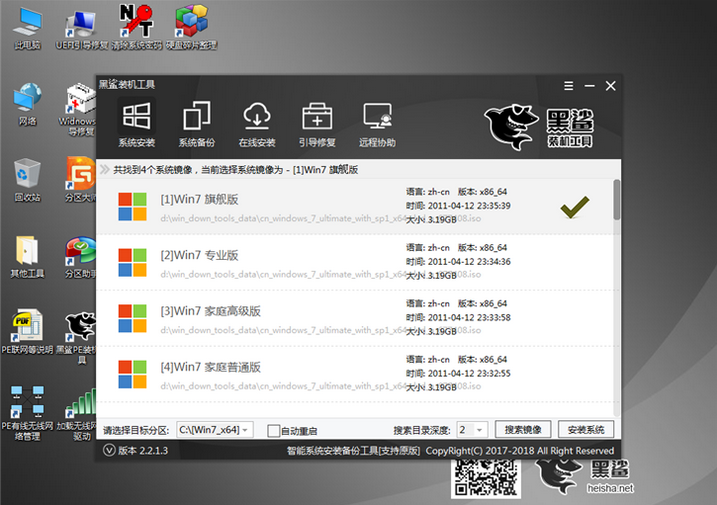
9.黑鲨装机大师进入安装系统的状态,我们只需要等待安装完成。
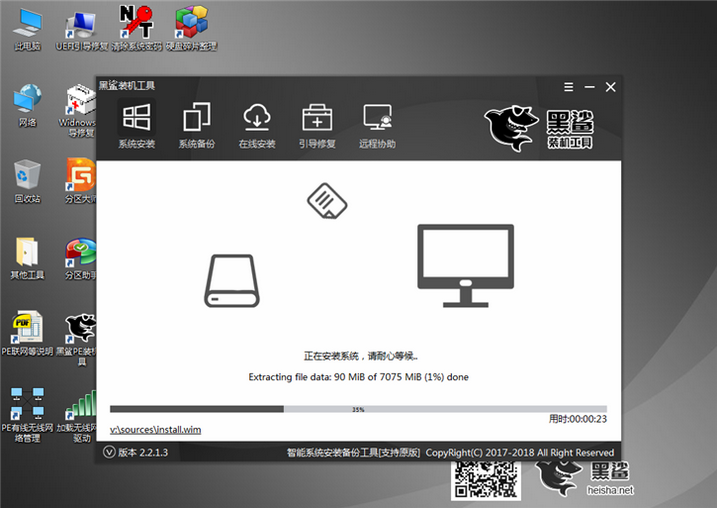
10.经过多次的重启部署安装之后,电脑最终会进入win7桌面,到此U盘成功重装了电脑win7系统。

以上就是本次小编为大家带来的怎么用U盘重装win7电脑系统的详细教程,以后遇到系统崩溃的情况也可以使用这种办法进行重装电脑。
