如何用本地模式重装系统win8
 2019/09/24
2019/09/24
 856
856
如何用本地模式重装系统win8?对于很多想学重装系统的小伙伴来说,在线重装和本地模式是最简单的重装方式。本地模式相较于在线重装来说,是一个比较有意思的重装方式,只需要下载一个PE镜像文件就可以直接进入PE系统对电脑进行重装。现在有兴趣的小伙伴就跟着下面的教程一起学习一下吧。
本地模式重装系统win8详细教程
一、准备工作
1. 在黑鲨装机大师官网上下载黑鲨软件,打开之前将所有的杀毒软件关闭,以免重装失败。
2.准备一台正常联网的电脑下载文件
二、具体步骤
1.在黑鲨界面中点击“U盘启动”下的“本地模式”进入。
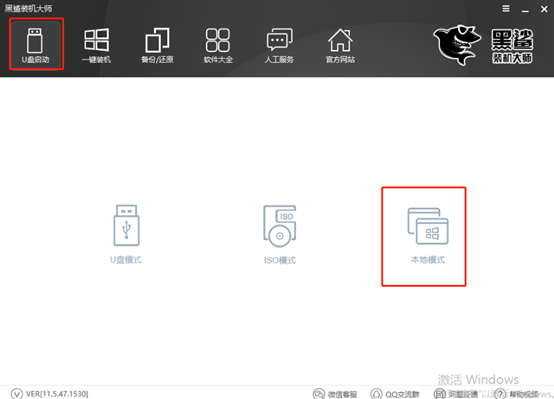
2.点击右下角“PE版本”,根据自己需要选择PE版本类型,如果有不清楚的小伙伴可以选择“查看说明”,随后点击“确定”即可。
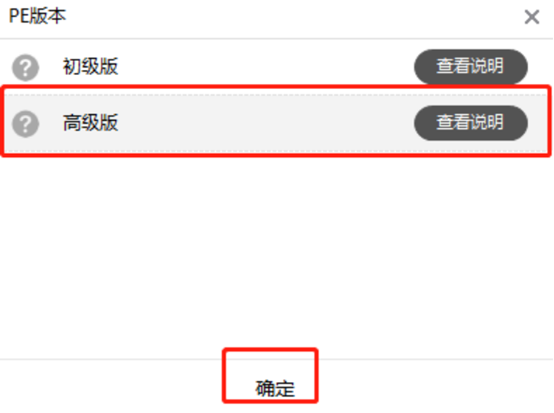
选择镜像文件的安装路径,也可以直接默认安装路径,最后点击“一键安装到E盘”。
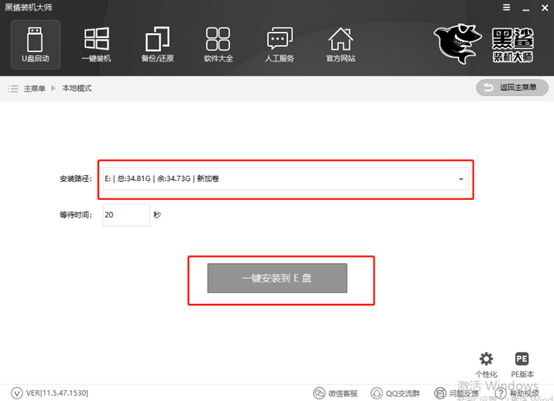
3.黑鲨开始下载系统文件,此过程无需手动操作。
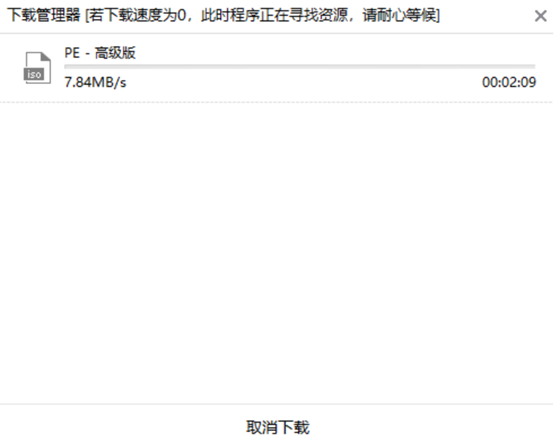
经过一段时间文件下载成功后,在弹出的窗口中点击“确定”关闭窗口。
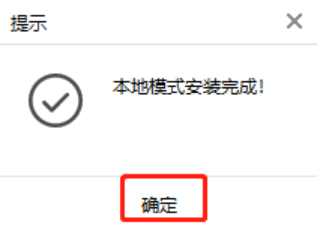
4.本地模式安装完成后开始重启电脑,随后在出现的界面中选择“黑鲨装机大师-本地模式”回车进入。
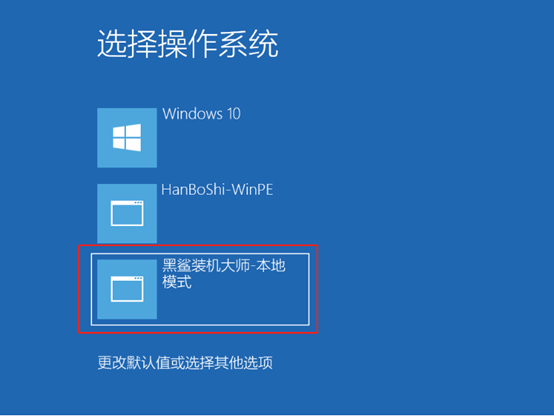
5.在黑鲨U盘制作维护工具界面中选择“新机型”选项回车进入。
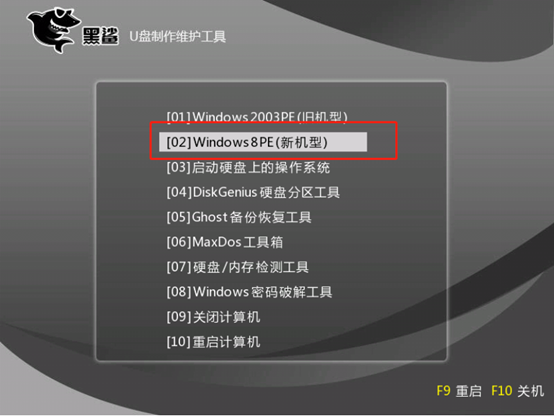
开始选择PE操作系统的类型,小编直接选择64位选项,最后回车进入。
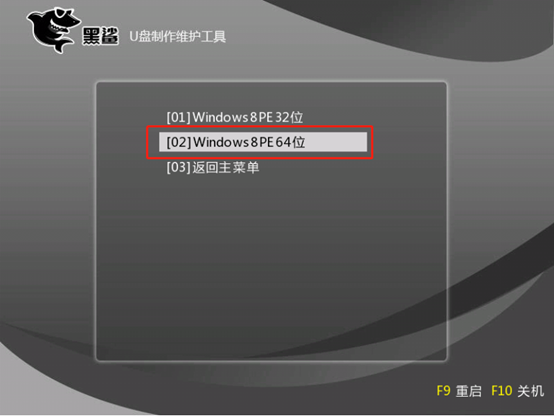
6.经过以上操作步骤可以成功进入黑鲨PE系统,此时桌面会自动弹出黑鲨装机工具并且检测电脑下载过的系统文件,可以直接选择电脑中的系统文件,或者点击“在线安装”进行下载。
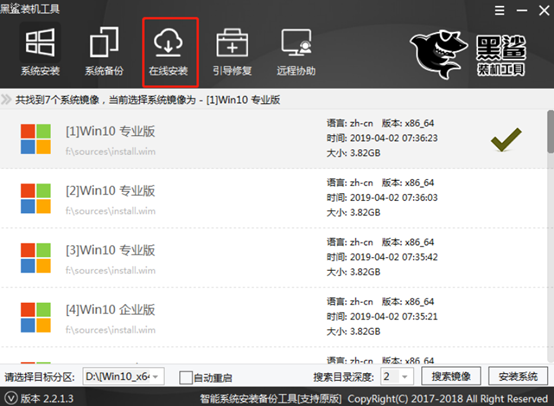
在弹出的询问窗口中点击“是”继续操作。
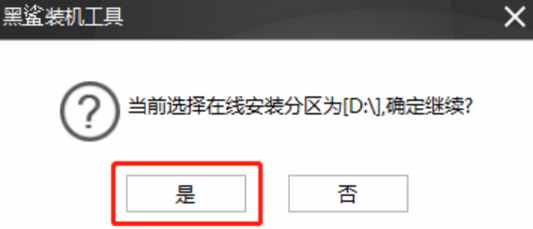
7.选择自己需要安装的系统文件进行下载,最后点击“下载该系统”。
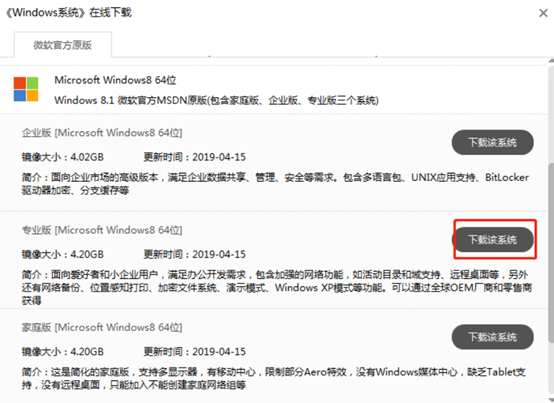
黑鲨装机大师开始下载系统文件,请各位小伙伴耐心等待下载完成。
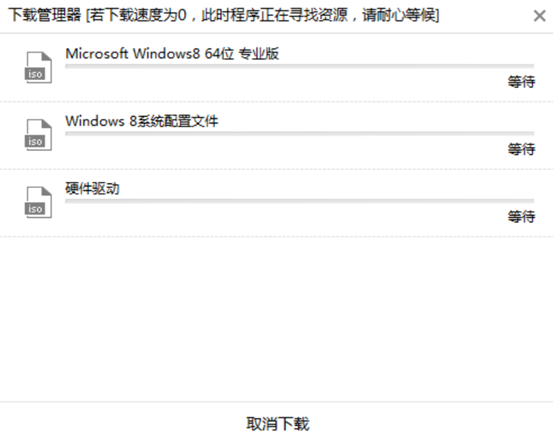
8.经过一段时间等待系统文件成功下载后,黑鲨开始进入安装系统的状态,整个过程无需我们手动进行操作。
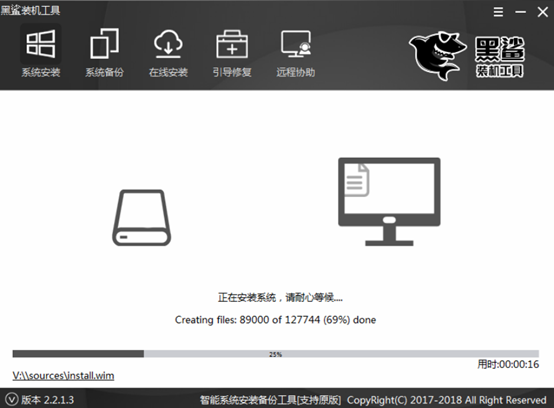
黑鲨成功安装系统后,在弹出的窗口中点击“重启”或者等待电脑自行重启。
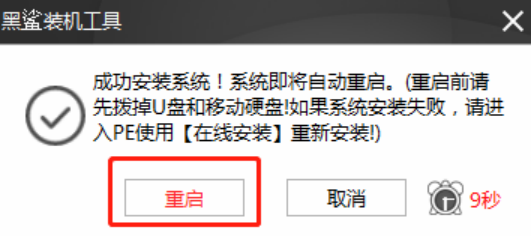
9.电脑成功重启后会开始进入一个阶段的部署安装操作,部署完成后最终才进入win8桌面。此刻本地模式成功重装win8系统。
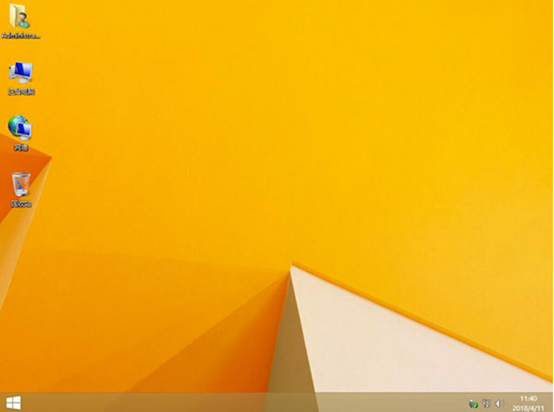
以上就是本次小编为大家带来的如何用本地模式重装系统win8的详细教程了,如果大家在重装的过程中遇到什么问题的话,可以在黑鲨相关界面询问技术人员。
