电脑如何用本地模式重装win8系统图文详解
 2019/09/17
2019/09/17
 994
994
本地模式怎么重装电脑系统?其实在黑鲨装机大师中,这是除了在线重装的另外一种简单的重装方式。只需要下载一个PE镜像文件就可以对电脑进行重装系统,接下来小编就通过以下的教程,向大家展示以下如何用本地模式对电脑进行重装win8系统。
准备工具
1.黑鲨装机大师
2.一台正常联网的电脑
注意注意!!!大家需要提前在黑鲨装机大师官网上下载黑鲨软件,打开黑鲨之前将所有的杀毒软件关闭。
具体步骤
1.在打开的黑鲨界面中选择“U盘启动”下的“本地模式”进入。
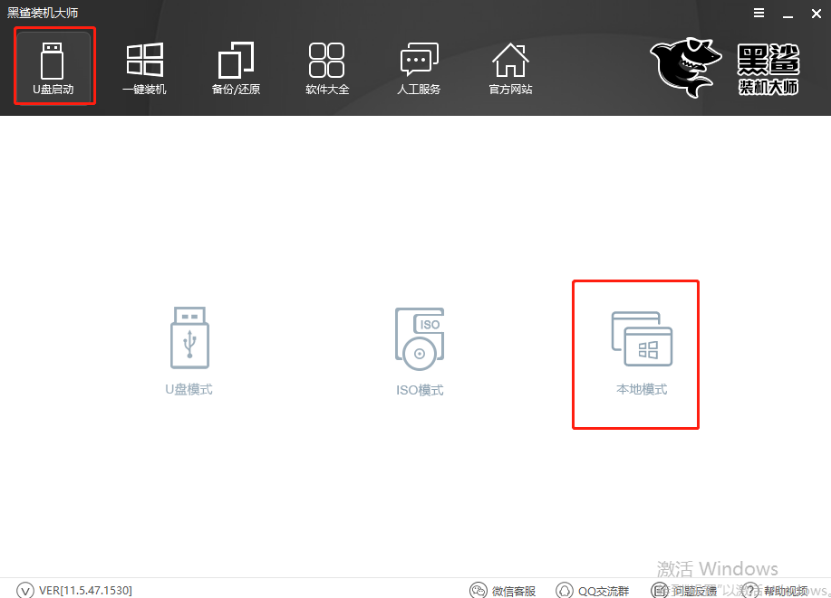
2.在本地模式界面中点击“PE版本”,小编一般选择“高级版”的PE版本,随后点击“确定”即可。
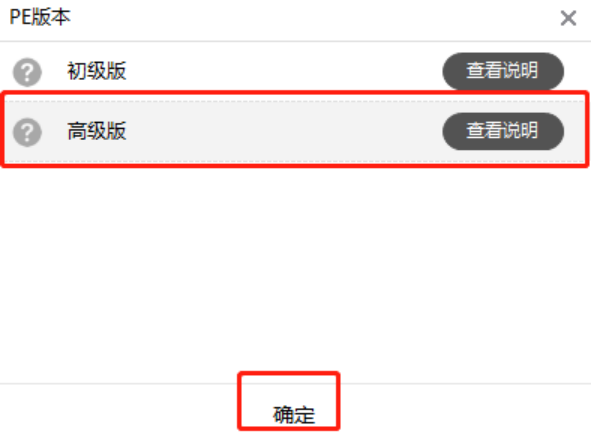
开始选择镜像文件的安装路径,也可以默认选择安装路径,最后点击“一键安装到E盘”。
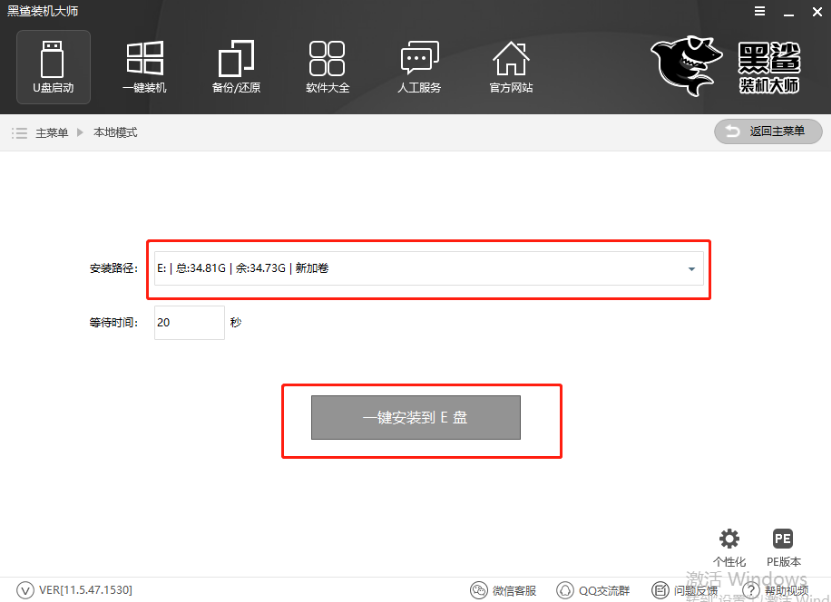
3.黑鲨开始为我们自动下载系统文件,此过程无需手动操作。
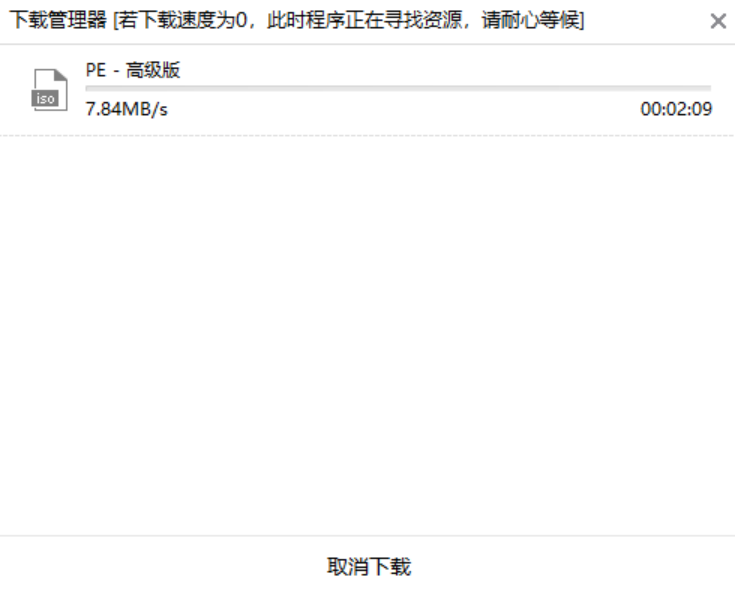
文件下载成功后,在弹出的窗口中点击“确定”关闭窗口。
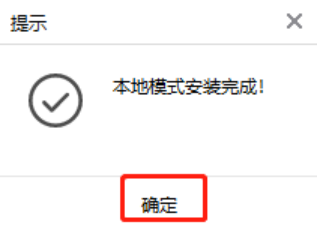
4.本地模式安装完成后开始重启电脑,随后选择“黑鲨装机大师-本地模式”回车进入。
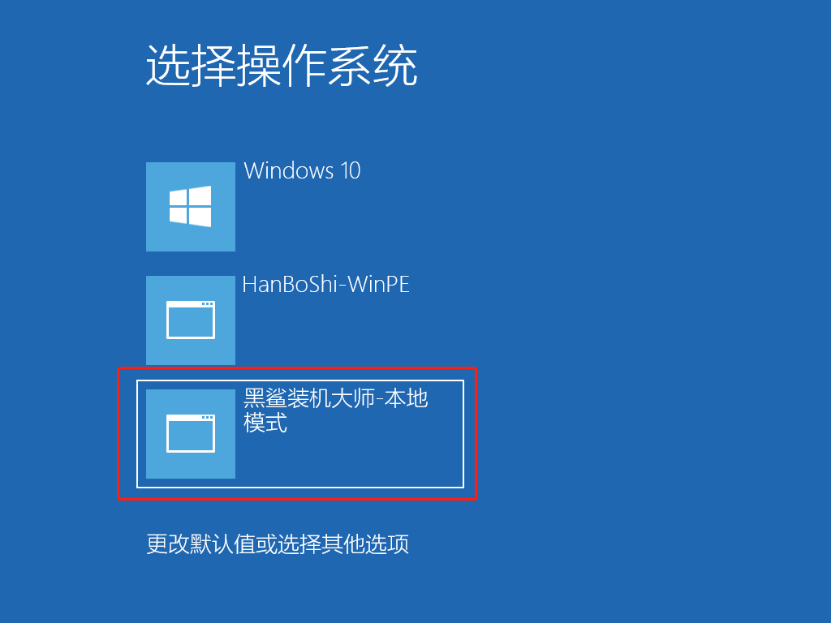
5.在黑鲨U盘制作维护工具界面中选择“新机型”选项回车进入,其他小伙伴也可以选择第一项。
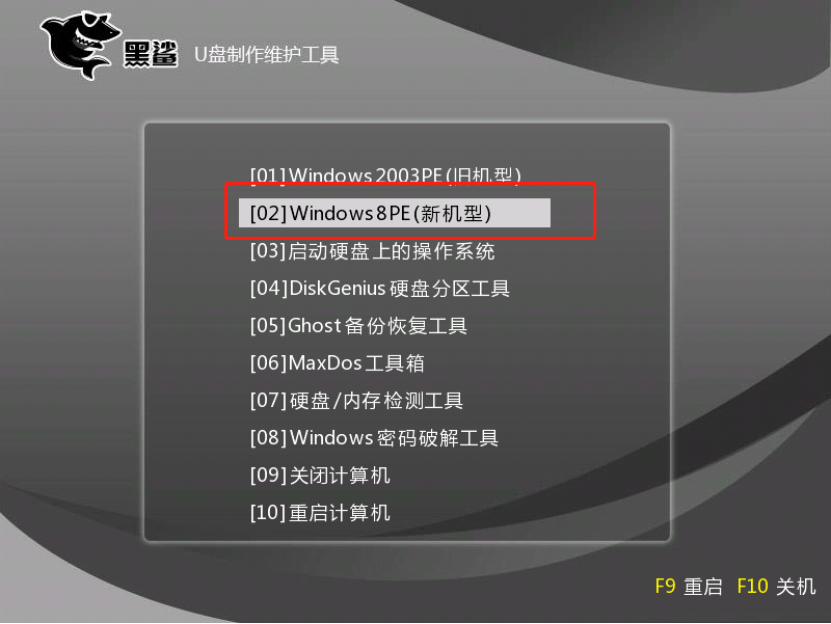
开始选择PE操作系统的类型,小编直接选择64位选项,最后回车进入。
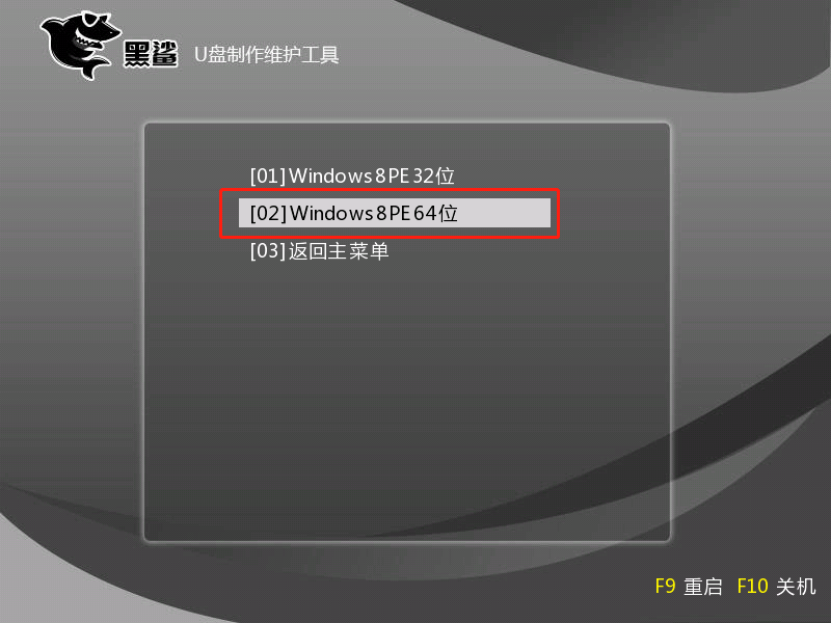
6.经过以上步骤可以成功进入黑鲨PE系统。这时候黑鲨装机工具会自动弹出并且检测电脑下载过的系统文件,或者可以点击“在线安装”进行下载。
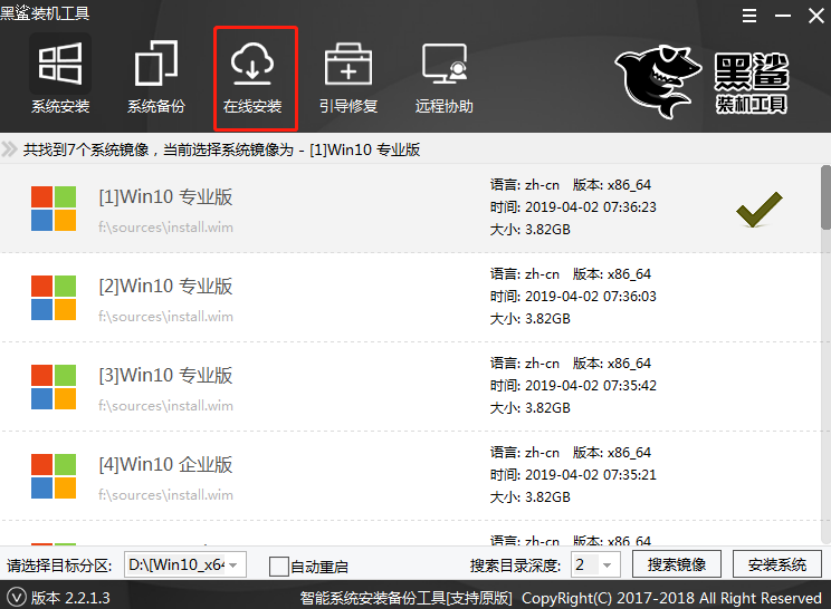
在弹出的询问窗口中点击“是”继续操作。
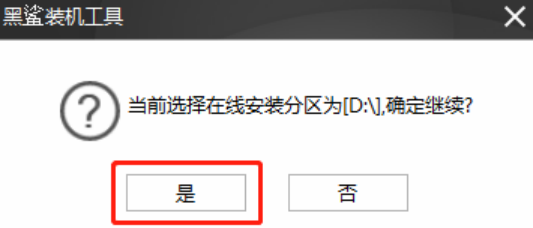
7.选择自己需要安装的系统文件进行下载,最后点击“下载该系统”。
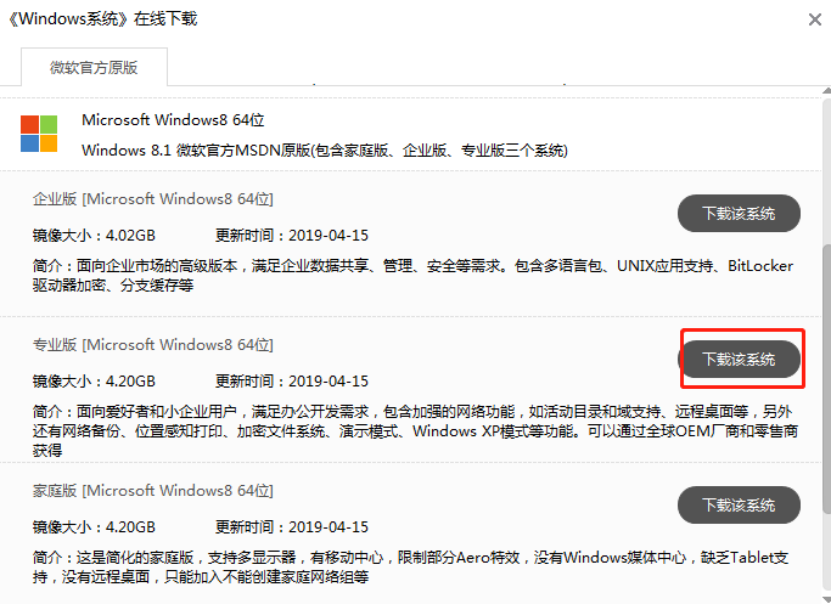
黑鲨装机大师开始下载系统文件,请各位小伙伴耐心等待下载完成。
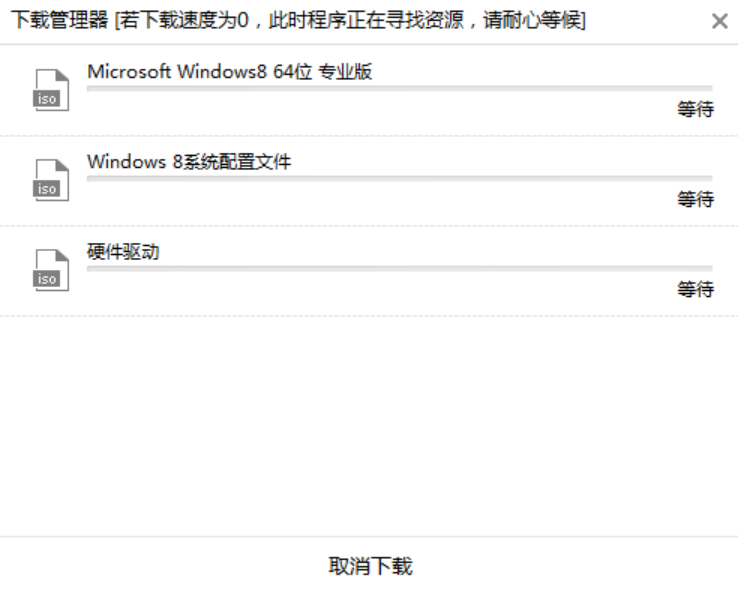
8系统文件成功下载后,黑鲨开始进入安装系统的状态,整个过程无需我们手动进行操作。
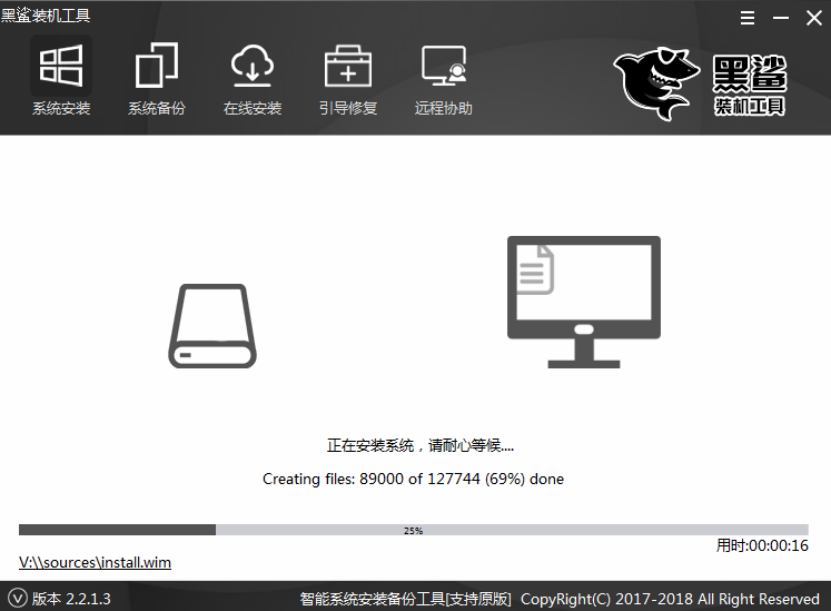
经过一段时间黑鲨成功安装系统后,要在弹出的窗口中点击“重启”或者等待电脑自行重启。
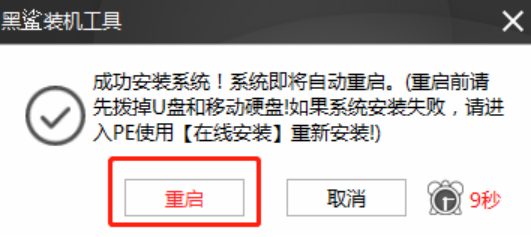
9.电脑成功重启后会开始进入一个阶段的部署安装操作,部署完成后最终才进入win8桌面。此刻本地模式成功重装win8系统。
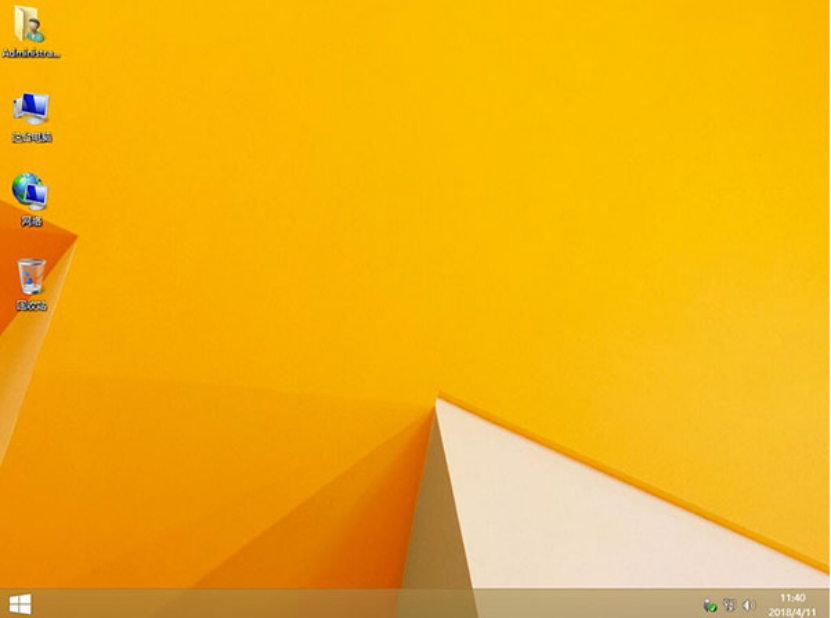
经过以上的操作方法,我们可以用本地模式成功重装win8系统,大家想看更多精彩内容的话可以多多关注黑鲨装机大师网站。
