win7电脑怎么用启动U盘重装系统
 2019/09/09
2019/09/09
 957
957
前面我们学习了如何制作一个U盘启动盘,那么接下来我们可以通过启动盘设置电脑为U盘启动,随后进入PE系统对电脑进行重装。接下来就跟着小编一起学习如何用U盘重装电脑win7系统吧。
准备工具
1.一个制作好的U盘启动盘(具体制作教程可以在上一章找到)
2.一台正常使用的电脑
具体步骤
1.在U盘启动盘成功制作之后,点击黑鲨界面“U盘启动”下的“快捷键”进行查询电脑的启动热键。如果大家忘记查询的,也可以在下表进行查询。
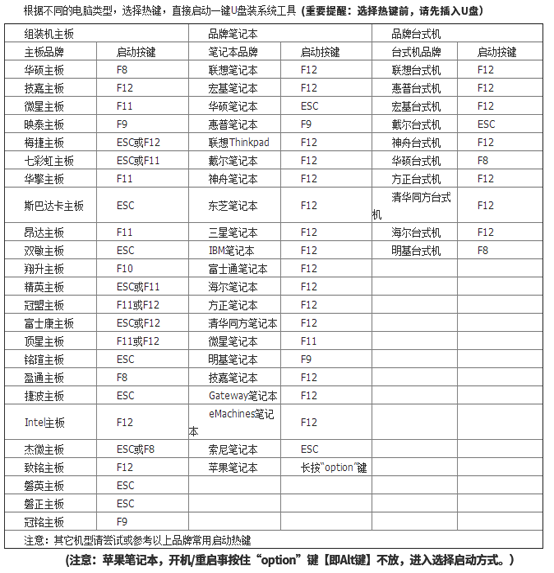
2.将启动U盘插入电脑后重启电脑。在屏幕出现开机界面时猛戳启动快捷键,使用键盘上的“↑”和“↓”在以下界面中选择“usb”选项回车进入。

3.此时电脑会出现黑鲨PE菜单选择项界面,一般选择第二个“新机型”模式回车进入,小伙伴也可以选择第一项。
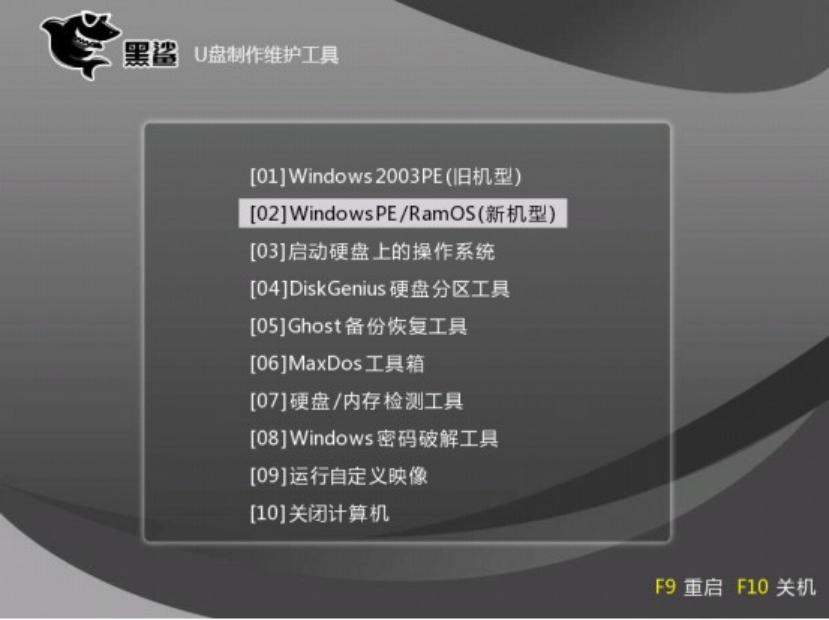
此时成功进入黑鲨PE系统,黑鲨装机工具会自动检测U盘上的新系统文件,选择其中下载的系统文件,点击“安装”系统。
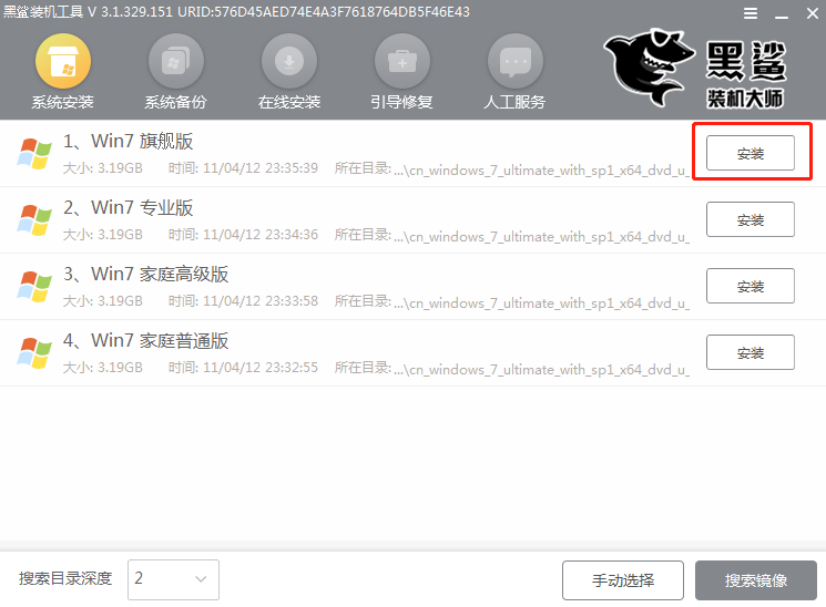
4.选择系统文件的安装位置,也可以直接默认选择,最后点击“开始安装”。
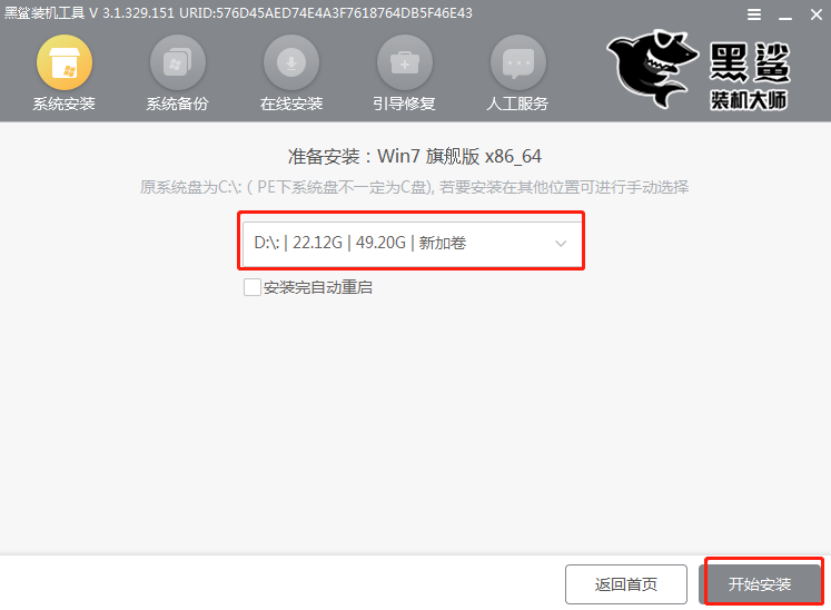
在以上界面中确认安装位置无误后,点击“确定”继续操作。
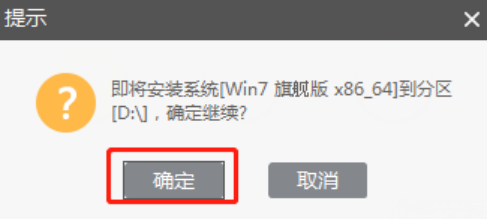
5.黑鲨装机大师进入自动安装系统文件的状态,耐心等待片刻时间即可。
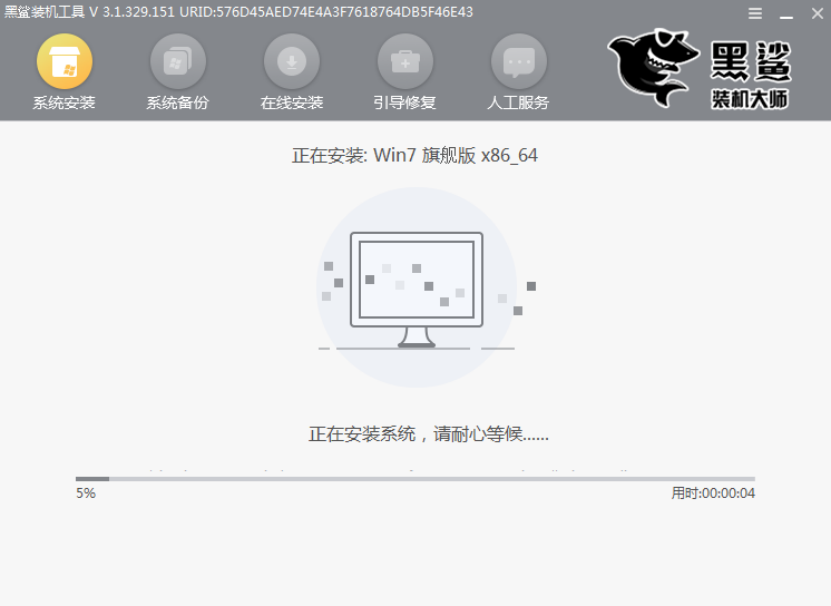
经过一段时间系统成功安装后,将U盘等一切外界设备拔掉,最后点击“立即重启”电脑。
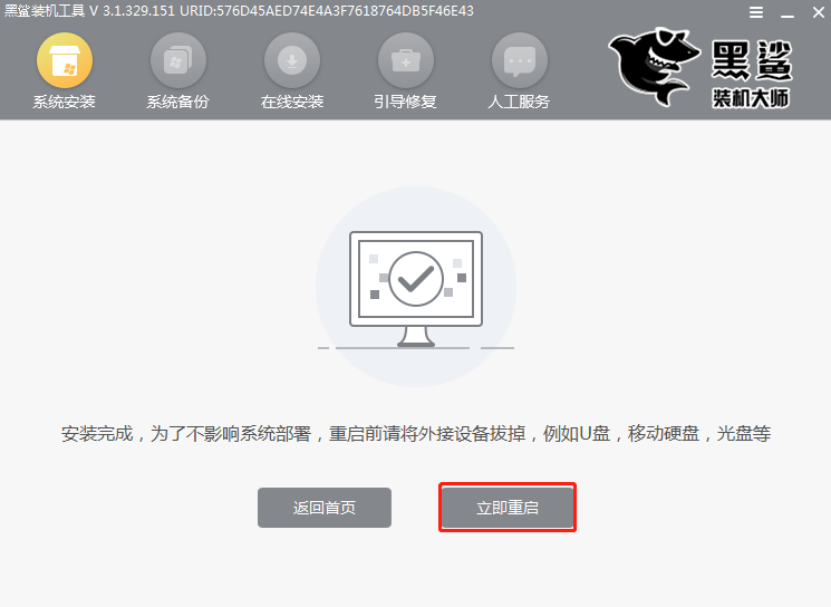
6.经过多次的重启部署安装,最后才进入win7桌面。这个时候U盘启动盘成功重装win7系统,大家学会了吗?

