黑鲨教你如何用本地模式重装电脑win8系统
 2019/09/05
2019/09/05
 906
906
黑鲨装机大师中的本地模式重装系统已经越来越受到大家的欢迎。因为只需要下载一个PE镜像就可直接进入PE系统对电脑进行重装,这简直不要太方便了。今天就跟着小编一起来学习一下吧。
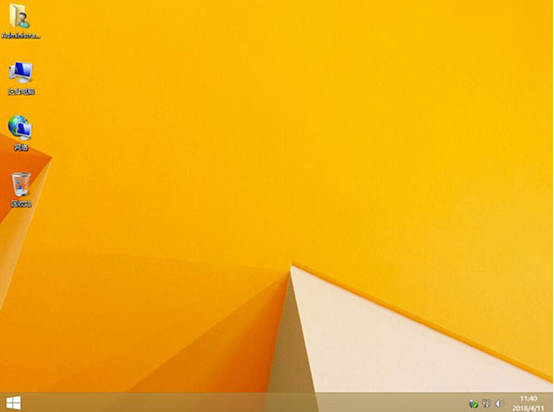
本地模式重装电脑win8系统详细步骤
具体方法:
1.在黑鲨装机大师官网上下载黑鲨软件,打开黑鲨之前把包括系统墙在内的所有的杀毒软件关闭。
2.在打开的黑鲨装机大师界面中选择“U盘启动”下的“本地模式”。
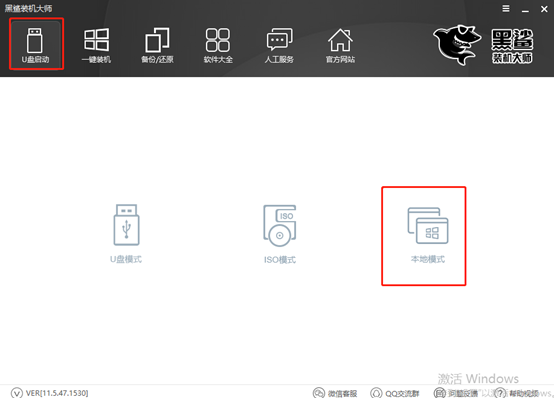
3.开始选择需要下载的“PE版本”,小编选择“高级版”,如果不清楚两者的区别可以点击“查看说明”,最后点击“确定”。
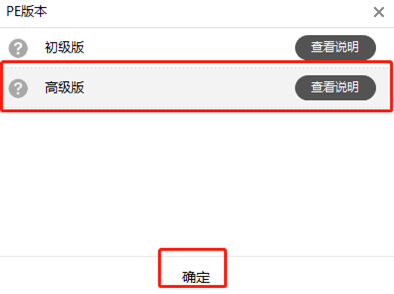
开始选择PE镜像文件的安装路径,可以根据自己的需要进行选择,之后点击“一键安装到E盘”(这里会跟着安装路径的不同而发生改变)
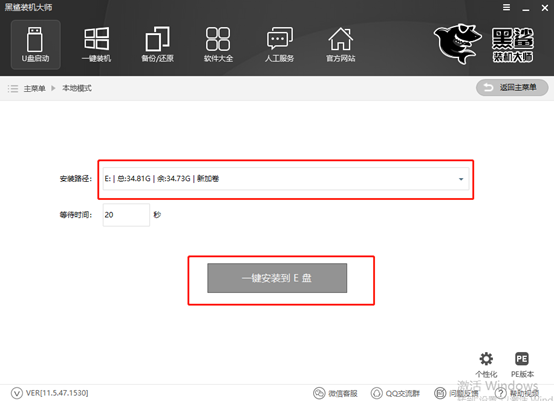
4.黑鲨装机大师开始下载PE镜像文件,此过程无需手动操作。
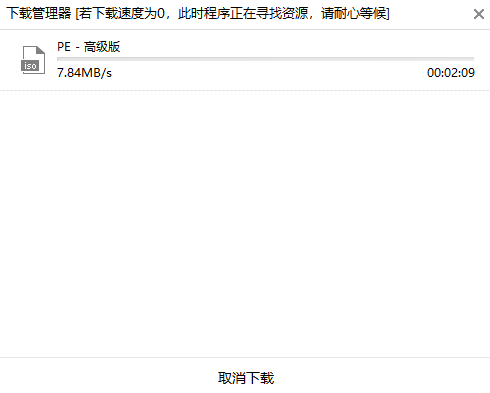
镜像文件下载成功后,在弹出的窗口中点击“确定”继续操作。
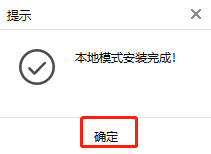
5.本地模式安装完成后开始重启电脑,出现开机界面时选择“黑鲨装机大师-本地模式”回车进入。
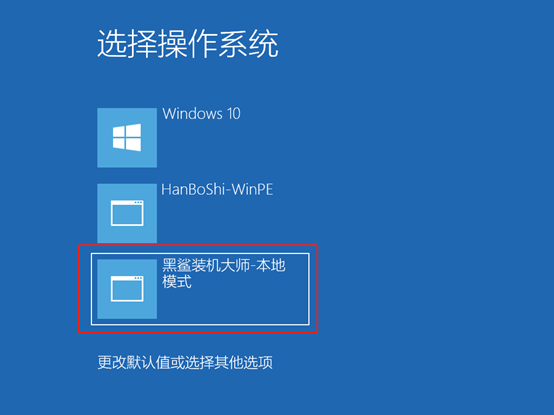
根据自己需要选择PE版本类型。小编选择兼容性更强的“新机型”模式,最后回车进入。
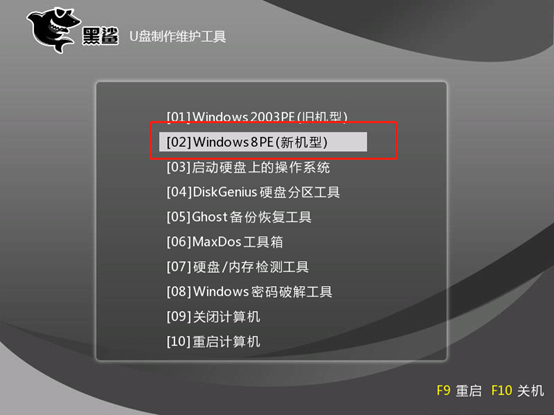
6.根据自己电脑需要选择PE操作系统的类型,最后回车进入。
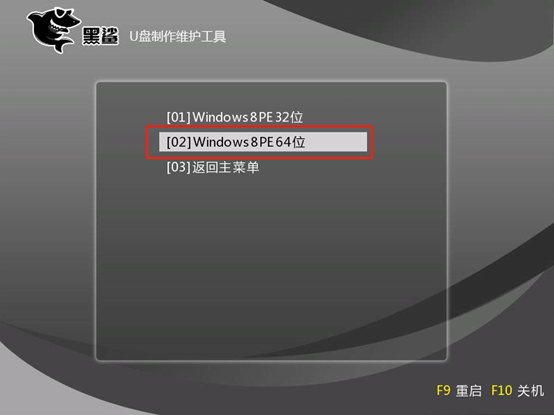
通过以上的操作成功进入黑鲨PE桌面,黑鲨装机工具会帮我们自动检测电脑中下载过的系统文件,如果没有需要的系统文件就点击“在线安装”进行下载。
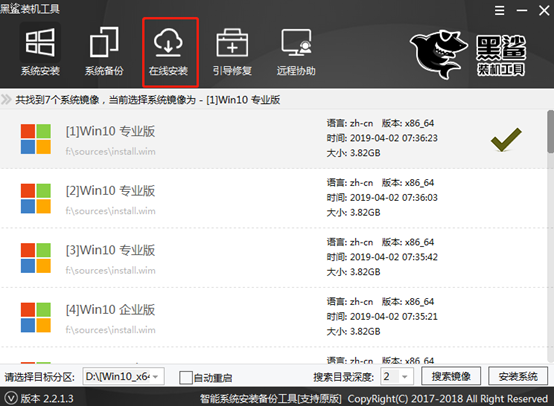
7.在弹出的询问窗口中点击“是”进入下一步操作。
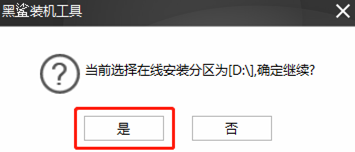
根据自己需要选择系统文件,最后点击“下载该系统”。
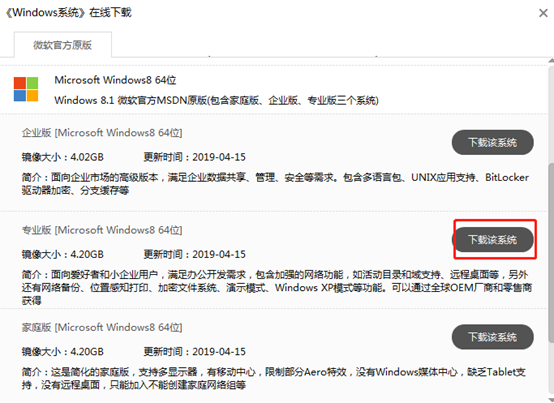
8.黑鲨装机大师开始自动为我们下载系统文件,耐心等待片刻时间。
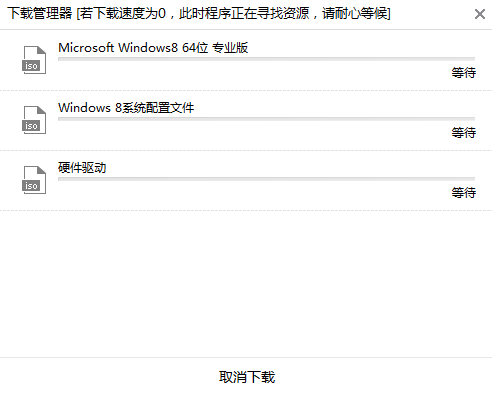
系统文件成功下载后,黑鲨又开始安装系统文件。
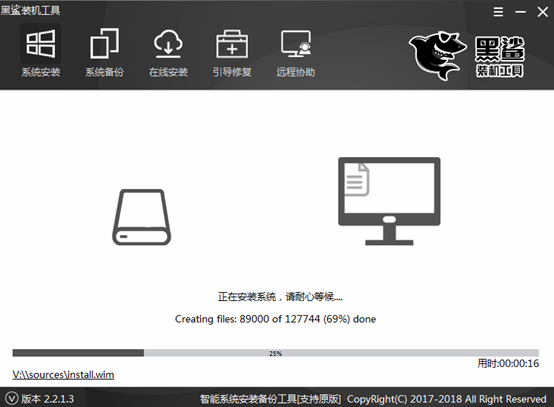
9.经过一段时间等待,系统安装成功之后,在以下界面中点击“重启”电脑。
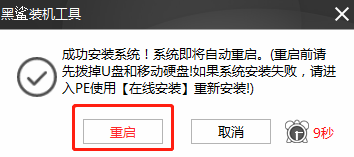
电脑重启后会进入一段时间的部署安装环境,最后进入win8桌面,此刻本地模式成功重装电脑win8系统,现在大家知道整个流程了吗?
