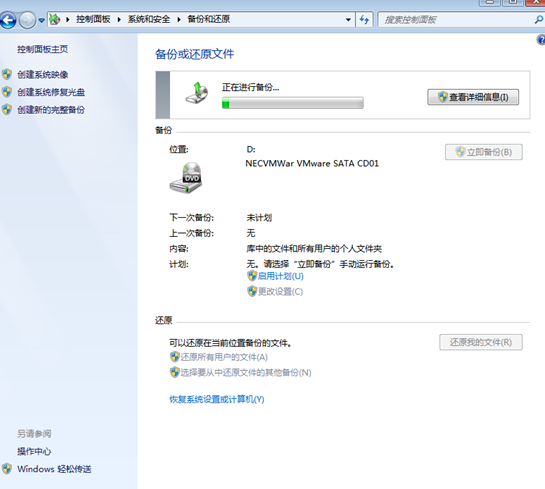win7系统中如何对电脑文件进行备份
 2019/08/30
2019/08/30
 479
479
我们知道现在有很多软件可以进行文件的备份,但是还要下载装机工具就比较麻烦,今天小编带你来学习一下,如何用win7电脑自带的功能对文件进行备份。
方法/步骤:
1.点击桌面左下角的“开始菜单”图标,在弹出的界面中选择“控制面板”进入。
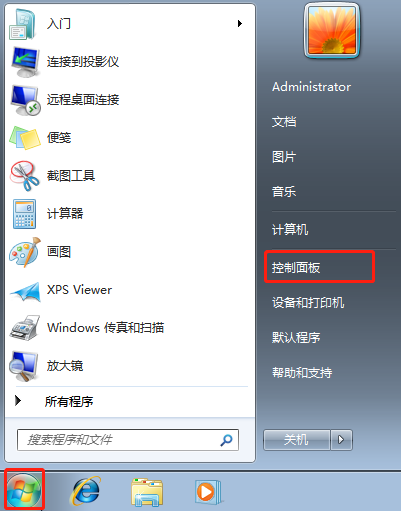
2.在控制面板界面中找到“系统和安全”模块,点击“备份您的计算机”。
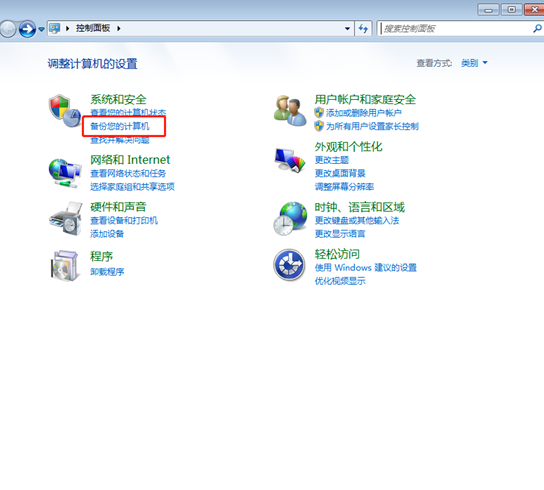
3.进入计算机中的“备份和还原”界面后,开始“设置备份”文件。
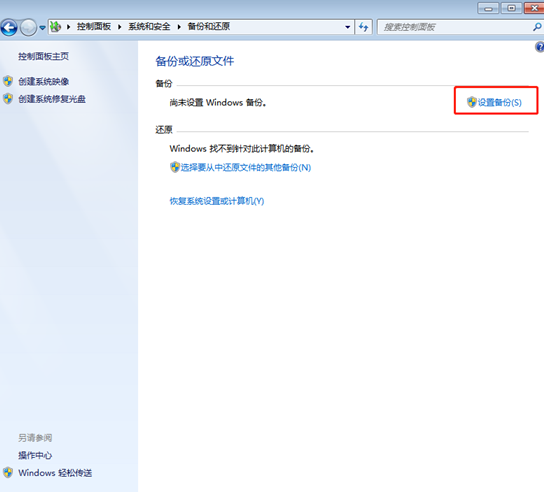
4.开始选择备份的位置,我们需要选择系统盘之外的磁盘,因为重装系统的话系统盘中的数据会丢失,所以备份和没有备份是一样的道理。我们也可以选择“保存在网络上”,最后点击“下一步”。
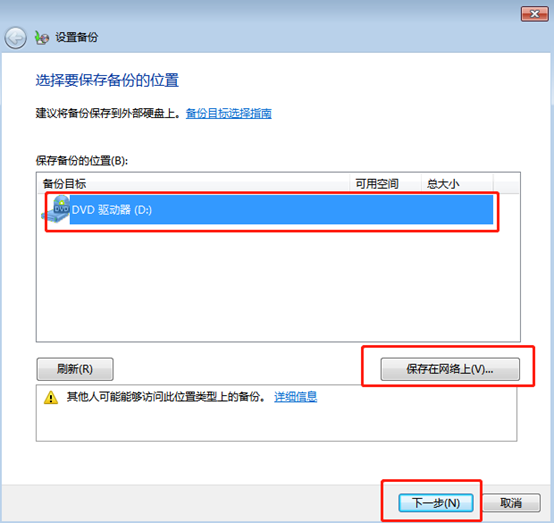
如果我们选择“保存在网络上”的话,就需要选择好保存的网络位置,并且输入用户名和密码。
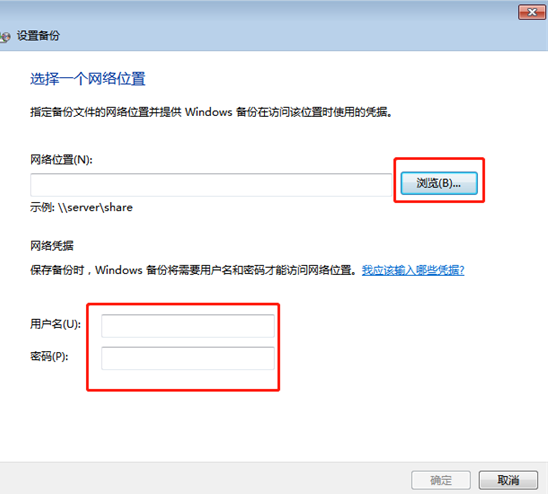
5.反之我们直接选择保存在本地磁盘上,此时会弹出设置备份的窗口,我们可以直接“让windows选择”,也可以“让我选择”,最后点击“下一步”继续操作。
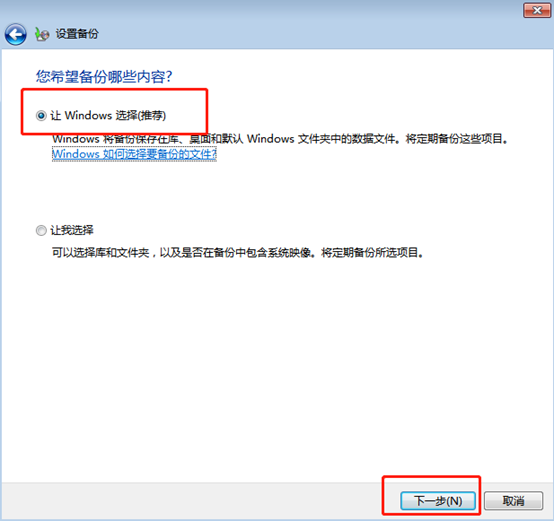
6.接着出现“查看备份设置”的界面,我们可以点击其中的“更改计划”选择备份的频率。
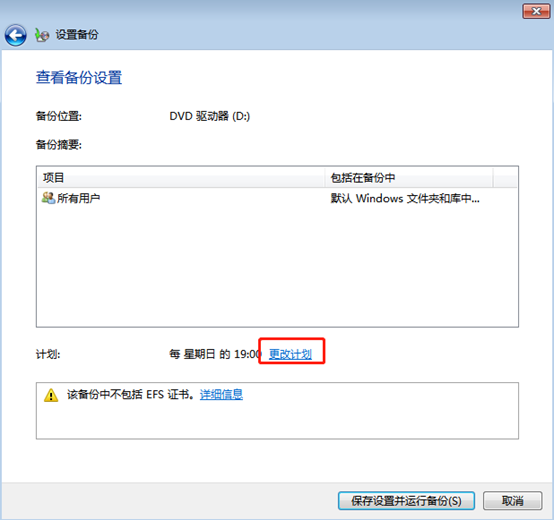
这时候我们就可以根据自己需要修改备份的时间了,如果不想定期备份,我们就取消勾选“按计划运行备份”的选框,最后点击“确定”。
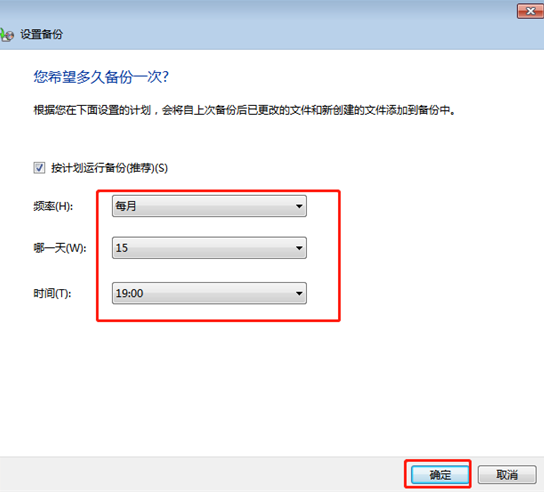
7.重新回到设置备份界面,直接点击“保存设置并运行备份”即可。
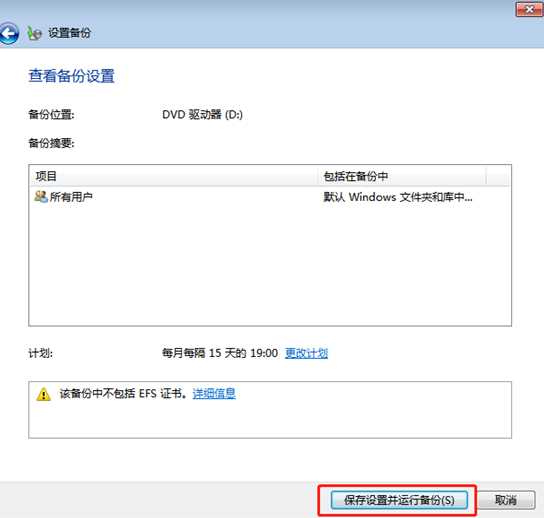
最后电脑开始进行备份我们选择的文件,只需要等待一段时间即可完成备份。大家现在学会了吗?