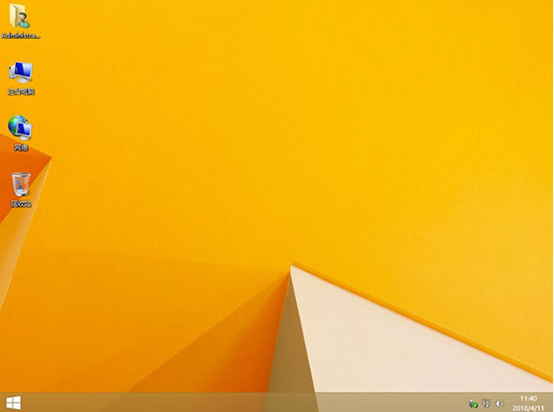电脑怎么用本地模式重装win8系统
 2019/08/29
2019/08/29
 919
919
本地模式重装电脑只需要下载一个PE镜像文件就可以直接进入PE桌面对电脑进行重装。因为十分方便快速,所以深受很多用户的喜爱。那么今天小编就来教大家怎么用本地模式重装win8系统。
准备工具:
1. 黑鲨装机大师
2. 一台正常联网的电脑
注意事项:大家在打开黑鲨装机大师之前,记得提前把所有的杀毒软件关闭,以免重装系统失败。
具体步骤:
1. 提前在黑鲨装机大师官网上下载黑鲨软件,点击“U盘启动”中的“本地模式”进入。
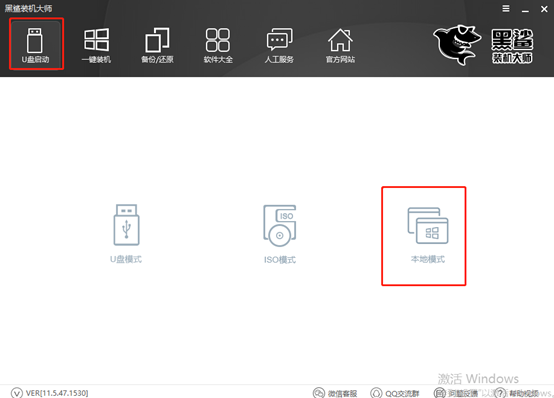
2. 进入本地模式界面后点击“PE版本”进行选择,最后点击“确定”进入下一步操作。
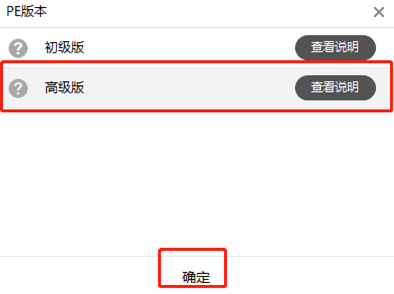
3. 选择文件的安装路径,最后点击“一键安装到E盘”(这里会根据安装路径的不同而做出改变)。
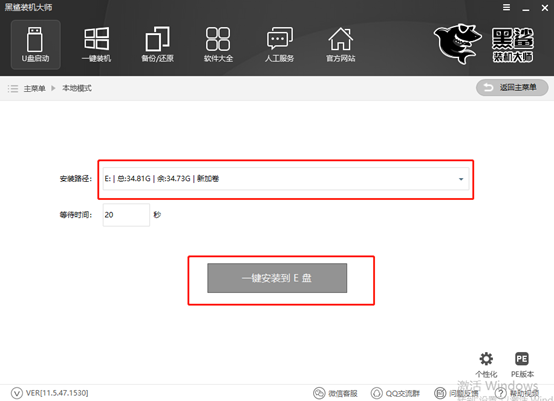
此时黑鲨装机大师开始自动下载PE文件,无需手动操作。
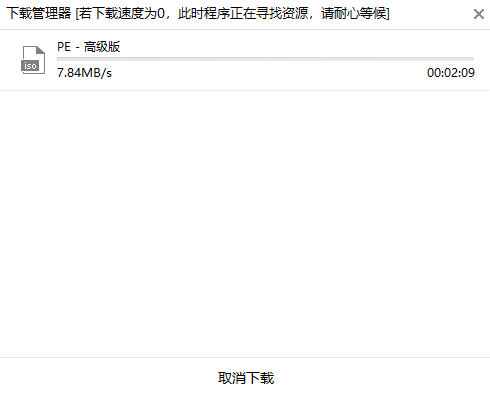
4. 黑鲨成功下载镜像文件后,点击“确定”继续操作。
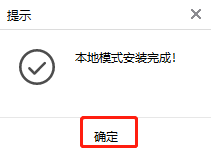
本地模式安装成功后重启电脑,选择“黑鲨装机大师-本地模式”回车进入。
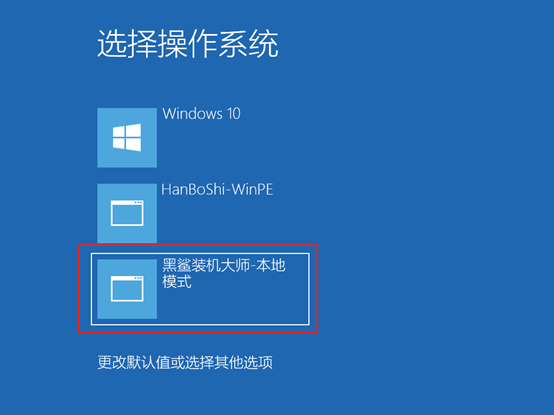
5. 此时需要在以下界面中自由选择第一或者第二项进入,小编选择兼容性更强的第二项进入。
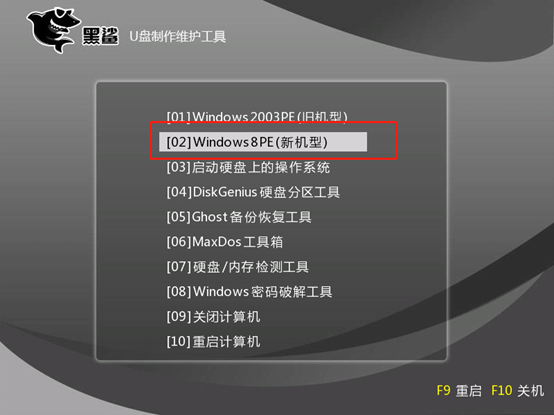
接着选择PE操作系统的类型。
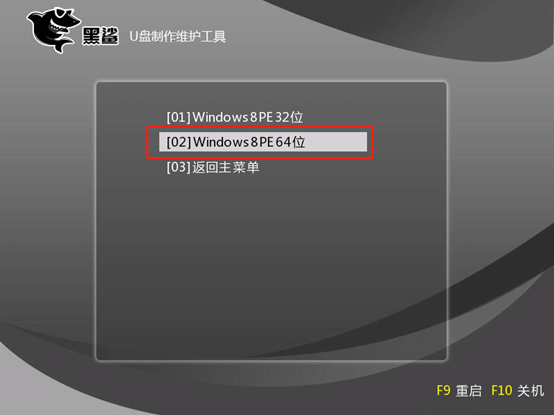
6. 成功进入黑鲨PE桌面之后,在黑鲨装机工具中点击“在线安装”进行操作。
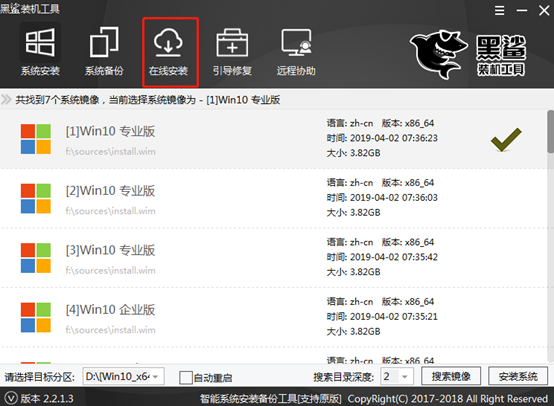
此时黑鲨弹出询问窗口,确认无误后点击“是”继续操作。
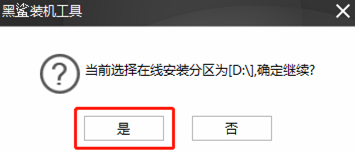
7. 选择需要安装的系统文件,点击“下载该系统”。
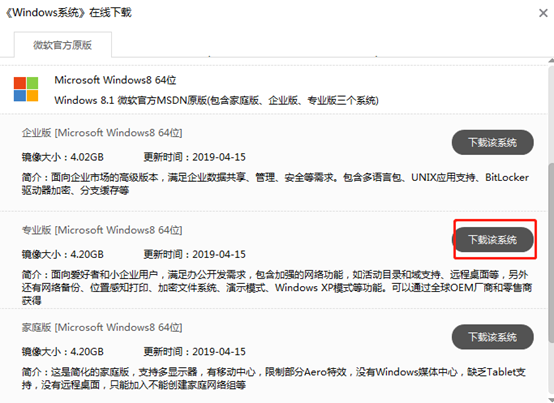
黑鲨开始进入自动下载win8专业版文件的状态。
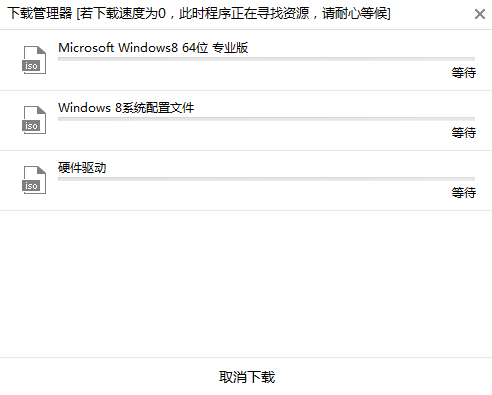
8. 系统文件下载成功之后,黑鲨继续自动安装系统文件。
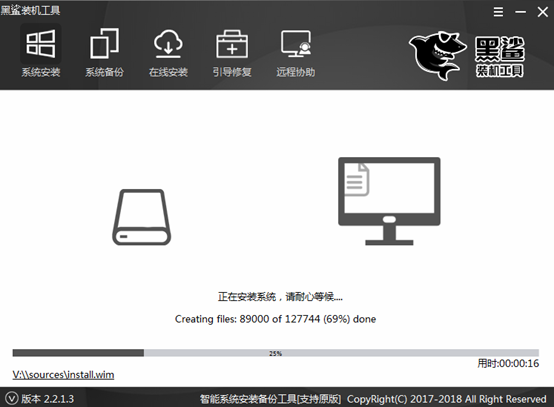
系统文件经过一段时间等待,安装成功后在弹出的提示窗口中点击“重启”电脑。
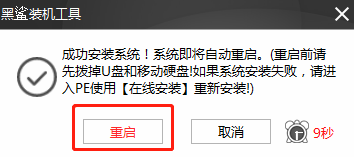
9. 重启后会直接进入一段时间的部署安装环境的状态,部署成功后直接进入win8桌面,此刻本地模式成功重装win8系统,接下来就可以浏览网站了。