黑鲨装机大师怎么用U盘重装笔记本电脑win7系统
 2019/08/24
2019/08/24
 1048
1048
其实用U盘重装系统是一件很方便的事情,系统重装完成之后,U盘还可以留着,等下次电脑出现什么问题的时候可以再次使用U盘进入PE系统,对电脑进行修复或者重装,一举两得。那么今天小编就来教你如何用U盘重装笔记本win7系统。
温馨小提示:在打开黑鲨装机大师之前,大家记得提前关闭所有的杀毒软件,以免重装失败。
制作PE启动U盘
一、提前准备一个8G以上的U盘容纳足够大的系统文件,接着在黑鲨装机大师官网上下载黑鲨软件。
二、将U盘插入电脑后,在打开的黑鲨界面中点击“U盘启动”界面,找到“U盘模式”进入。
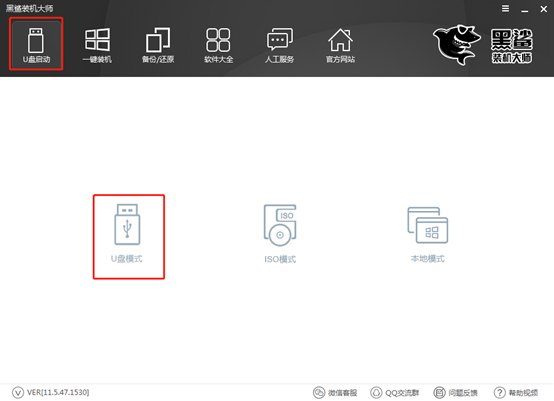
三、在U盘模式界面中勾选U盘设备,最后点击“一键制作启动U盘”。
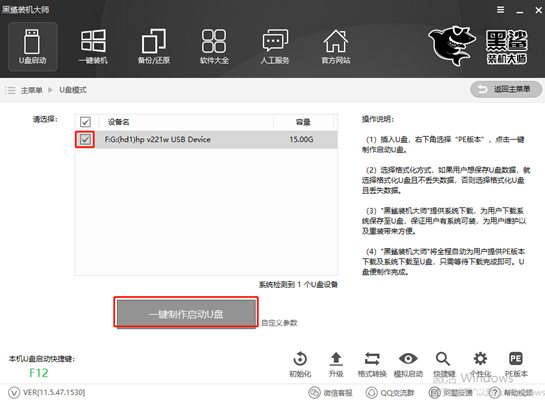
这时会弹出警告窗口,我们需要提前备份好U盘中的重要文件,接着点击“确定”。
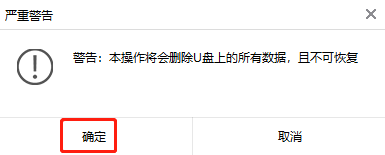
四、黑鲨提供了微软官方原版的不同文件,小编就选择win7旗舰版,最后点击“下载系统且制作u盘”。
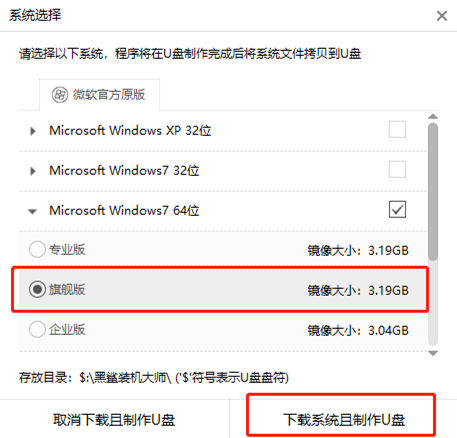
五、黑鲨装机大师开始进行下载文件。
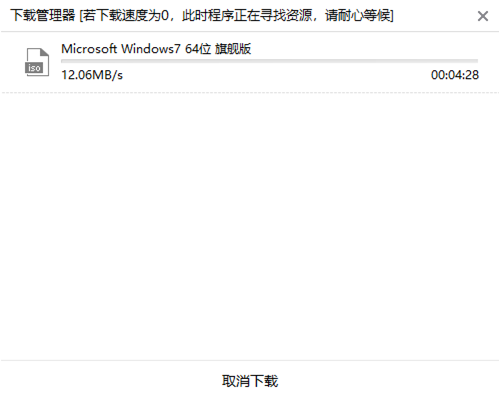
下载的全过程中不用任何手动操作,最后弹出提示窗口证明PE启动盘制作成功,点击“确定”。
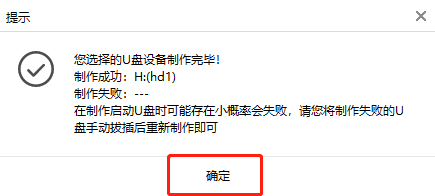
六、我们也可以重新回到“U盘模式”主界面勾选设备名后,点击右下角“模拟启动”中的“BIOS启动”进行测试。
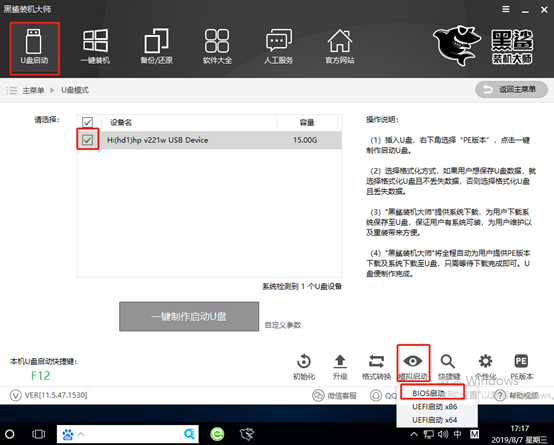
如果电脑中出现黑鲨PE菜单选择项的测试窗口,证明启动U盘制作完成。
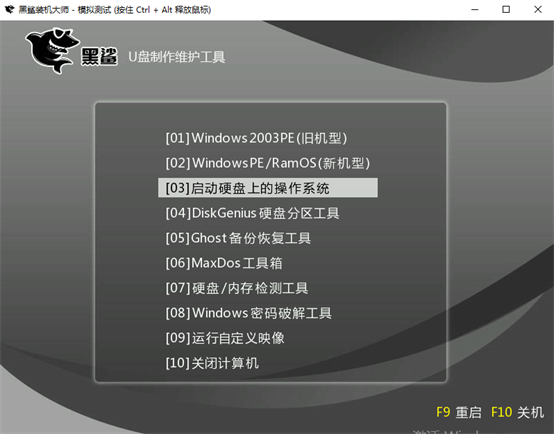
七、重新回到“U盘模式”主界面,点击右下角的“快捷键”进行查询电脑的启动热键。
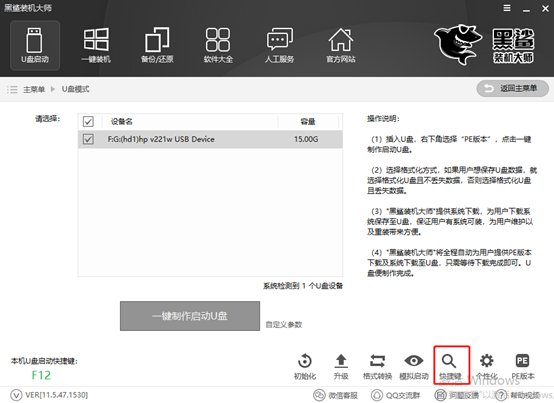
如果小伙伴觉得麻烦可以直接通过下表进行查询。
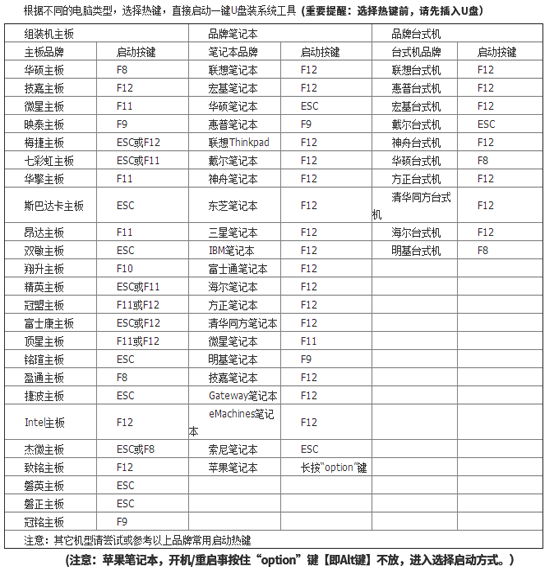
启动盘重装win7系统
一、将U盘启动盘制作成功后,将U盘插入电脑后重启电脑。出现开机界面时猛戳快捷键进入设置界面。使用键盘的“↑”和“↓”选择“usb”选项,回车进入。

二、在PE菜单选择项界面中,小编一般选择第二项回车进入。
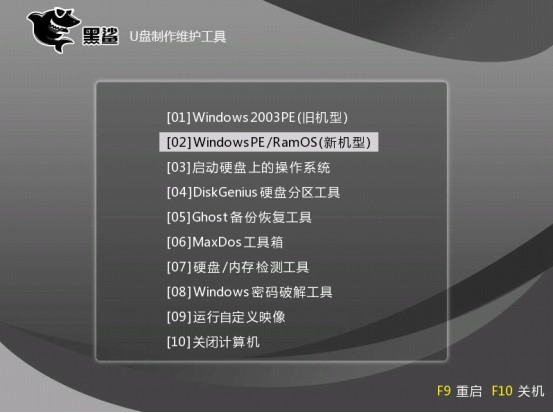
此时电脑自动会弹出黑鲨装机工具,并且自动检测U盘中的系统文件,选择文件最后点击“安装”。
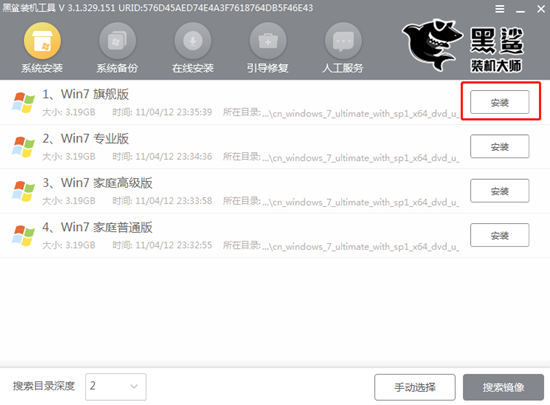
三、开始选择文件的存放位置,接着点击“开始安装”按键。
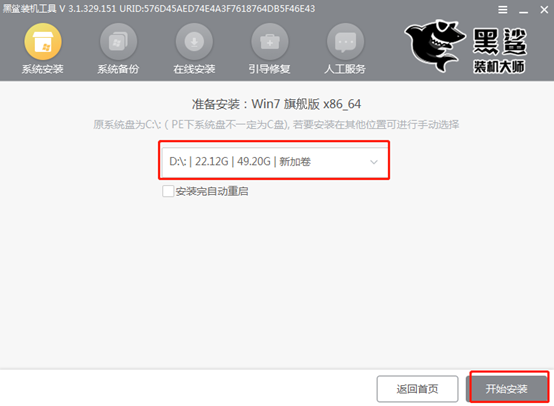
弹出提示窗口。点击“确定”继续操作。
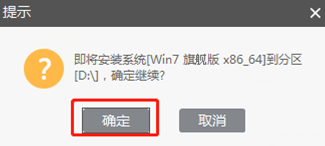
四、黑鲨装机大师开始进行重装系统,我们只需要等待安装完成。
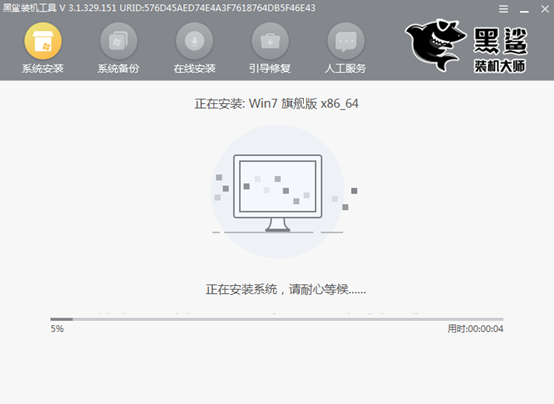
系统文件安装后,黑鲨装机大师提示我们“立即重启”电脑。
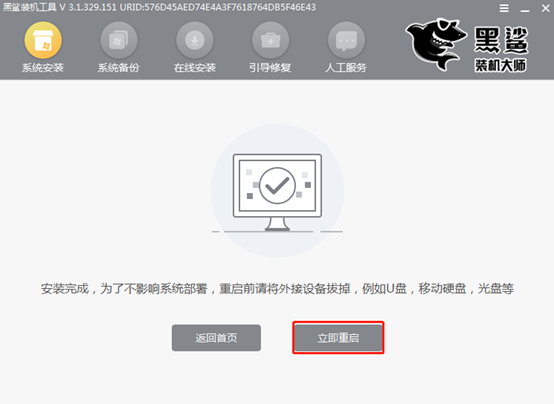
五、多次的部署安装之后,电脑最终会进入win7桌面,到此刻黑鲨装机大师成功重装了笔记本电脑win7系统,各位小伙伴记得把U盘留着下次可以直接进入PE系统。

