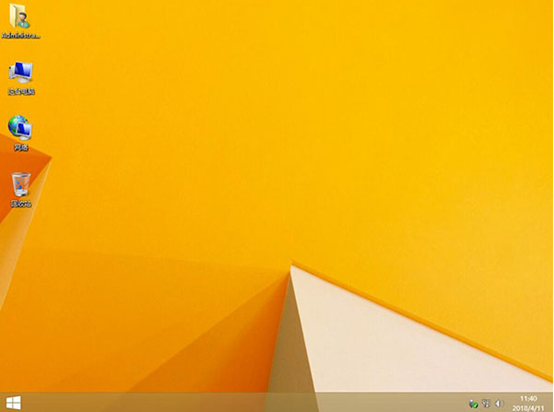电脑如何通过本地模式重装win8操作系统
 2019/08/21
2019/08/21
 1312
1312
黑鲨装机大师软件中的本地模式可以通过下载一个PE镜像文件,无需启动盘就能进入PE桌面对电脑进行重装系统。这个重装方式特别简单,今天小编就跟大家说说怎么用本地模式进行重装吧。
黑鲨本地模式重装win8操作系统详细步骤
1. 从黑鲨装机大师官网上下载黑鲨软件,打开之前要记得关闭所有的杀毒软件,以免重装系统失败。
2. 在黑鲨界面中点击“U盘启动”下的“本地模式”。
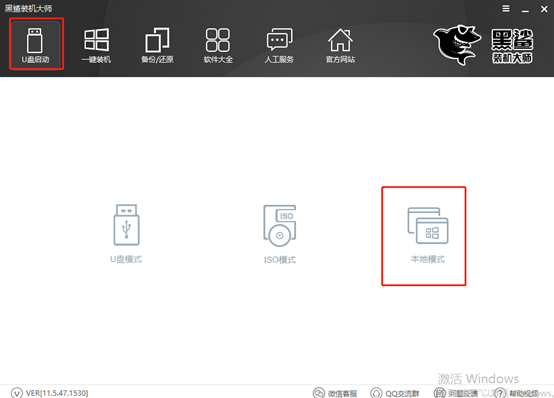
3. 进入本地模式界面后点击右下角的“PE版本”,小编就选择“高级版”的PE版本,最后点击“确定”。
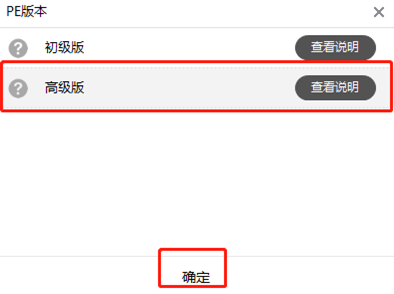
4. 这时候需要选择PE文件的“安装路径”,路径选择完成后点击“一键安装到E盘”。
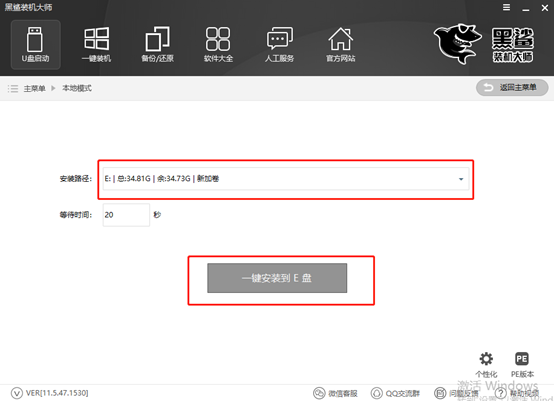
5. 这个时候黑鲨开始自动下载PE镜像文件。
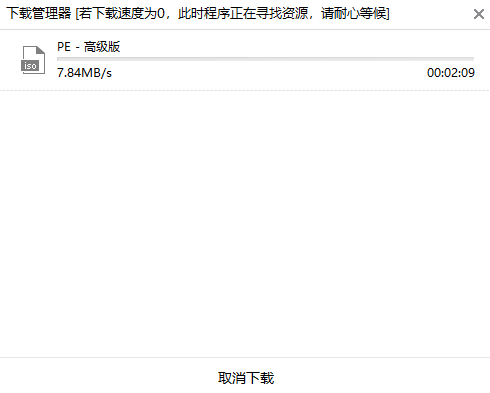
等待一段时间后,黑鲨已经将文件下载完成,最后在弹出的提示窗口中点击“确定”。
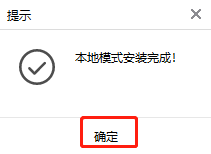
6. 本地模式安装完成后重启电脑,选择“黑鲨装机大师-本地模式”进入PE系统。
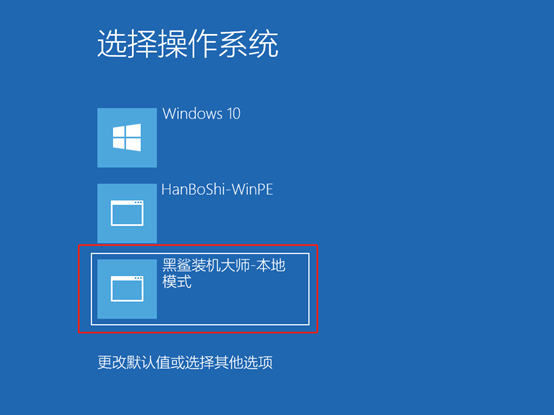
7. 在出现的界面中选择第二个“新机型”模式进入,当然各位小伙伴也可以根据自己喜好,在“旧机型”和“新机型”中选择一个即可。
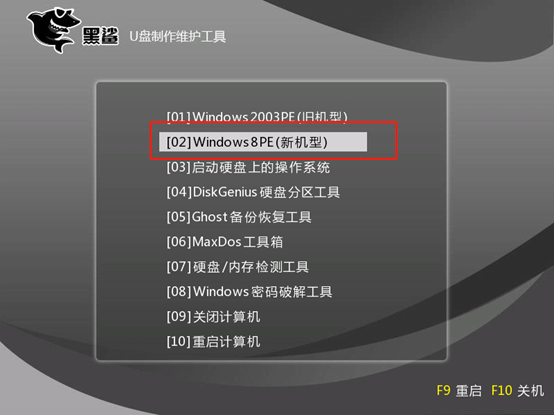
这时候我们可以根据自己需要选择操作系统的类型。小编选择64位的PE操作系统,最后按“enter”键进入。
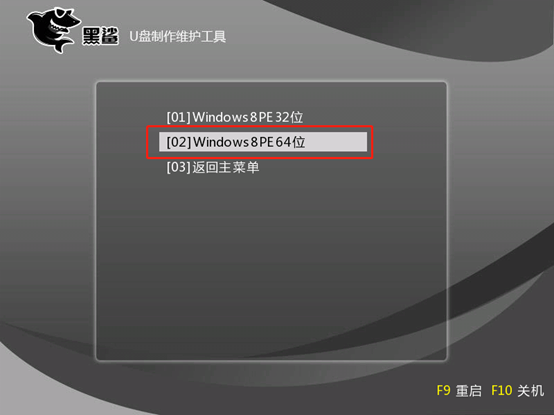
8. 进入PE系统之后点击“在线安装”进行下载系统文件。如果电脑下载过系统文件也可以直接选择进行安装。
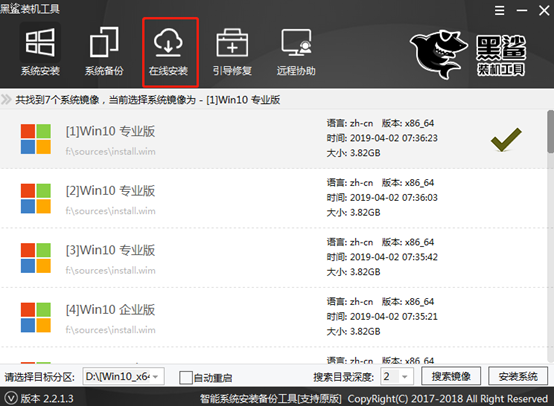
黑鲨装机工具会弹出一个询问窗口,确认好安装位置之后点击“是”进行接下来的操作。
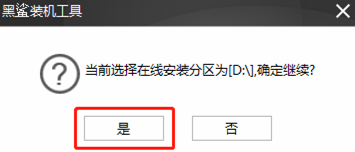
9. 在以下界面中选择自己需要的系统文件进行下载,小编就直接选择专业版,最后点击“下载该系统”。
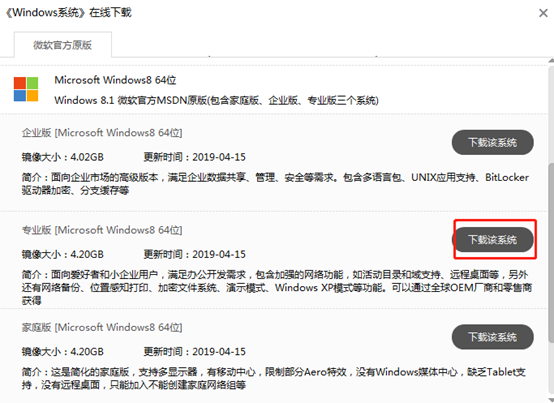
10.文件选择完成后黑鲨开始下载系统文件。
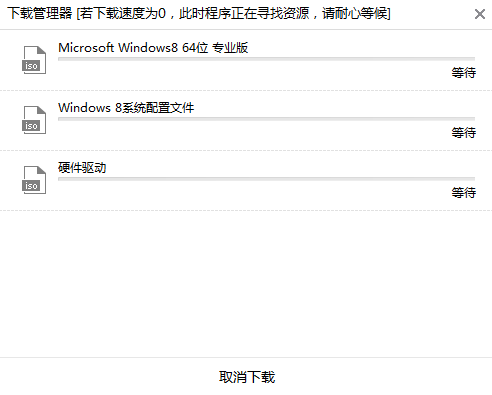
文件下载成功后,黑鲨开始安装系统文件。
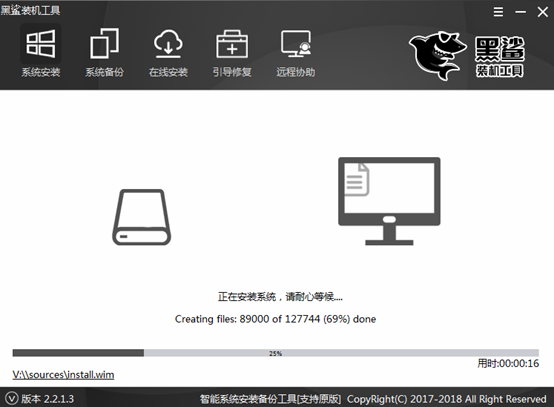
11.经过一段时间等待,文件下载成功后在弹出的提示窗口中点击“重启”。
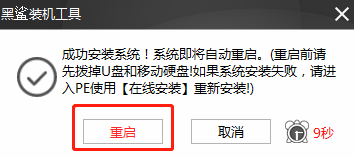
电脑成功重启后会直接进入到win8系统桌面,黑鲨本地模式重装win8系统成功完成。各位小伙伴你们看懂了吗?