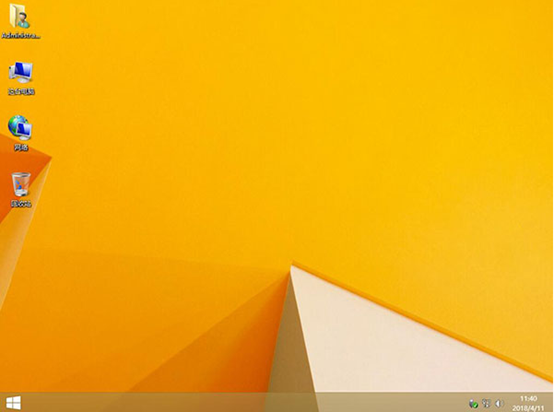笔记本电脑怎么用黑鲨的本地模式进行重装系统
 2019/08/15
2019/08/15
 954
954
本地模式重装系统对于很多用户来说是很简单的重装方式,只需要制作一个镜像文件进入PE系统,就可以对电脑进行重装。黑鲨装机大师软件更是容易上手操作,还没有试过的小伙伴们就跟着小编一起来,用黑鲨装机大师本地模式对笔记本电脑进行重装系统。
温馨小提示:在打开黑鲨装机大师之前,记得提前关闭所有的杀毒软件哦,以免重装失败。
准备工具
一台正常使用的电脑
在黑鲨装机大师官网上下载黑鲨软件
具体步骤
1. 双击打开黑鲨装机大师,选择“U盘启动”,在出现的对应界面中选择“本地模式”进入。
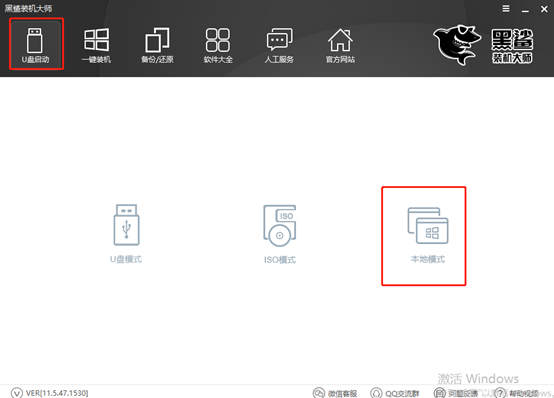
2. 选择文件的“安装路径”后,点击右下角“PE版本”。如果不清楚“高级版”和“低级版”有什么区别,可以点击“查看说明”。
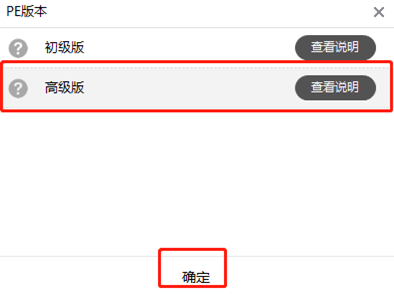
重新回到安装路径界面后,再次点击“一键安装到E盘”(因为小编选择的安装路径是“E盘”)。
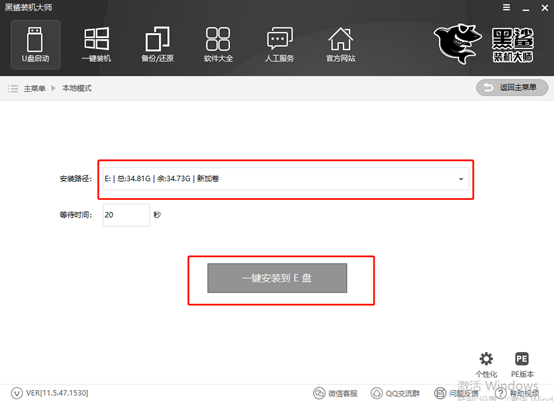
3. 进入下载PE镜像文件的状态。
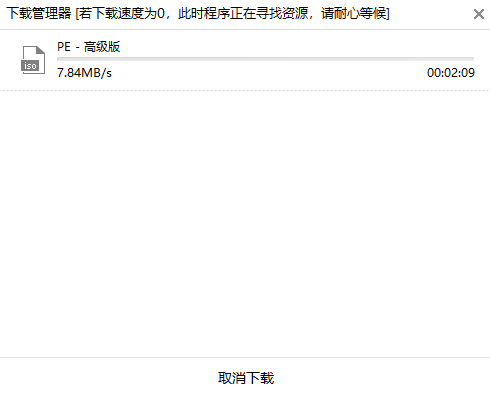
4. 成功下载文件后,经过一小会的解压操作,黑鲨装机大师会弹出提示窗口,提示我们本地模式安装完成,点击“确定”继续操作。
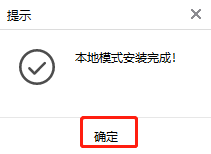
5. 这时候对电脑进行重启操作,选择“本地模式”回车进入PE系统。
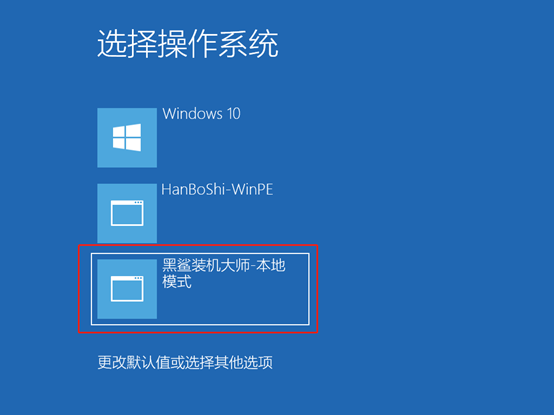
6. 出现黑鲨U盘制作维护工具界面,我们一般选择第二个兼容性更强的选项回车进入。
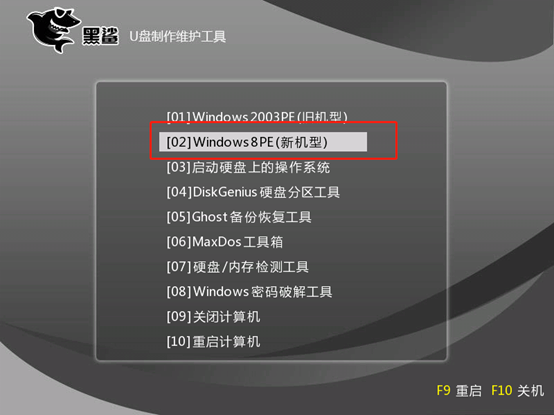
这时还需要我们选择PE系统的操作系统位数。小编就根据自己电脑机型选择“64位”进入。
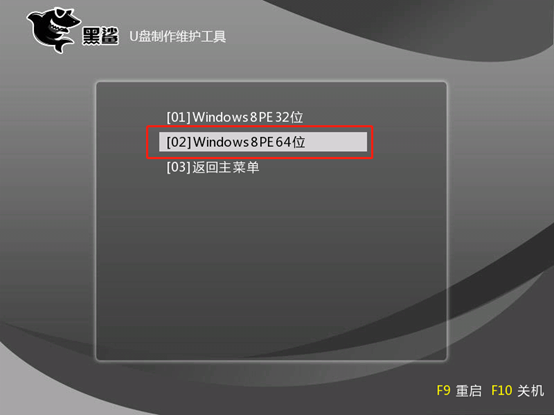
7. 成功进入黑鲨PE系统之后,PE桌面会自动弹出黑鲨装机工具,自动帮我们检测下载过的系统镜像。如果没有下载过,可以选择“在线安装”模块。
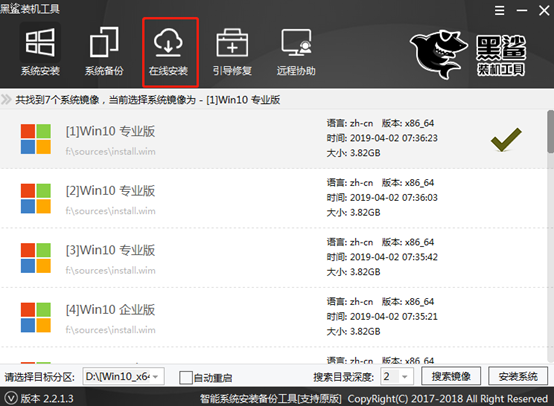
选择“在线安装”时,黑鲨装机工具会弹出询问窗口,我们只需要点击“是”进行接下来的操作。
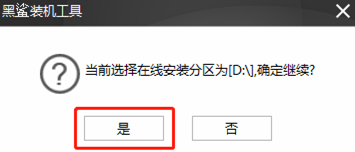
8. 在此界面可以根据自己需要选择文件进行安装。在对应的全系统后点击“下载该系统”即可。
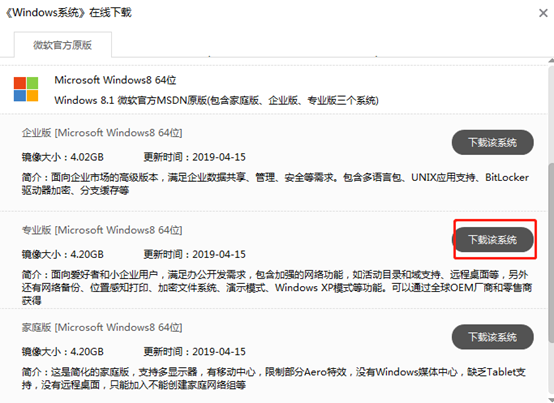
9.开始下载文件。
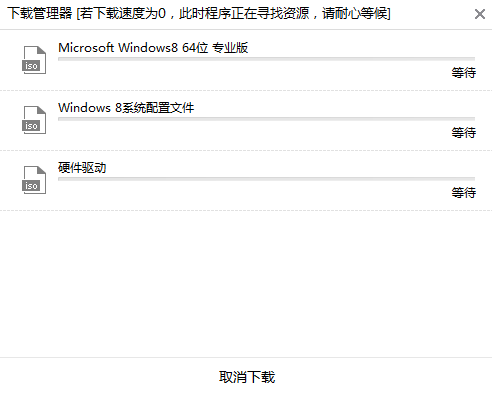
经过一段时间的耐心等待,文件下载成功。这时黑鲨装机工具又自动帮我们安装系统。
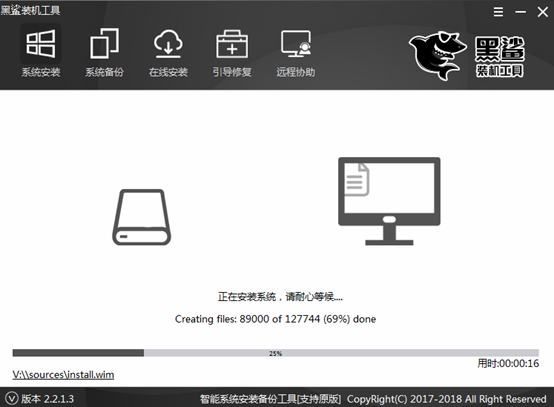
10.成功安装后我们需要重启电脑,或者等待电脑自行重启。
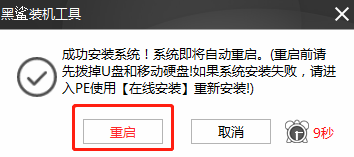
重启后经过一段时间部署安装,进入全新的win8桌面,本地模式重装完成。大家这时候是不是觉得这种重装方法特别快速呢?动手试试吧。