黑鲨本地模式重装笔记本win8系统
 2019/08/12
2019/08/12
 834
834
想必重装过系统的电脑用户都知道,本地模式不需要U盘就可以进入PE系统对电脑进行重装。这种本地模式重装系统的方式十分有用,可以进入PE系统修复电脑文件,还可以进行分区。下面就让我们来试试本地模式重装win8系统吧。
具体步骤
一、准备工具
一台正常使用的电脑
黑鲨装机工具
二、具体步骤
1.在黑鲨装机大师官网上下载黑鲨软件。打开软件前记得关闭所有的杀毒软件。
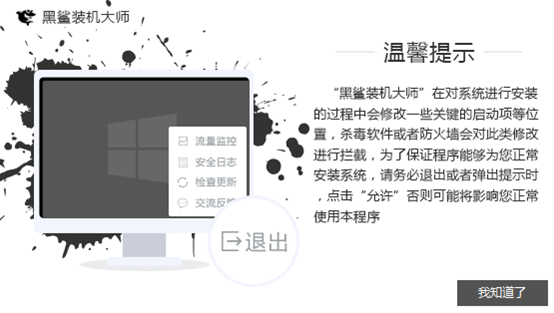
2.点击软件界面中的“U盘启动”中的“本地模式”。
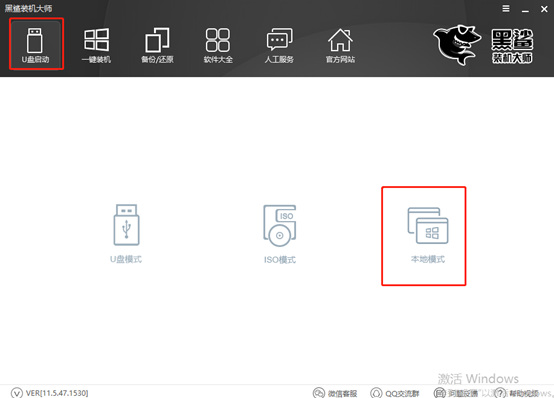
3.进入本地模式后选择好PE文件的安装路径,在右下角处选择PE的版本,点击“一键安装到E盘”。
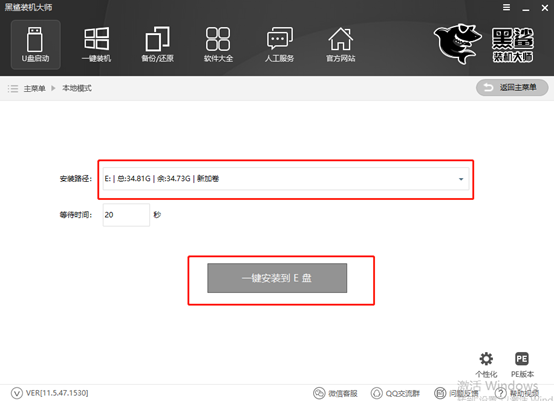
选择右下角的PE版本后,会有相对应的窗口弹出,小编选择“高级版”,最后选择“确定”。
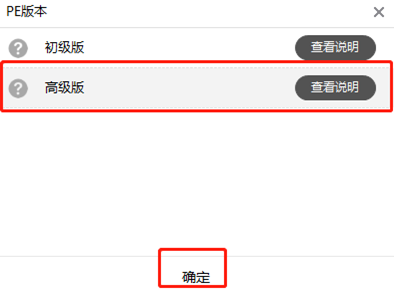
4.开始下载PE文件。只需要等待一小会时间。
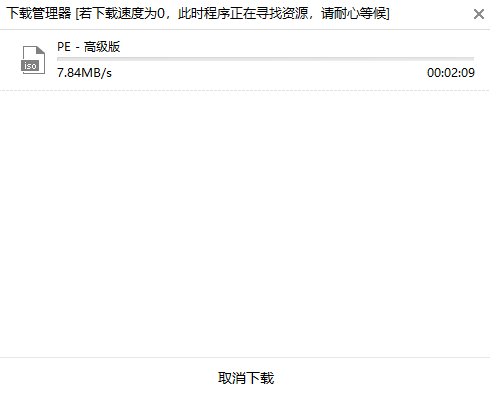
文件下载完成后经过解压等操作,会弹出提示窗口,提示本地模式安装完成,点击“确定”。
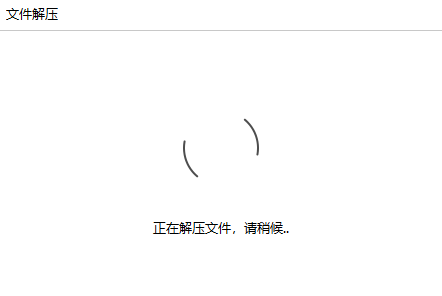
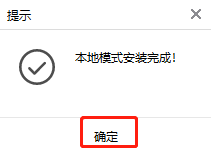
5.重启电脑。此时我们选择“黑鲨本地模式”进入PE系统。
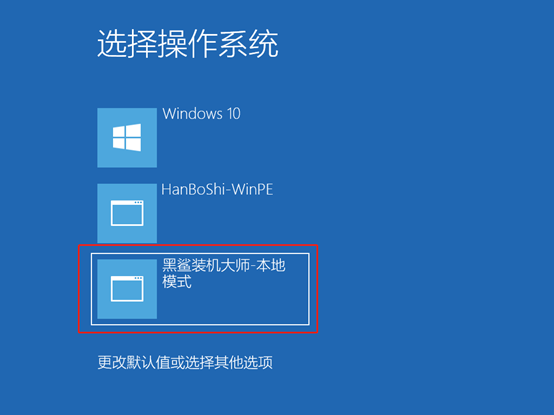
6.进入PE菜单选择界面后开始选择PE类型。小编选择“新机型”进入。
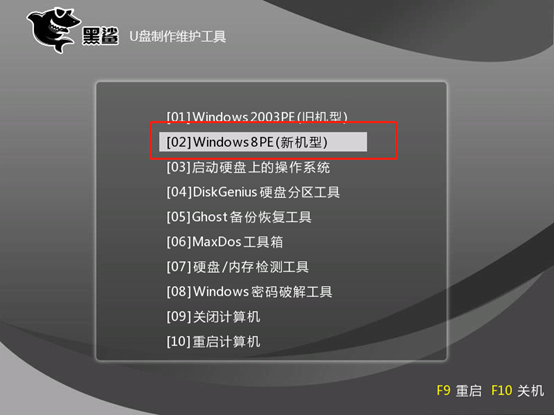
选择操作系统类型。
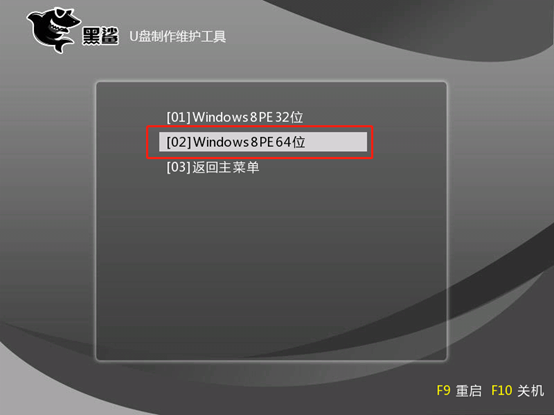
7.进入PE系统后,在弹出的黑鲨装机工具中,会显示下载过的系统镜像,我们可以点击“在线安装”进行选择其他系统。
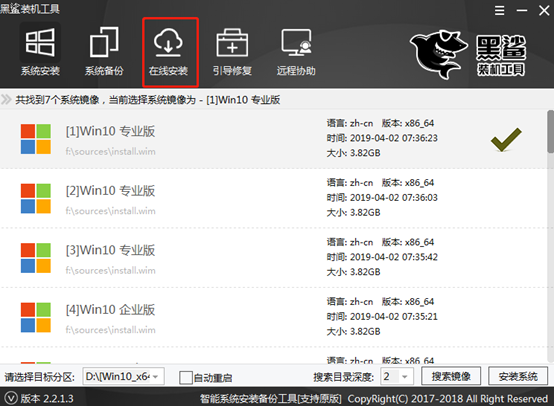
弹出询问窗口,点击“是”进入下一步操作。
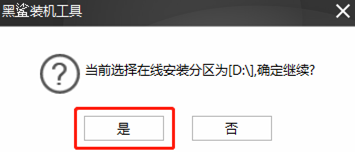
8.选择文件进行安装。小编在此选择win8系统,最后点击“下载该系统”。
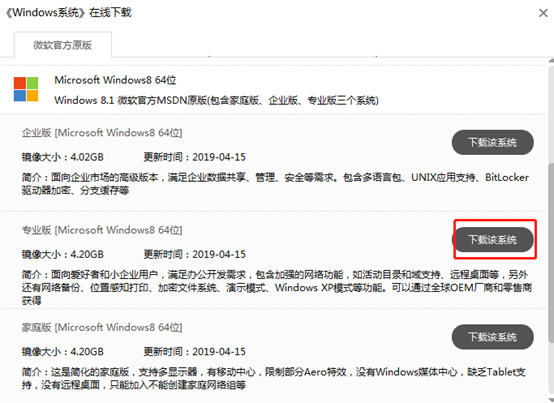
进入下载状态。无需手动操作。
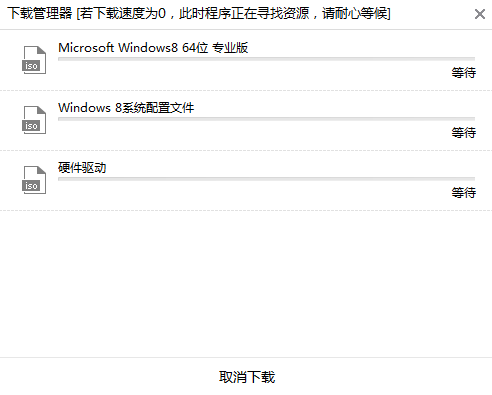
9.文件下载完成后黑鲨会帮我们自动安装win8系统。
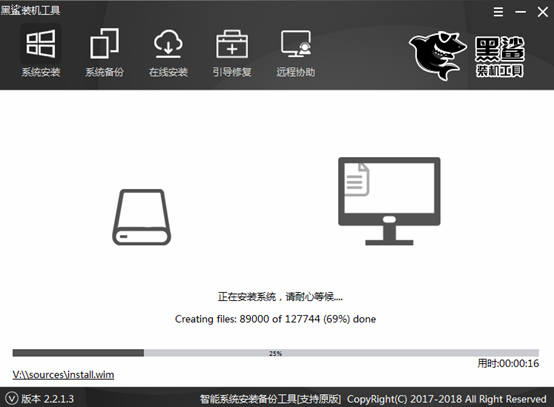
系统安装完成后,黑鲨装机大师提示我们重启电脑,重启之前必须拔掉U盘等外界设备。
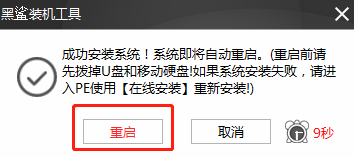
10.重启电脑后我们选择刚刚安装成功的win8系统进入。
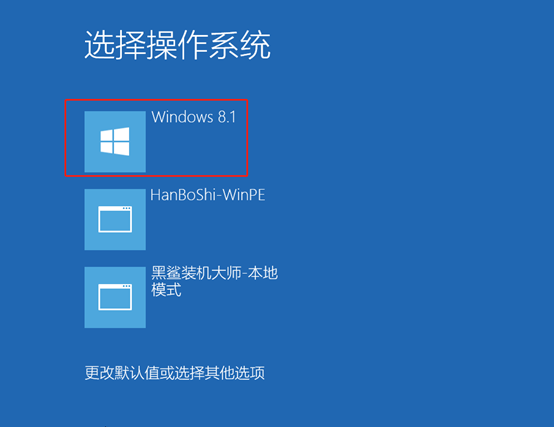
经过一段时间的部署安装,之后就会进入全新的win8系统了。
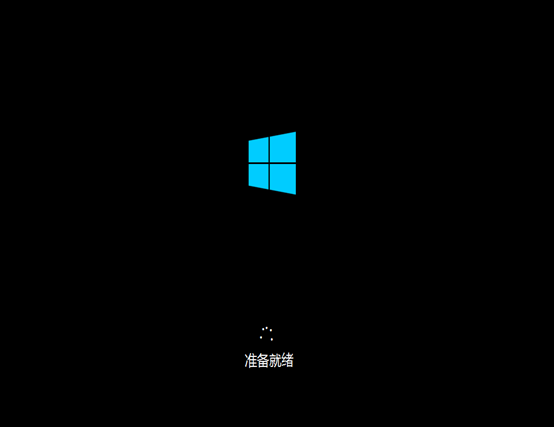
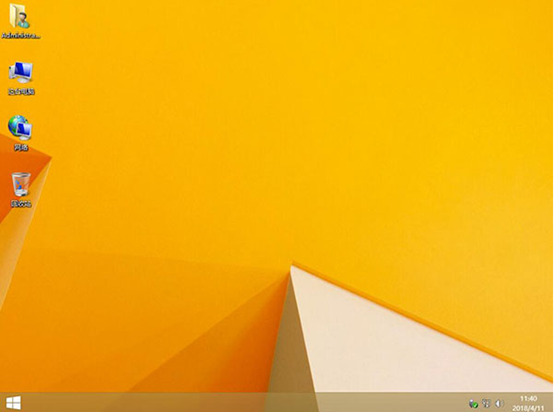
以上就是小编为大家带来的本地模式重装笔记本win8系统的教程了,大家可以动手试一下。
