黑鲨系统一键增量备份还原的图文教程
 2019/07/31
2019/07/31
 1846
1846
重装系统,对于大家来说是并不陌生的。而很多用户在遇到一些系统问题后,也习惯通过系统重装的方式来解决问题,这样也挺麻烦的,也比较耗时间,而且重装系统后,之前安装的软件与一些系统的设置都被清空重置了。其实我们可以通过系统备份还原的方式来进行系统的恢复,一键就能轻松搞定,也比较省时间,相信很多用户还不太会,那就随黑鲨小编一起来学习一下吧!
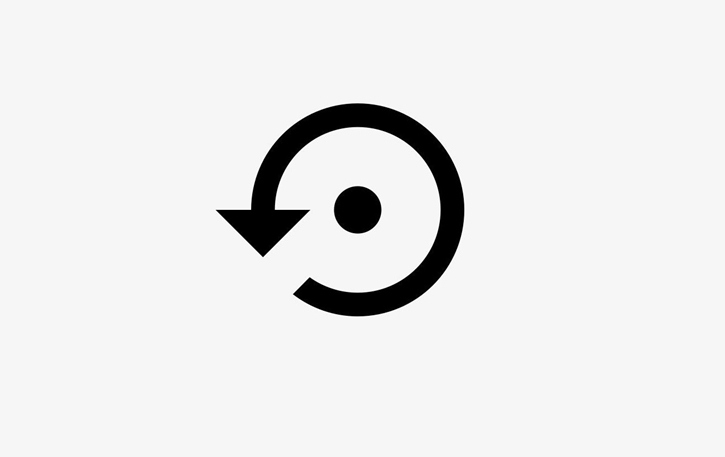
黑鲨增量备份还原的具体步骤:
1、打开黑鲨装机大师,点击主菜单【备份/还原】下的“系统备份和还原”选项;
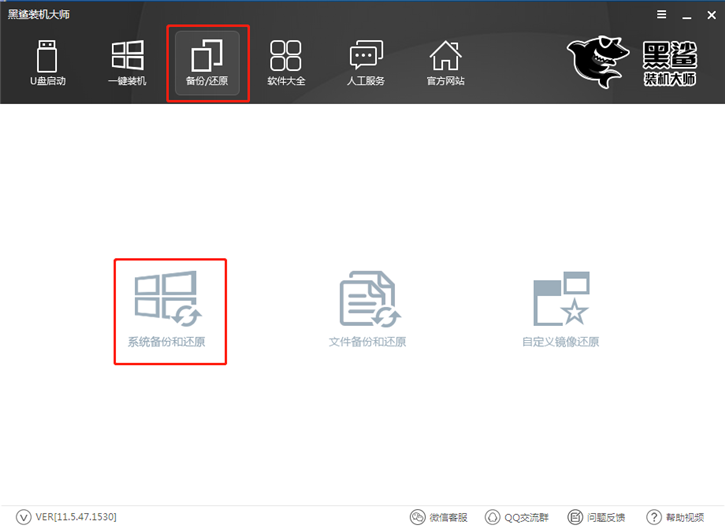
2、在系统备份与还原窗口,点击“系统增量备份”按钮;
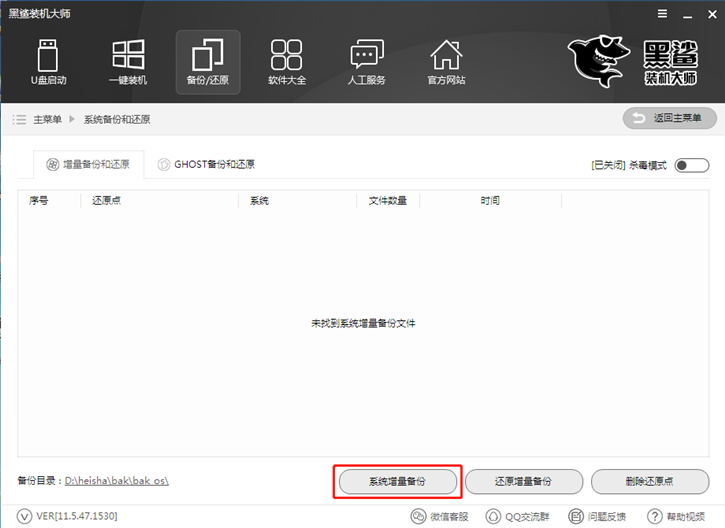
3、在弹出的参数设置窗口,输入备注,然后点击“设置”即可;
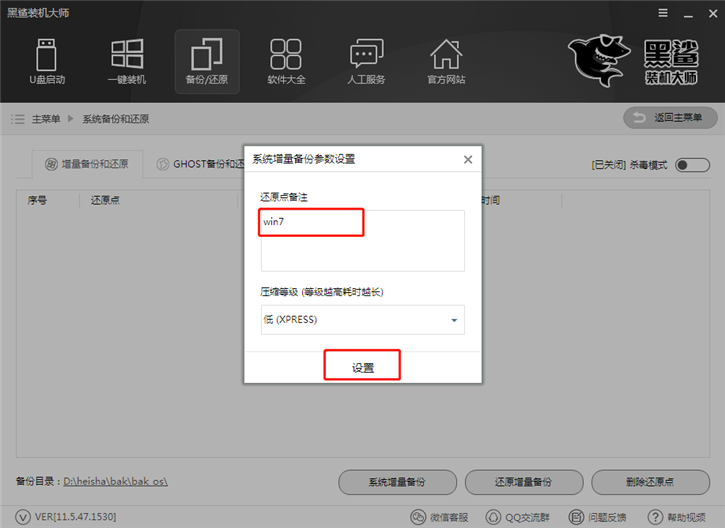
4、接下来会进行系统备份的过程,需要耐心等待一段时间;
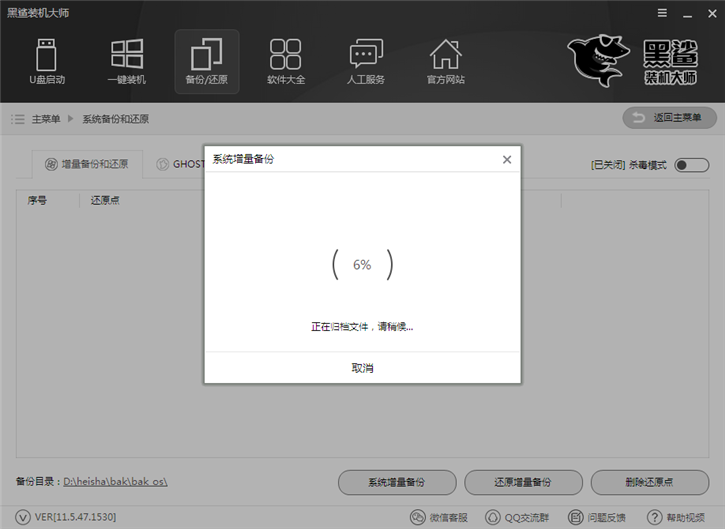
5、备份完毕后,会在备份列表中显示详细的备份信息;
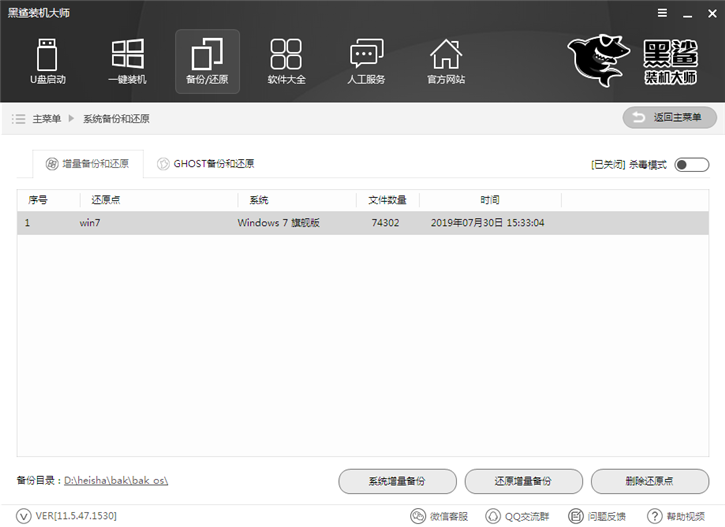
6、接下来开始还原系统,选择需要还原的目标系统,然后点击“还原增量备份”,在弹出的询问窗口中,点击“确定”即可;
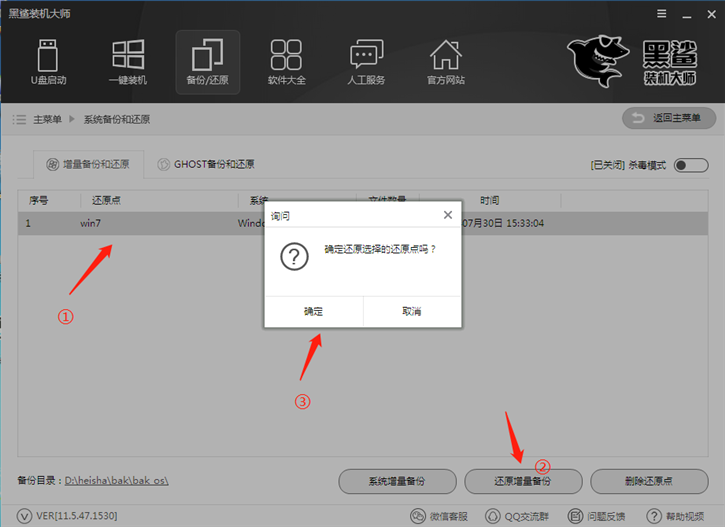
7、接下来开始执行还原系统的环境配置过程,需要等待一段时间;
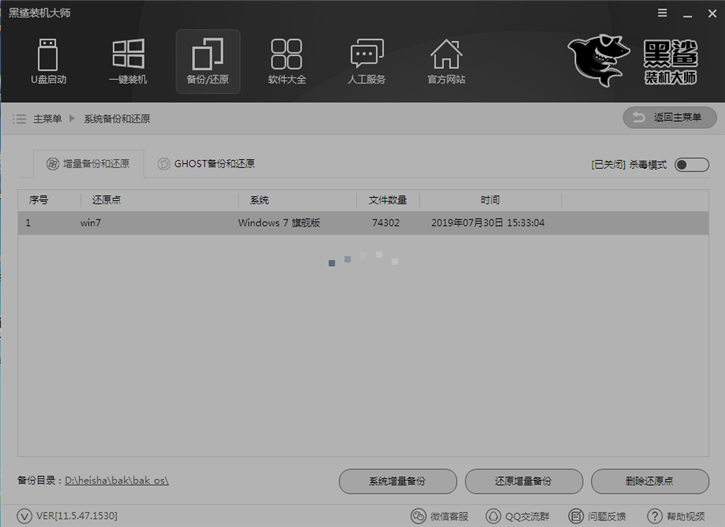
8、环境配置完毕后,会弹出提醒框,我们只需点击“立即重启”即可;
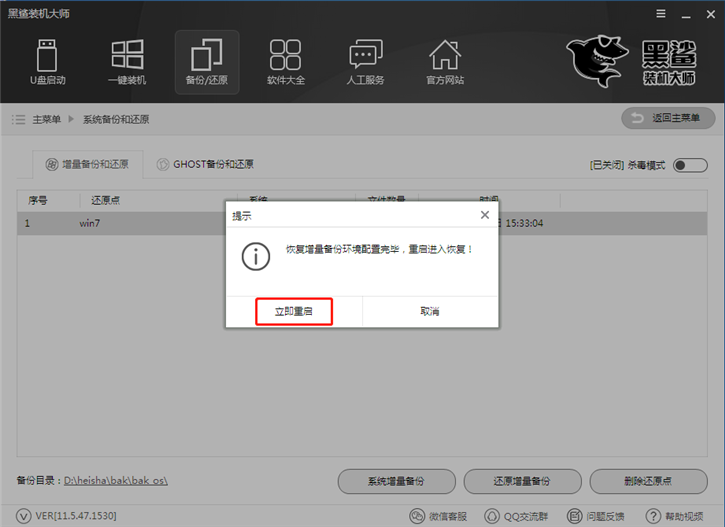
9、重启后,来到windows启动管理器,默认会进入黑鲨增量备份恢复模式,这里我们直接回车确认;
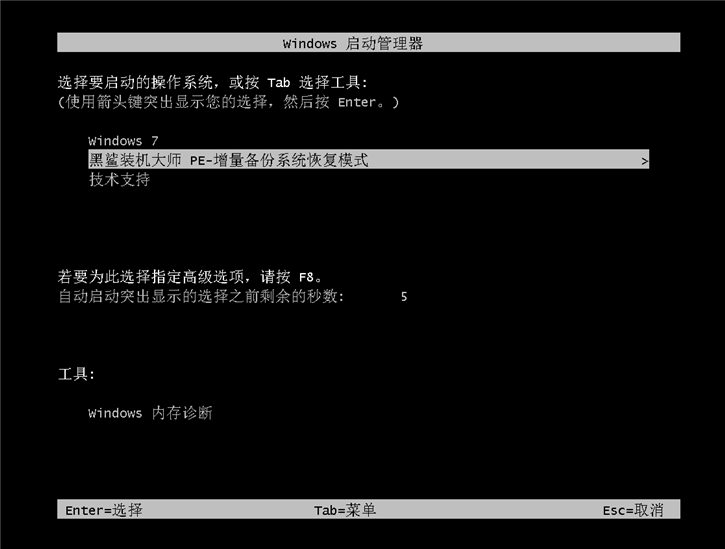
10、接下来会自动弹出还原系统的窗口,我们只需等待系统还原进度走完即可;
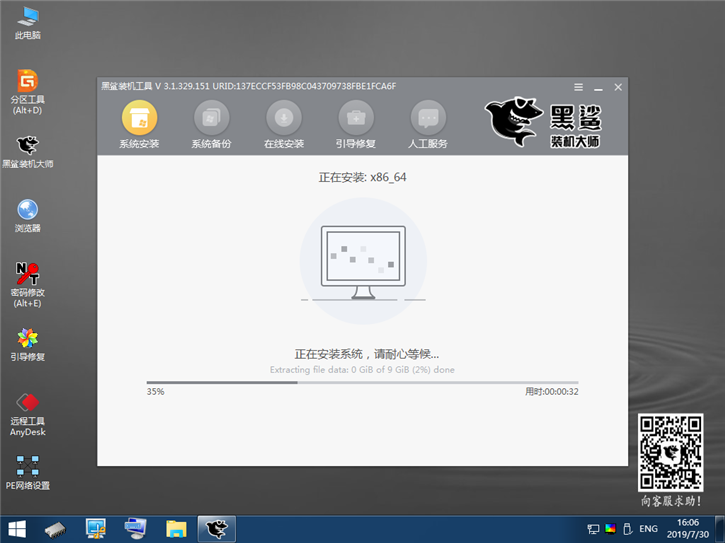
11、系统还原完毕后,无需系统部署的过程,直接就可以进入还原后的系统。
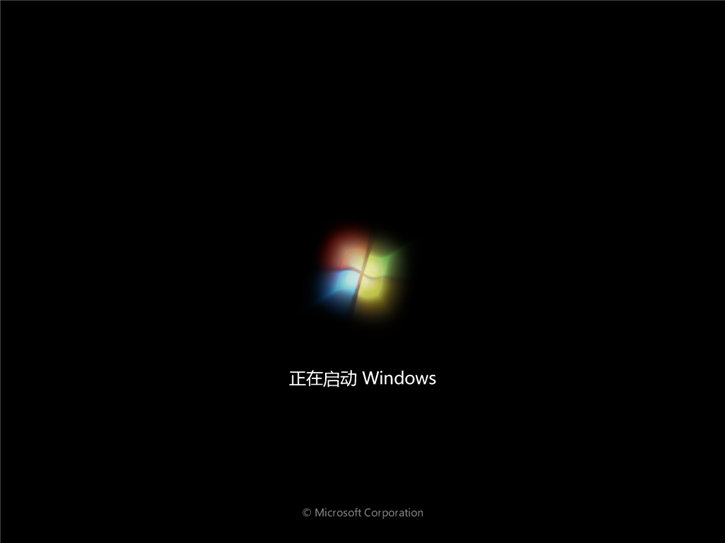

好了,以上就是小编为大家带来的黑鲨系统一键增量备份还原的图文教程。如果你也觉得重装系统比较麻烦的话,那么只需通过黑鲨装机大师的增量备份还原功能,即可顺利实现系统恢复啦!
