黑鲨U盘安装微星gt62vr 7re笔记本win8图文步骤
 2019/07/17
2019/07/17
 1152
1152
微星gt62vr 7re笔记本是一款性能非常强大的商务型办公笔记本电脑,其搭载了英特尔第七代酷睿i7处理器以及性能级独立显卡,能够满足用户们日常办公使用需求。那么这款高性能的笔记本如何使用U盘安装win8系统呢?今天黑鲨小编就为大家分享微星gt62vr 7re笔记本U盘安装win8系统的图文步骤。

U盘重装前的准备工具:
①、准备一个8G左右的U盘;
②、下载黑鲨装机大师软件。
黑鲨U盘安装win8系统的具体步骤:
1.插入准备好的U盘,点击U盘启动下的U盘模式。勾选刚刚插入的U盘,点击“一键制作启动U盘”。
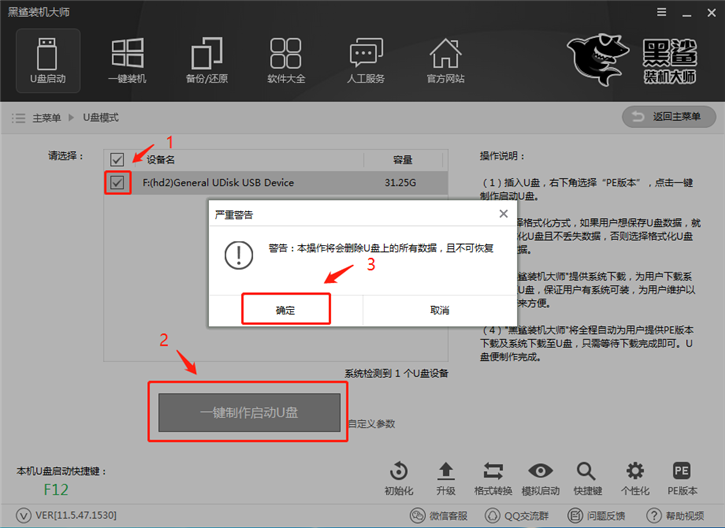
2.接下来就是选择所要安装的系统了。小编在此选择了win8 64位专业版系统,然后点击“下载系统且制作U盘”,黑鲨就会帮我们下载系统,并将其制作为启动U盘。
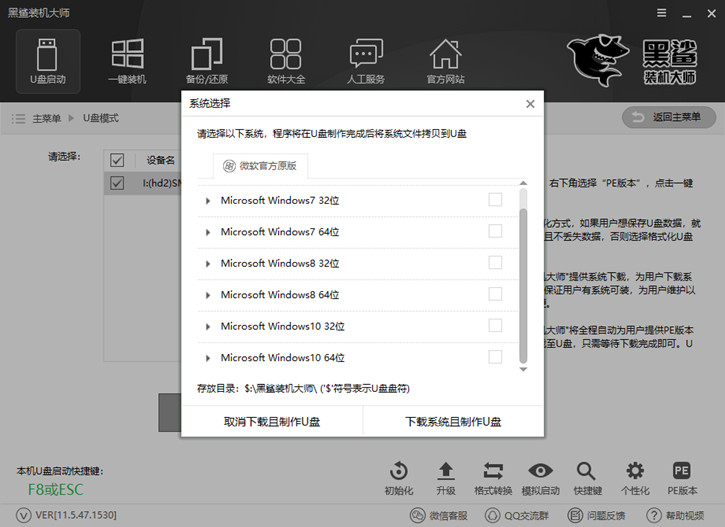
3.U盘启动盘制作成功后,重启电脑。通过U盘启动快捷键,进行BIOS设置。设置带有USB字样的项为首项,进入到PE系统。U盘启动快捷键可以通过黑鲨进行查看。
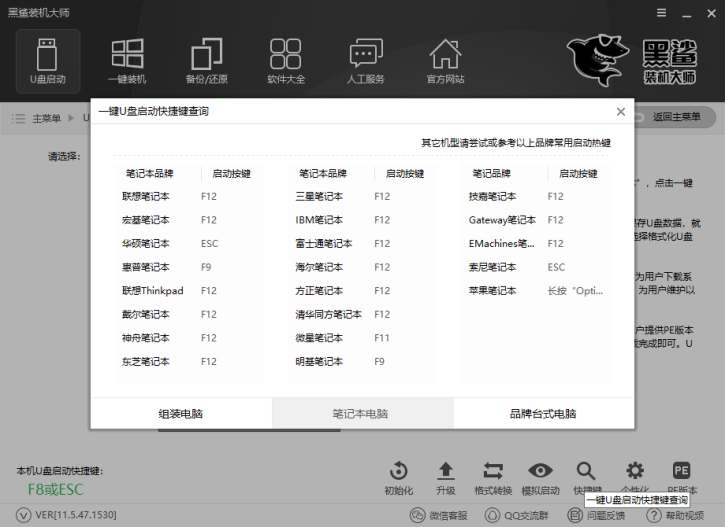
4.然后根据自己电脑的机型,选择进入相应的PE系统。一般我们选择WindowsPE/RamOS(新机型),回车进入。
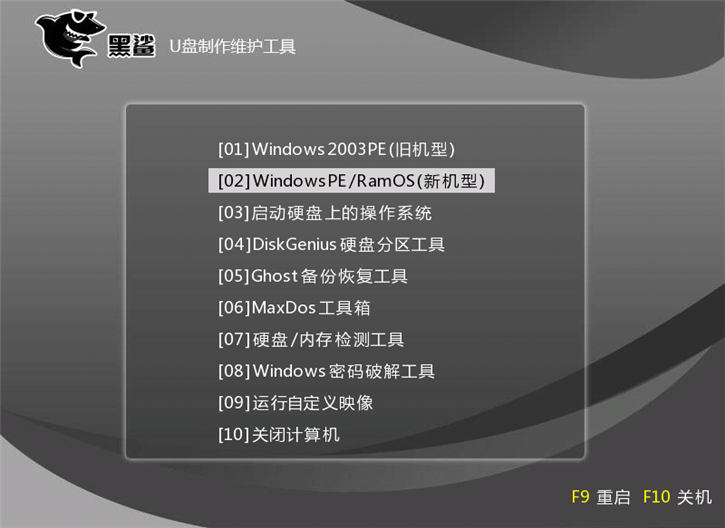
5.进入到PE系统后,在黑鲨的界面中,选中U盘内的win8系统,然后选择所要安装的盘符,点击安装系统,即可进行系统的安装。
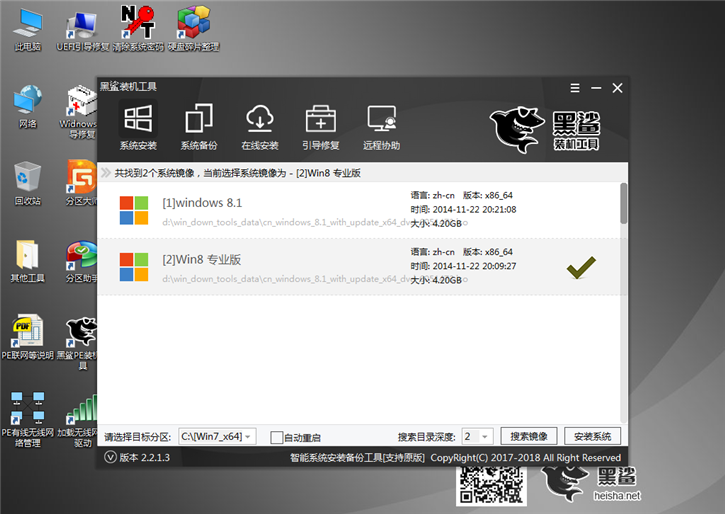
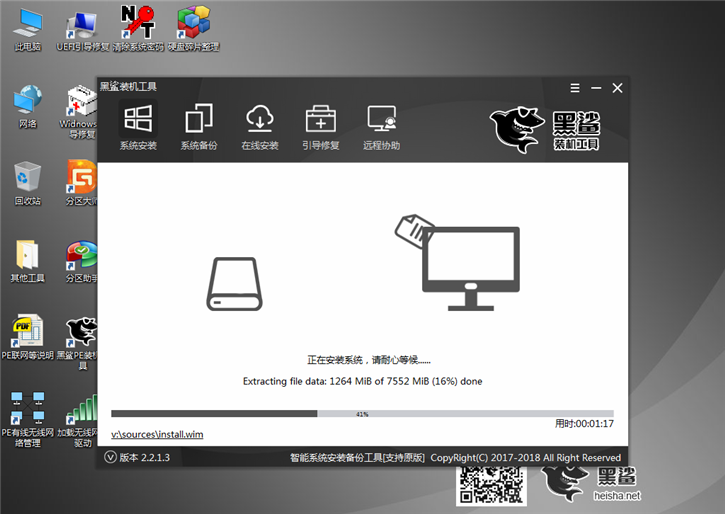
6.系统安装完成后,再次重启进行环境部署。部署完成后即可进入到全新的win8系统中。
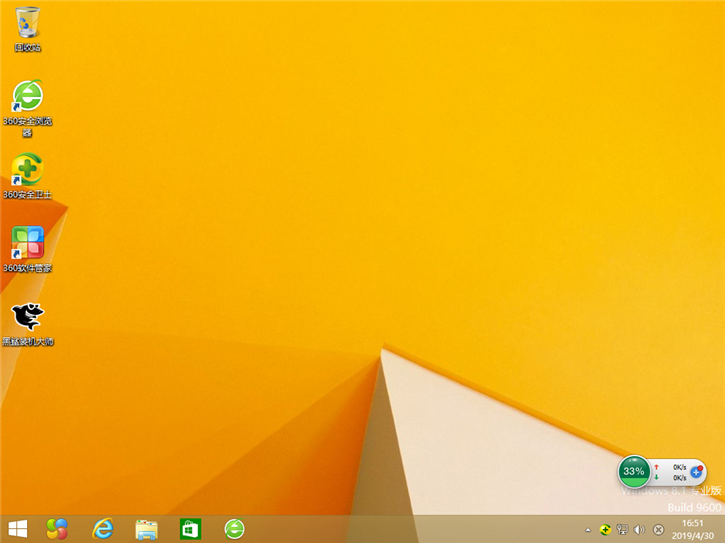
以上就是小编为大家带来的黑鲨U盘安装微星gt62vr 7re笔记本win8图文步骤。如果你也想用U盘给自己的电脑重装系统,那么选择黑鲨装机大师的U盘重装即可,方便快捷!
上一篇: Win10系统按Win键没反应的解决方案 下一篇: 惠普pavilionx2 10笔记本一键系统重装win7的操作方法
