联想miix210笔记本U盘重装win10图文攻略
 2019/07/15
2019/07/15
 1880
1880
联想miix210是一款二合一笔记本电脑,同时也能够作为一台平板电脑,它配备了10.1英寸的屏幕,Intel Atom X5 Z8350处理器,2GB内存和64GB硬盘容量,Intel GMA HD 400核心显卡,是一款相当不错的二合一笔记本。那么这款联想miix210笔记本电脑如何使用U盘重装win10系统呢?下面黑鲨小编就为大家带来联想miix210笔记本U盘重装win10系统的图文攻略。

第一步:制作黑鲨U盘启动盘(已有U盘启动盘可直接跳到第二步)
1.把U盘插到电脑USB接口,运行黑鲨装机大师软件,切换到U盘启动,点击U盘模式。
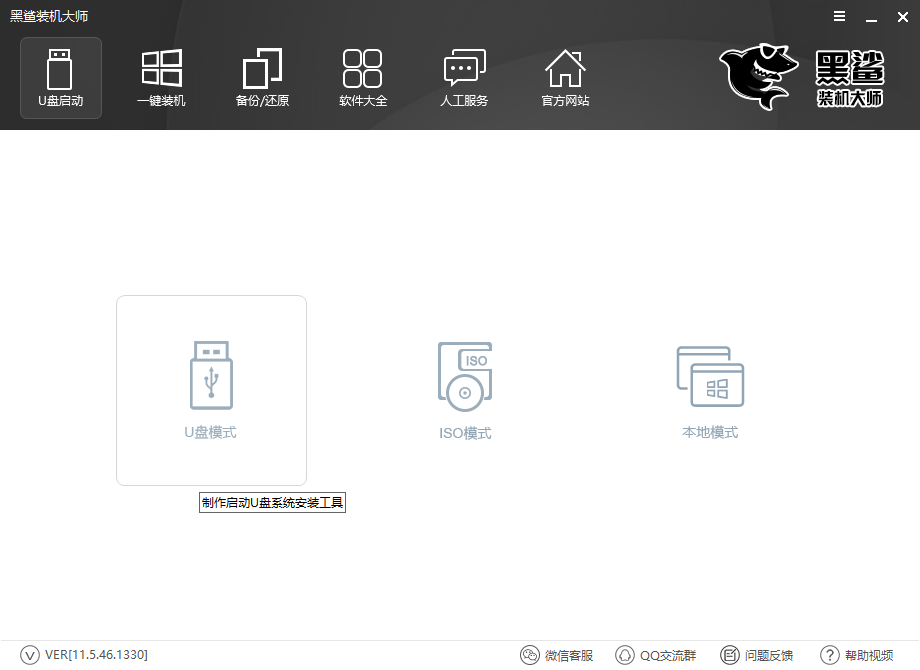
2.勾选你的U盘点击一键制作启动U盘,选择UEFI/BIOS双启动,PE选择高级版。
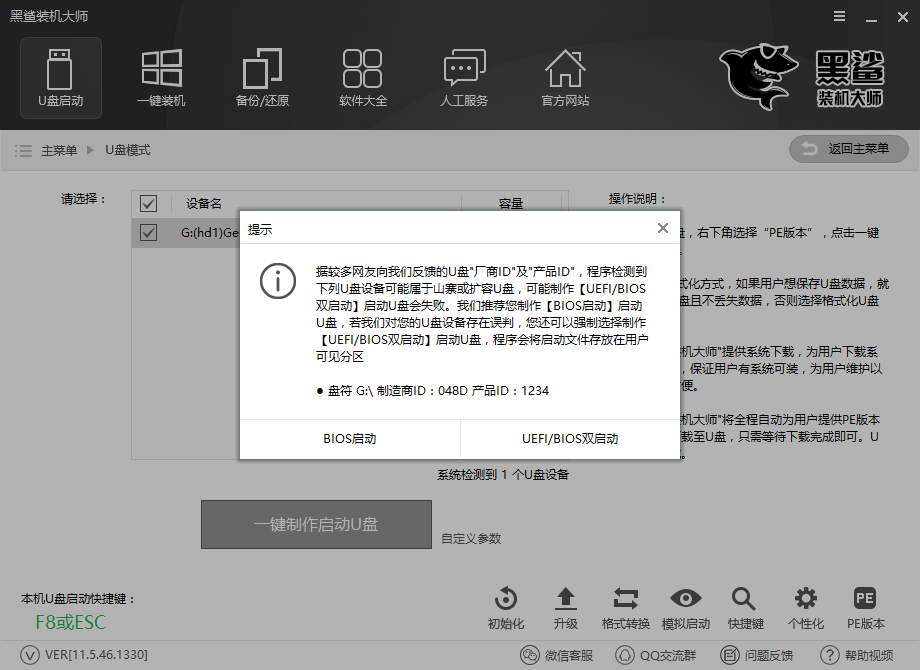
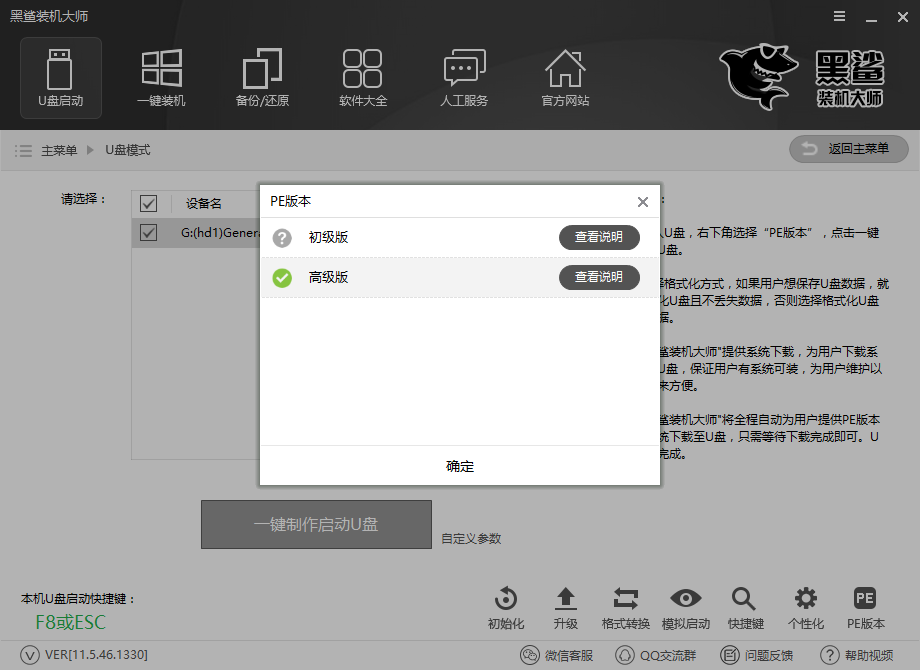
3.下面点击下载需要安装的系统镜像文件,我们是重装Win10系统,点击勾选所需的Win10系统版本后点击“下载系统且制作U盘”,接下来不用我们手动操作,等待它自动完成后即可
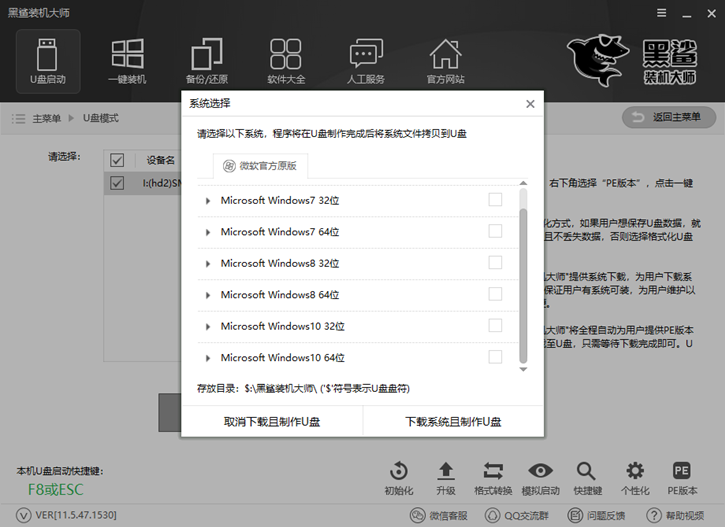
第二步:通过启动U盘进入黑鲨PE重装系统
1.重启电脑在开机时不停地按快捷键,在调出来的界面选择USB的选项,进入到PE选择界面选02进入PE系统。U盘启动快捷键可以在U盘启动盘制作工具里面查询,或者在电脑开机时屏幕下方会出现短暂的按键提示,带boot对应的按键既是启动快捷键。
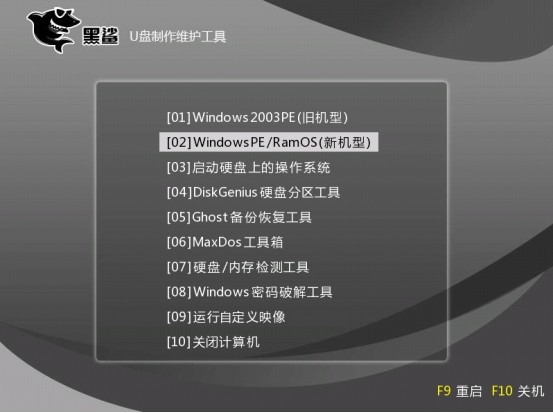
2.进入到PE系统桌面后会自动弹出黑鲨PE装机工具,这里勾选需要装的Win10系统,目标分区选择你的系统盘(一般为C盘),之后点击安装系统。
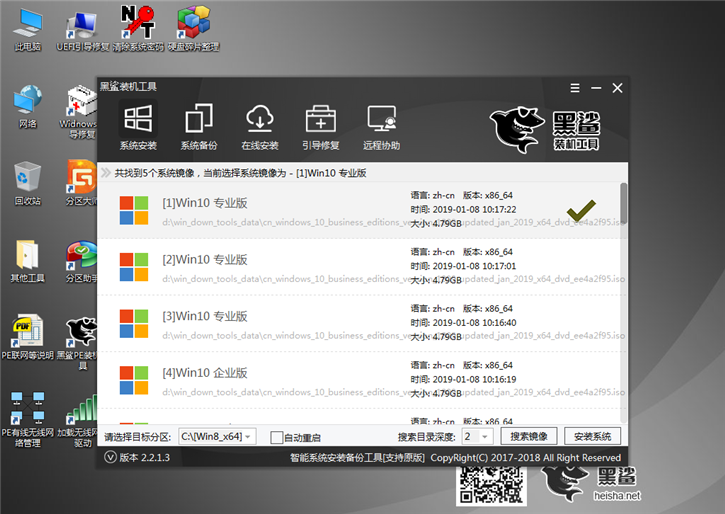
3.进入最后的系统与驱动安装过程,这个步骤不用我们操作,只需要耐心等待系统部署完成后进入到系统桌面即可。
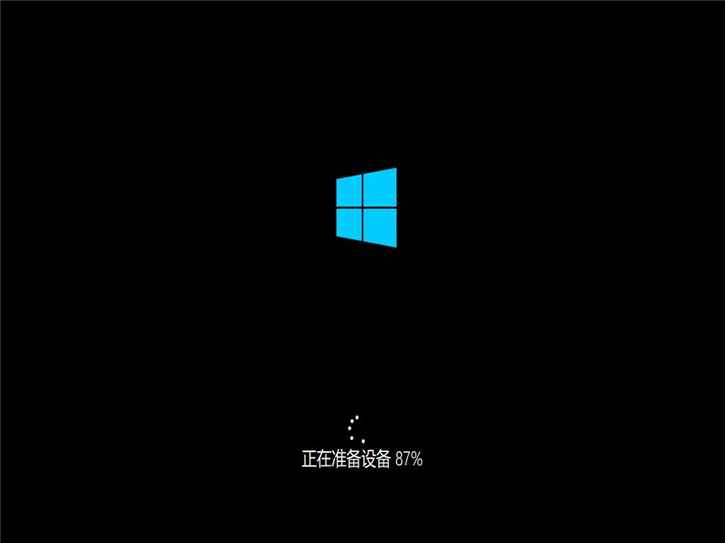
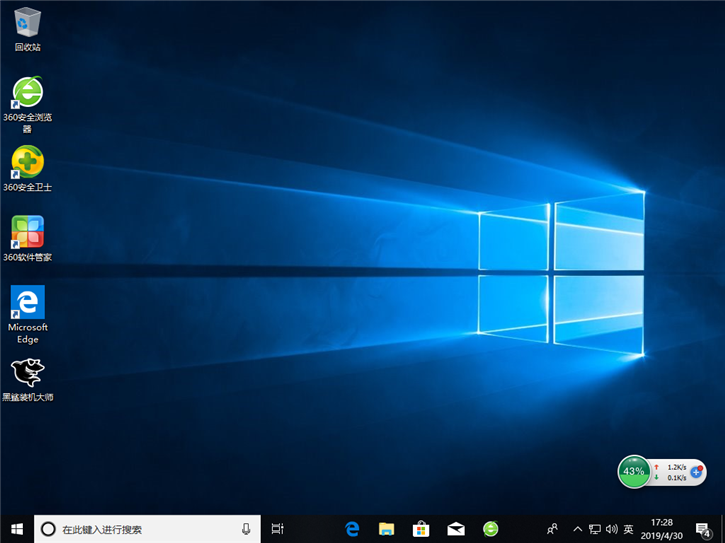
以上就是小编给大家带来的联想miix210笔记本U盘重装win10的图文攻略。
