黑鲨重装电脑win10系统,惠普246 g4笔记本u盘安装win10步骤
 2019/06/29
2019/06/29
 1417
1417
惠普246 g4笔记本是一款拥有着14英寸显示屏的商务办公笔记本电脑,其搭载了intel酷睿i5处理器以及性能级独立显卡,能够满足商务用户们外出办公需求。那么这款惠普246 g4笔记本如何使用u盘安装win10系统呢?接下来黑鲨小编就为大家带来惠普246 g4笔记本u盘安装win10系统的操作步骤。

U盘重装系统前的准备:
一、准备一个8G左右的U盘,通过黑鲨装机大师制作启动U盘;
二、上网下载所需要win10系统,或者通过黑鲨在线下载,然后放入到U盘中。
惠普246 g4笔记本U盘安装win10步骤:
1.先用制作成功的黑鲨U盘启动盘连接上电脑,然后开机重启电脑,发现开机logo画面的时候,迅速按下启动快捷键,进入启动项选择页面。

2.进入“启动项”窗口后,利用键盘上的上下键选择选中U盘启动,并按下回车键确定。
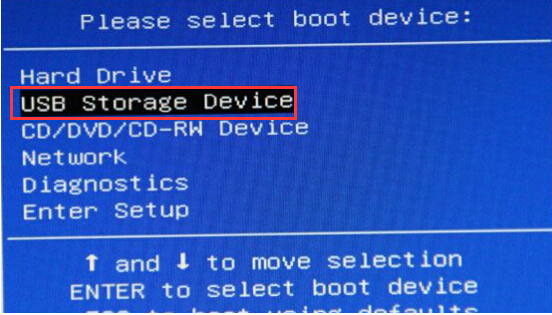
3.到了黑鲨装机大师PE启动菜单界面,选择【02】WindowsPE (新机器),并按下回车键执行操作。
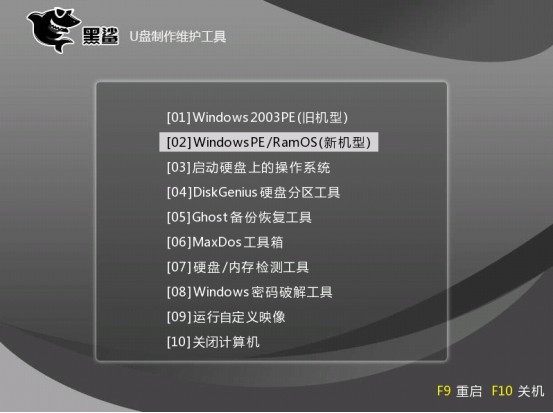
4.接着就进入PE系统了,这个时候黑鲨pe装机工具会自动打开并加载,我们只需要单击选择c盘,再点击“安装系统”按钮就可以了。
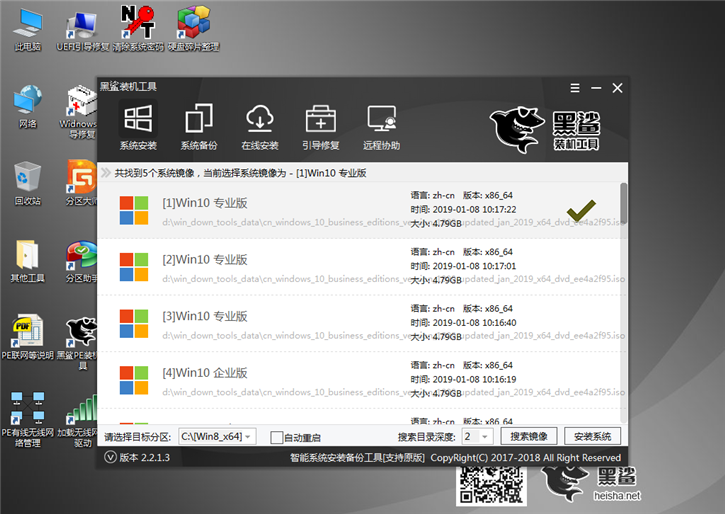
5.电脑重启后,系统会自动完成后续的程序安装,直到看到win10系统桌面,系统就彻底安装成功了。
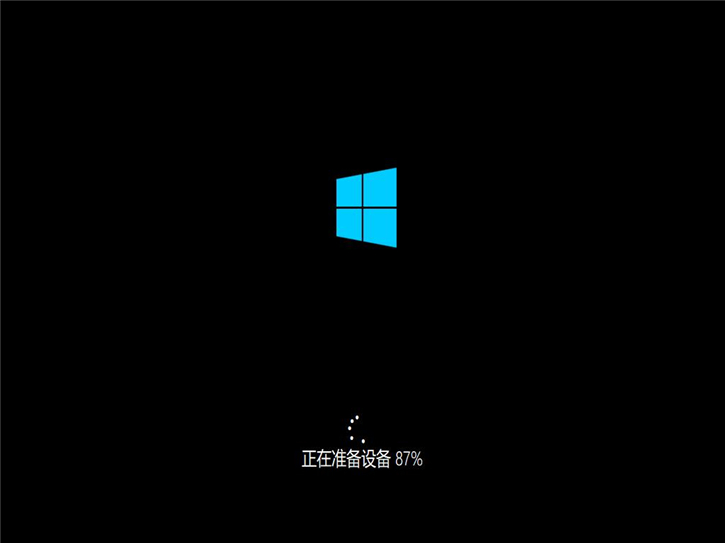
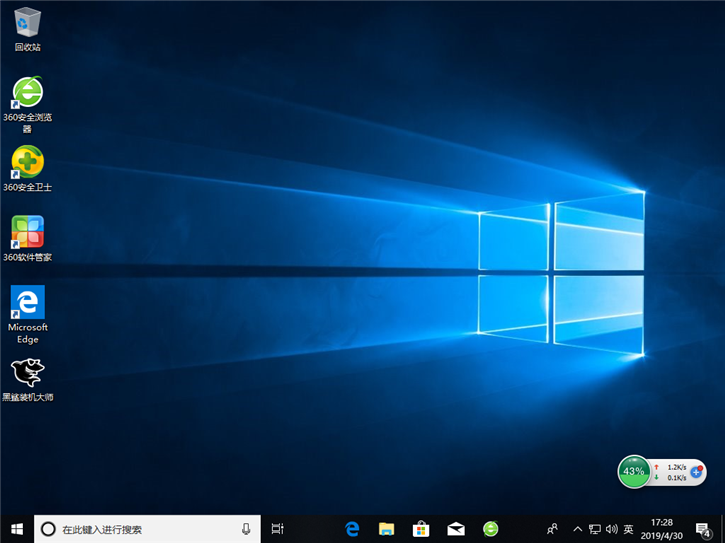
以上就是小编为大家带来的惠普246 g4笔记本u盘安装win10系统的操作步骤。
上一篇: Win7弹框提示找不到Computer Management.lnk的解决办法 下一篇: Win7系统开机引导画面语言是英文的解决方案
