黑鲨系统重装教程,华硕e403na笔记本一键安装win8步骤
 2019/06/28
2019/06/28
 1246
1246
华硕e403na笔记本是一款性能强大的商务型办公笔记本电脑,其搭载了intel奔腾适合处理器以及性能级核芯显卡,能够让用户们有着不错的办公体验。那么这款华硕e403na笔记本如何一键安装win8系统呢?今天黑鲨小编为大家分享华硕e403na笔记本一键安装win8系统的操作步骤。

一键安装系统win8的准备:
①、重装系统前,关闭电脑防火墙与其它安全软件;
②、 重装系统时C盘会被格式化,故在重装win8系统前请先手动将重要资料转移到其它硬盘;
③、 一键重装系统需要在线下载文件,需保持网络通畅。
华硕e403na笔记本一键安装win8系统步骤:
1.打开黑鲨装机大师之后,我们只需要进入到一键装机选项下的重装系统功能,进行环境监测,完成后点击下一步即可。
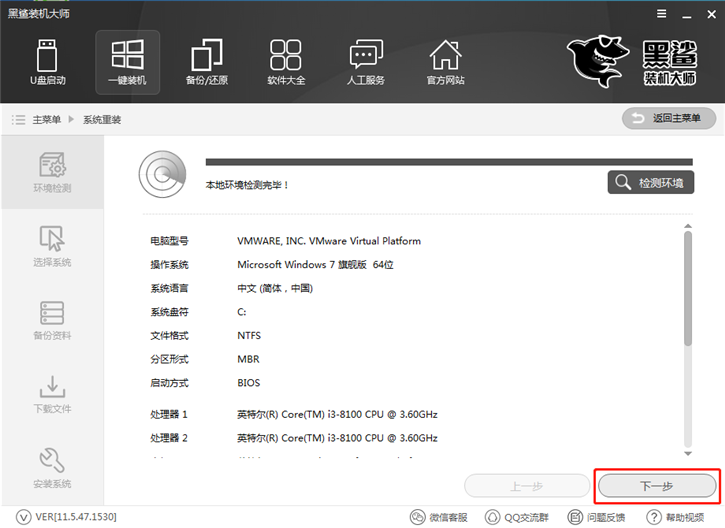
2.在通过环境监测后,我们选择需要重装的win8系统,以及需要备份的文件,选择完成之后,黑鲨装机大师会自动为我们执行,无需手动操作。
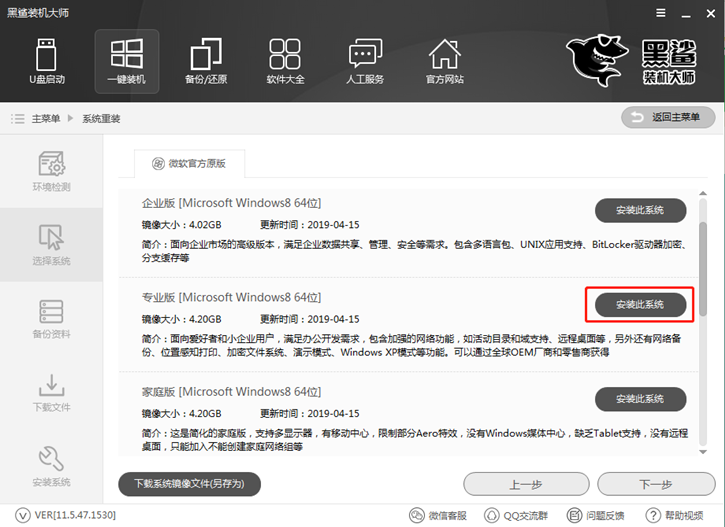
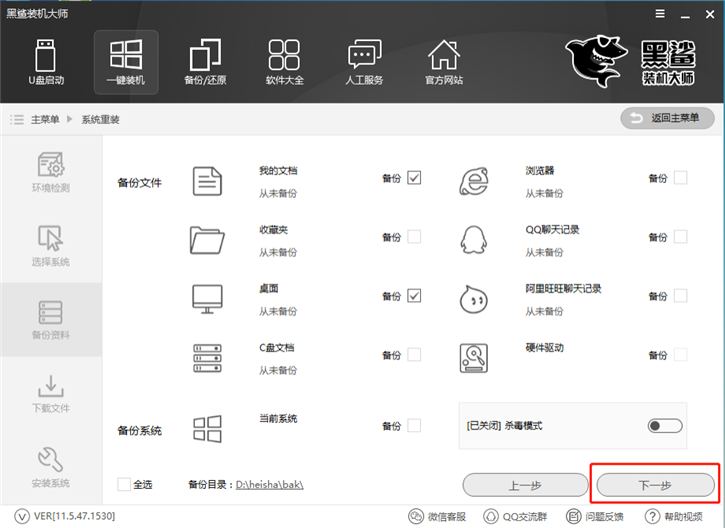
3.在下载系统和文件备份完成后,重启电脑,会自动进入黑鲨PE原版系统安装模式安装电脑系统。
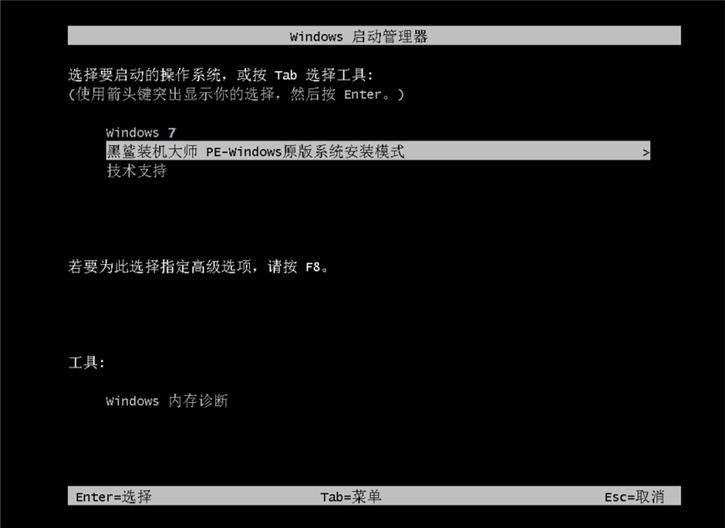
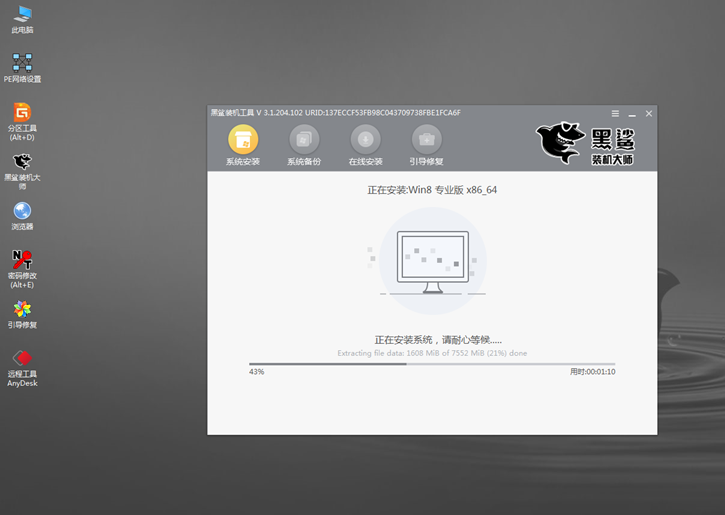
4.系统安装完成后,多次重启部署系统,之后进入到win8系统桌面,重装系统完成。
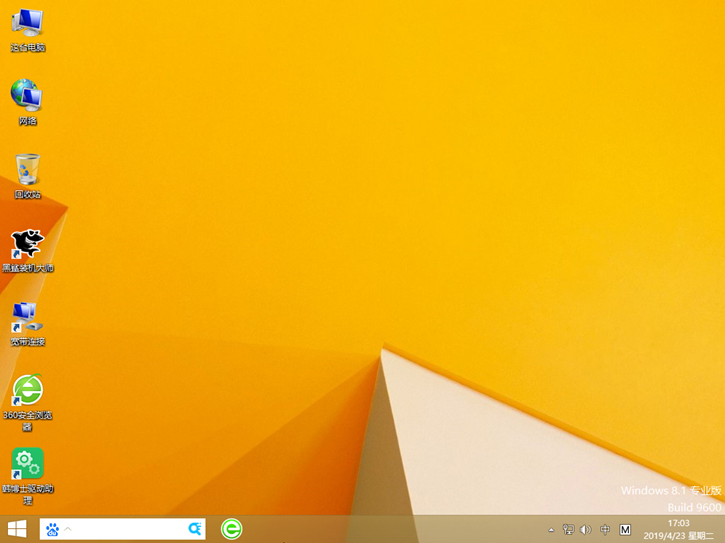
以上就是小编为大家带来的华硕e403na笔记本一键安装win8系统的操作步骤。
