黑鲨u盘重装win8系统,雷神g7000m u盘安装win8详解
 2019/06/24
2019/06/24
 1065
1065
雷神g7000m笔记本是一款2018年上市的游戏影音笔记本电脑,这款电脑采用了英特尔第八代酷睿i7处理器以及性能级核芯显卡,能够满足用户们日常娱乐使用需求。那么这款雷神g7000m笔记本怎么使用u盘安装系统win8呢?接下来黑鲨小编就为大家带来雷神g7000m笔记本u盘安装系统win8的操作方法。

一、准备工作
①、8G或更大容量空U盘,并制作为PE启动盘;
②、在黑鲨装机大师中下载win8系统,并存入U盘中;
③、如果是非uefi机型,直接硬盘安装,不需要格盘;如果支持uefi,建议通过U盘安装,需要格盘,要备份硬盘所有数据。
二、重装步骤
1. 在需要装win8系统的电脑上插入黑鲨pe启动盘,重启后不停按F12或F11或Esc等启动快捷键,调出启动菜单对话框,选择识别到的U盘选项,一般是U盘名称或者带有USB字样的,比如KingstonDT,如果要uefi模式下安装,选择带UEFI模式的项,按回车键进入。
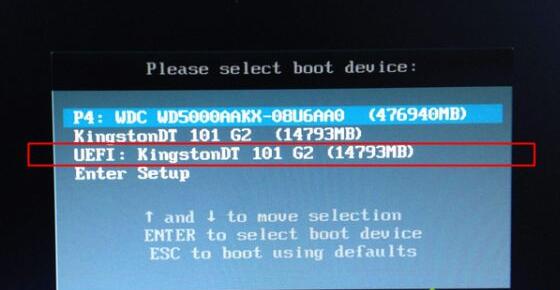
2. 选择WindowsPE/RamOS(新机型),回车进入黑鲨PE系统。
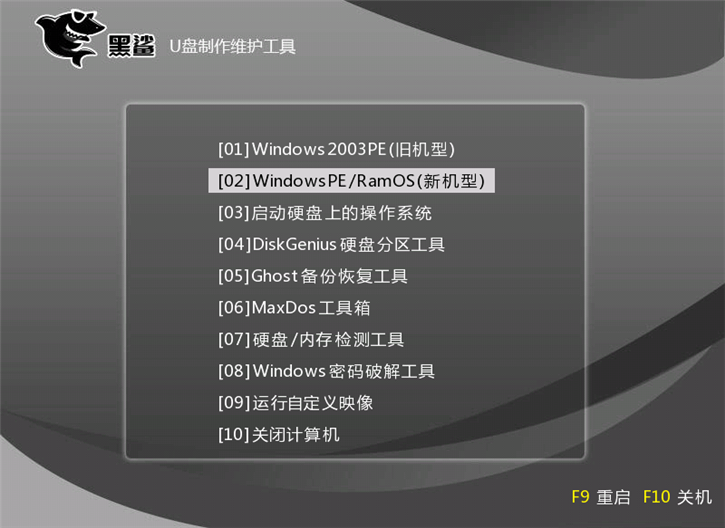
3. 进入黑鲨PE后,双击打开黑鲨PE装机工具,并自动读取到位于u盘内的win8系统镜像,接着选择安装位置,一般是C盘,选择之后,点击安装系统。
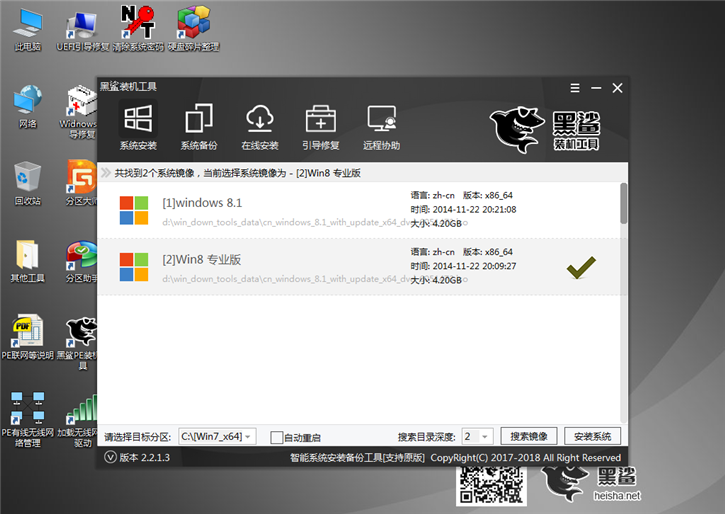
4. 转到安装界面,执行win8系统安装到C盘的过程,需要等待一段时间。
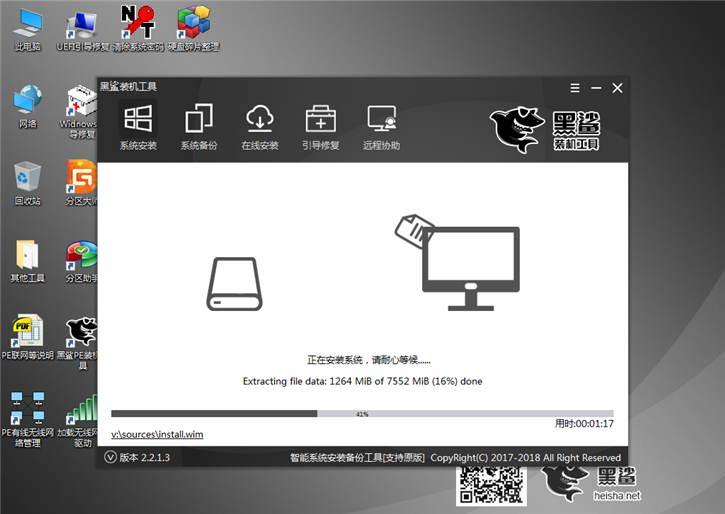
5. 重启过程拔出U盘,之后进入到这个界面,执行win8系统的部署操作,最后启动进入win8桌面。
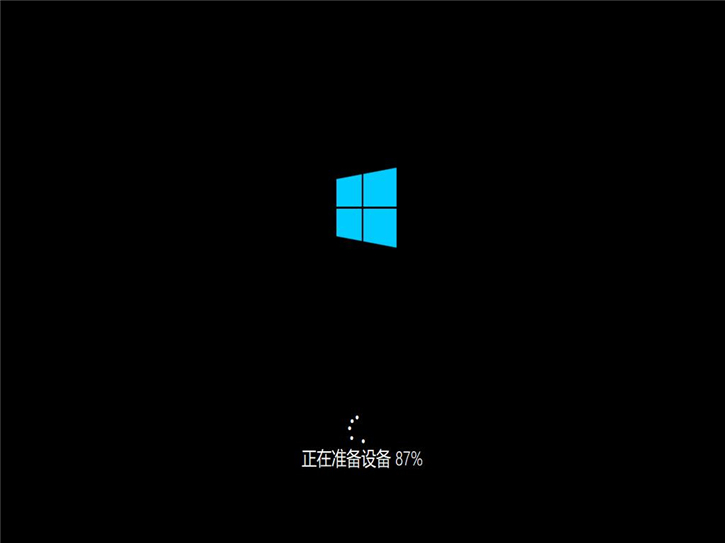
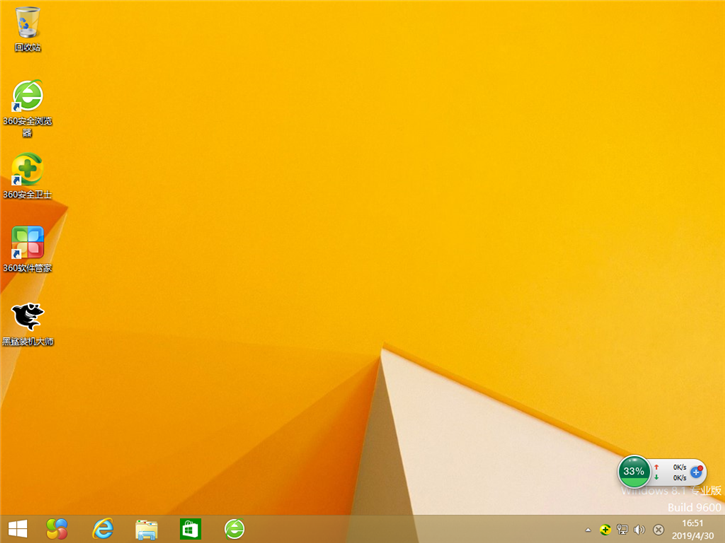
以上就是小编为大家带来的雷神g7000m笔记本u盘安装系统win8的操作方法。
