win10系统重装步骤,惠普256 g5笔记本一键重装win10教程
 2019/06/09
2019/06/09
 1596
1596
惠普256 g5笔记本是一款拥有着15.6英寸显示屏的家庭娱乐笔记本电脑,其采用了intel酷睿第六代i5处理器以及性能级独立显卡,为家庭用户们带来了不错的娱乐体验。不过有很多用户不知道这款高性能笔记本该如何一键重装win10系统?那么今天黑鲨小编就为大家分享惠普256 g5笔记本一键重装win10系统的详细教程,快随我一起来学习看看吧!

一键重装win10系统前的准备工作:
①、重装系统前,关闭防火墙与杀毒软件;
②、重装系统会格式化C盘,做好相应文件备份;
③、保证良好的网络环境,以备下载系统文件的需要。
惠普256 g5一键重装win10具体步骤:
1.打开黑鲨装机大师,软件默认在一键装机选项。黑鲨会进行环境检测,显示当前电脑的配置。
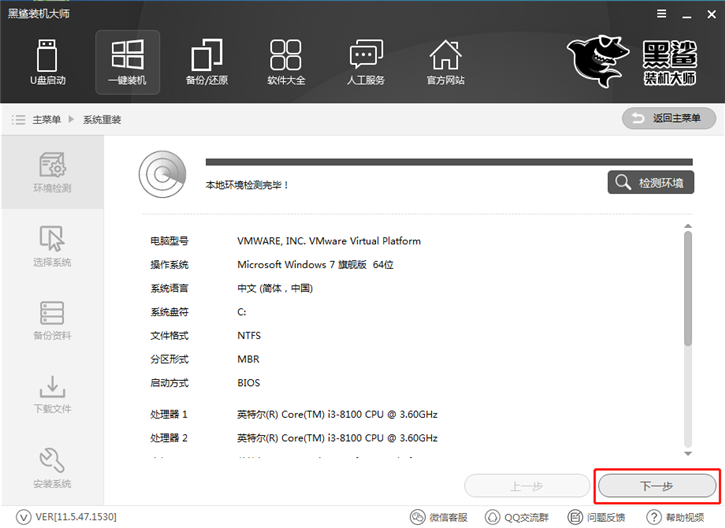
2.通过环境检测后,可以选择系统进行下载。黑鲨提供了从win7到win10的所有操作系统,请根据自己电脑的配置选择适合的版本,小编这里选择的是win10 64位专业版系统。
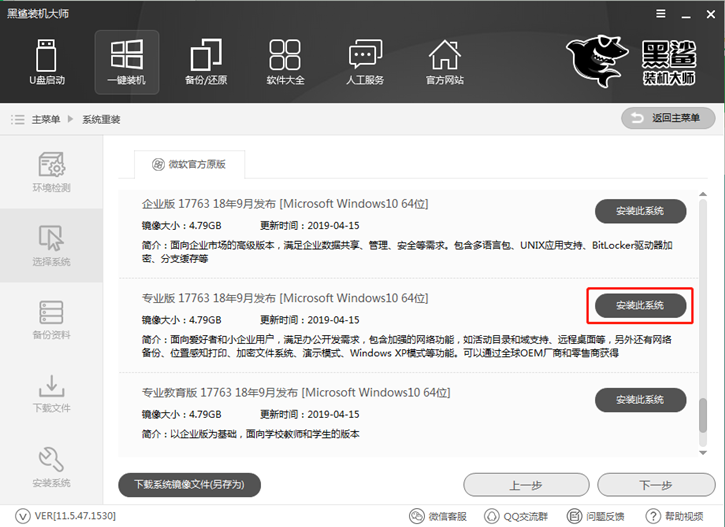
3.接下来黑鲨会为我们下载系统,下载完毕后重启,会默认进入黑鲨PE安装模式下进行系统的重装。
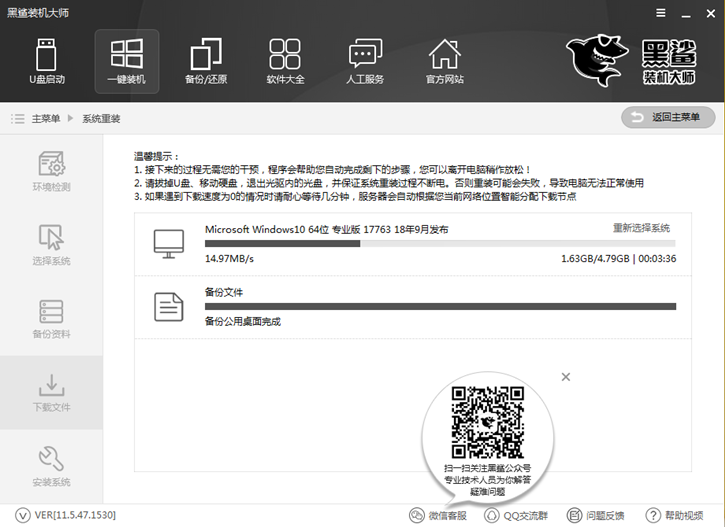
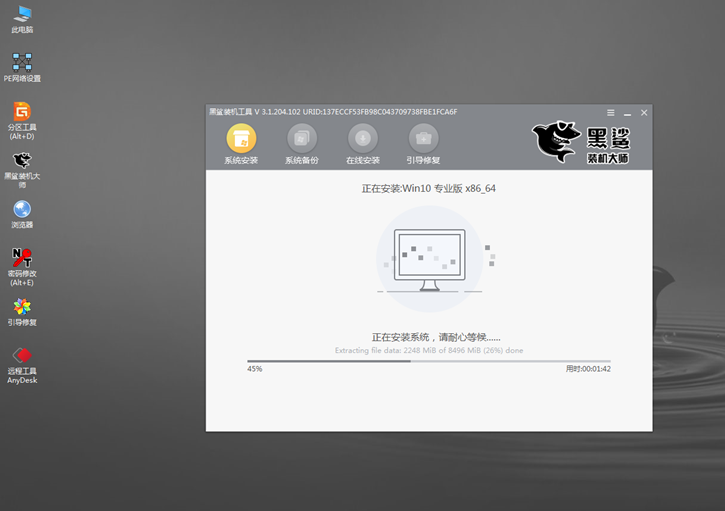
4.系统安装完成后,将再次重启电脑,进行系统的部署。待部署完成后就可以使用全新的win10系统了。
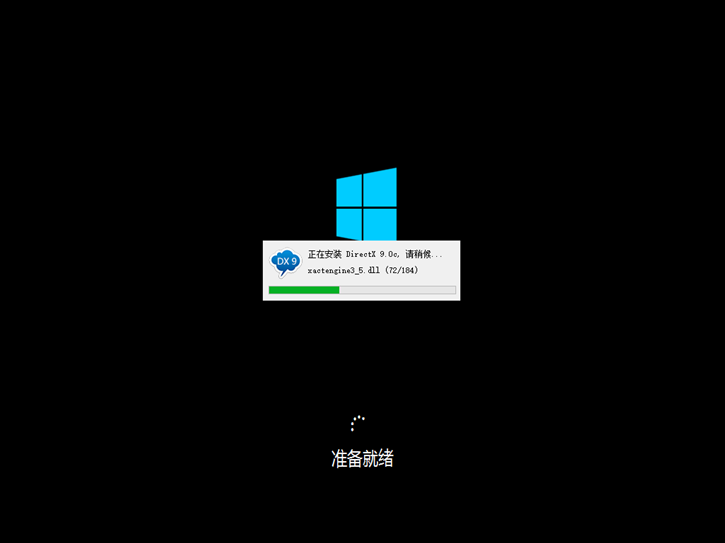

以上就是小编为大家带来的惠普256 g5笔记本一键重装win10系统的详细教程。一键重装系统是当今最简单、快速、高效的系统重装方式,如果你还在为该使用何种系统重装方式而苦恼,那不妨试试黑鲨装机大师的一键重装吧!
