Win10设置电脑账户自动登录的详细教程
 2019/06/04
2019/06/04
 431
431
为了保障自己电脑的隐私安全,很多用户会给电脑设置账户密码。但是设置密码,也得分场合,比如在家里面,我们就没必要这么麻烦了。自己在家里的电脑就可以不用设置了,因为每一次开机的时候还要输一次密码,显得有点麻烦,那么Win10该如何设置电脑账户自动登录呢?下面就跟随黑鲨小编一起来看看吧!
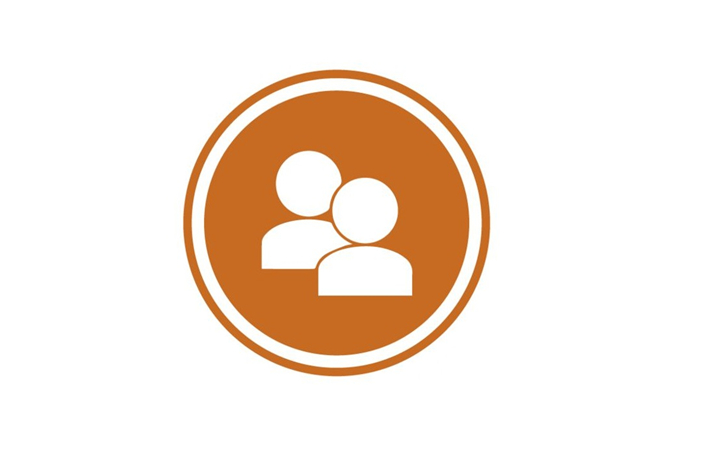
1、按 Win + X 组合键或右键点击桌面左下角的开始菜单,在打开的菜单项中选择运行;
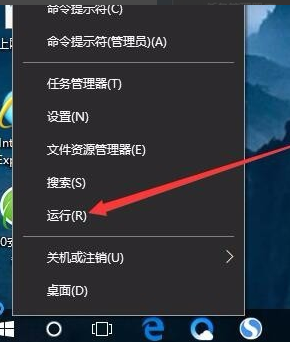
2、运行的打开方式,也可以直接用Win + R打开,而且还更加的方便;
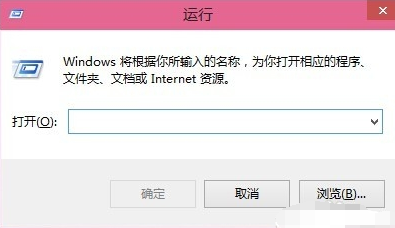
3、然后在运行框中,输入:Control Userpasswords2 命令,点击确定或回车,打开用户账户即可;
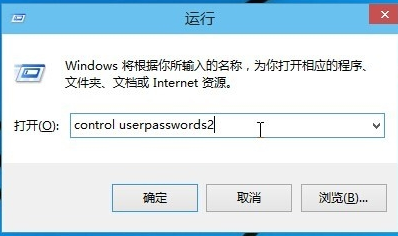
4、在用户账户窗口,取消勾选要用时本计算机,用户必须输入用户名和密码;
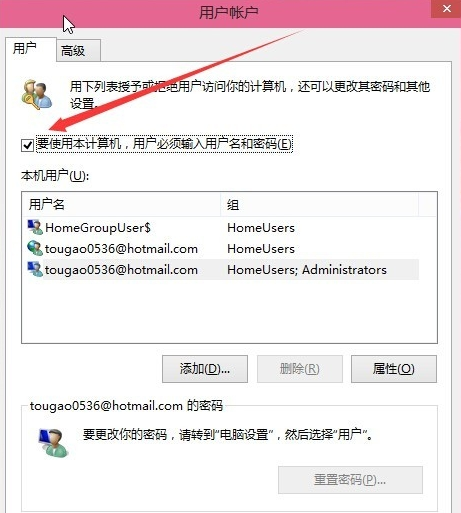
5、输入自动登录的用户名密码,你可以对计算机进行设置,这样用户在登录时不必输入用户名和密码;
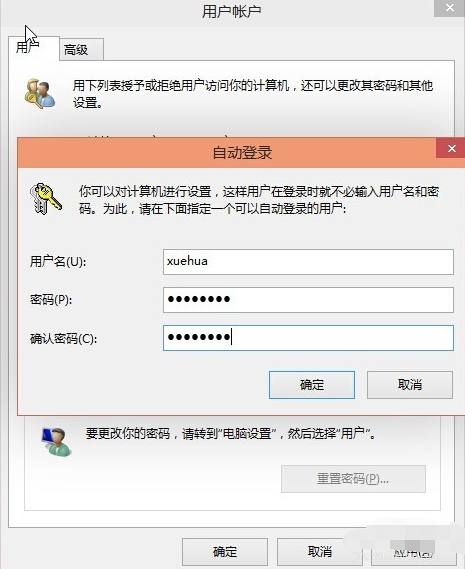
6、下一次再重新启动电脑的时候,就可以不用设置密码,实现自动登录了。
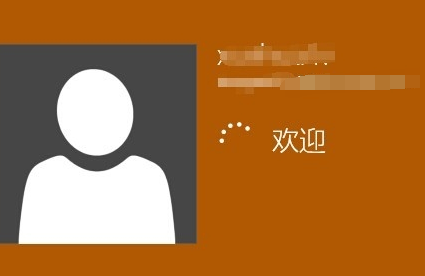
好了,以上就是小编为大家带来的Win10设置电脑账户自动登录的详细教程。
上一篇: 黑鲨系统重装win10教程,三星chromebook pro u盘安装win10 下一篇: 电脑怎么修改系统缓存文件夹位置
