教你Win10设置双屏显示的具体步骤
 2019/05/13
2019/05/13
 565
565
电脑已经成为我们日常生活中越来越必不可少的工具,有些情况下,我们可能需要使用两个或者多个显示器来满足我们工作上的需求,随着大家对实现的要求越来越高,如今双屏显示已经成为了大家越来越关注的对象。那么究竟该如何实现双屏显示呢?接下来黑鲨小编就为大家带来Win10设置双屏显示的具体步骤,看完你一定就明白了。

1、右键点击桌面空白处,在打开的菜单项中选择显示设置;
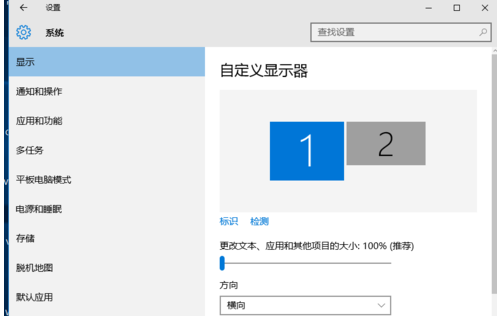
2、在显示设置页面,点击窗口左侧显示,然后点击右侧标识,标识出两个显示器;
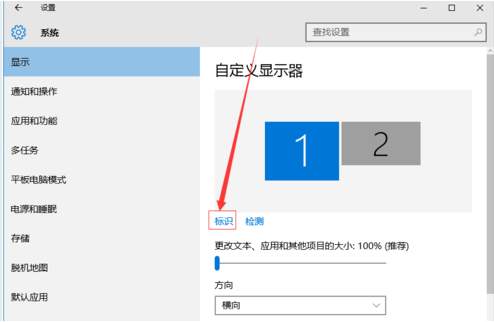
3、选择你需要当主显示器的那个图标,勾选使之成为我的主显示器,点击应用,这样这个显示器就成为了你的主显示器了;
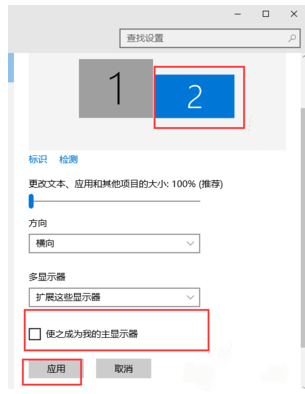
4、多显示器下,选择扩展这些显示器,点击应用;
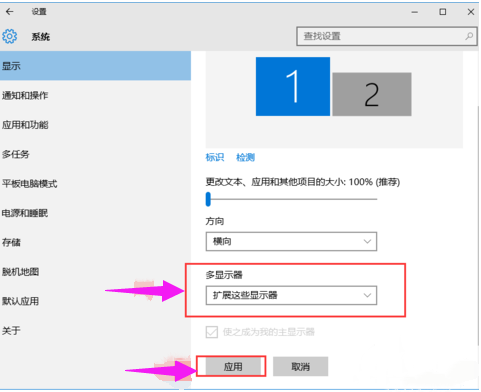
5、点击显示器1,不松手,拖动位置,就可以把显示器1拖动到显示器2的上面,下面,左面,右面 ,具体拖动到哪里就看你的心情和需求了;
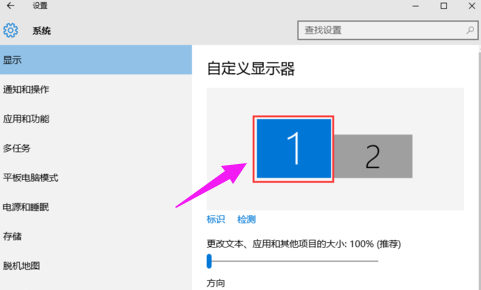
6、分别选择显示器1和显示器2,点击高级显示设置;
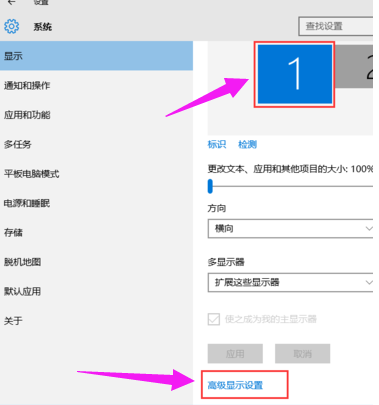
7、每个显示器的分辨率可以在这里调。
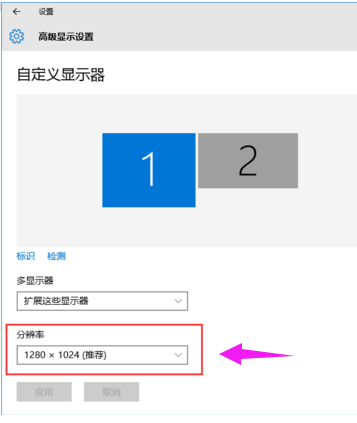
以上就是小编为大家带来的Win10设置双屏显示的具体步骤。如果你也有使用双屏的需求,那么只需按照上述教程中的步骤进行操作,就能实现了。
