分享win10系统开机慢的三个解决方案
 2019/05/01
2019/05/01
 597
597
Win10系统是一款在优化上做的比较细致的一款全新的windows操作系统,Win10在开机速度上,比win7要快上不少,但还是有些用户觉得开机速度也没有想象中的快,那么有什么比较简单快速的方法能够进一步提升win10的开机速度呢?接下来黑鲨小编就为大家分享win10系统开机慢的三个解决方案,一起来看看吧。
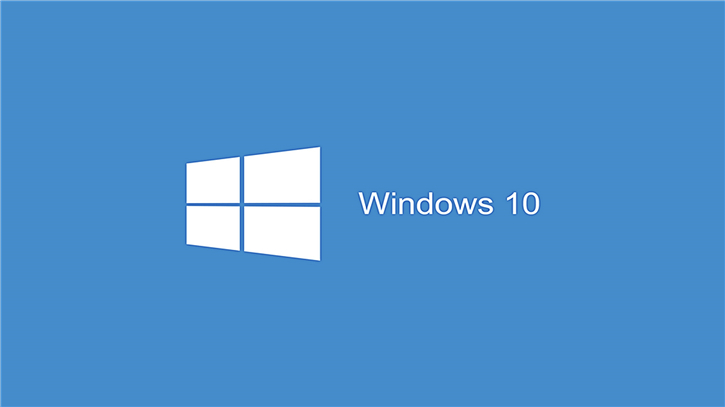
方法一:启动快速启动
1、按 Win + X 组合键,打开开始菜单,在打开的菜单项中选择电源选项;
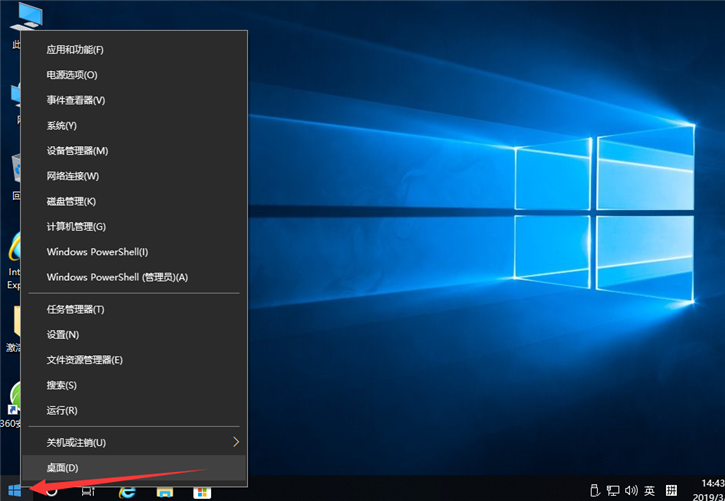
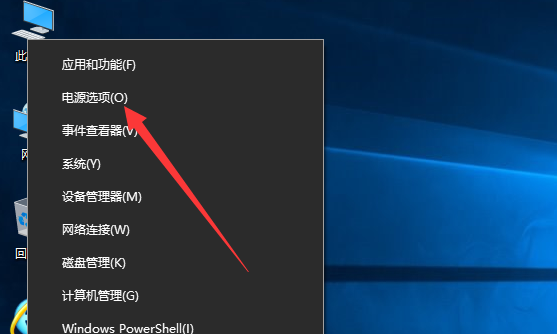
2、在系统电源选项设置中,点击窗口右侧相关设置下的其他电源设置;
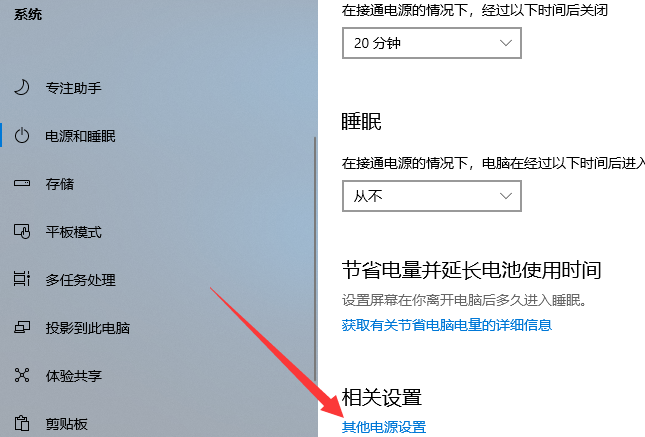
3、控制面板 - 控制面板项 - 电源选项,点击选择电源按钮的功能;
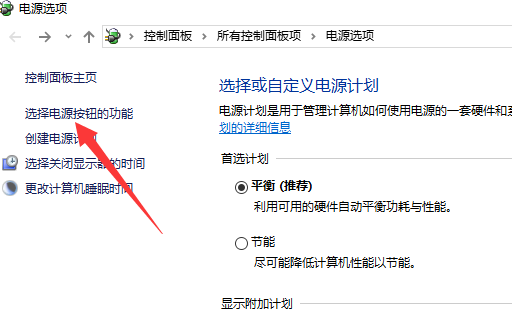
4、所有控制面板项 - 电源选项 - 系统设置,点击更改当前不可用的设置;
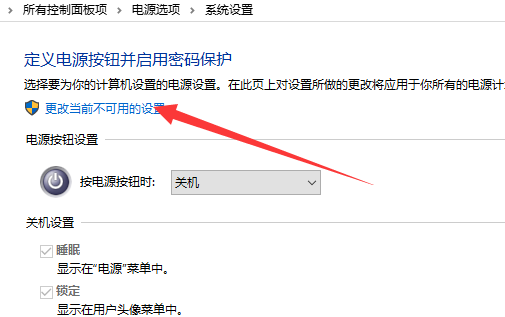
5、在关机设置下,勾选启用快速启动(推荐),字后点击保存设置即可;
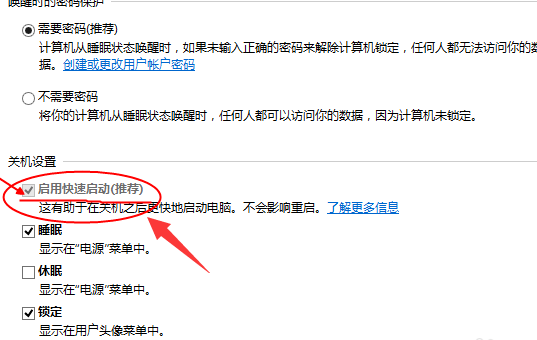
方法二:要求使用快速启动
1、按 Win + R 组合键,打开运行;
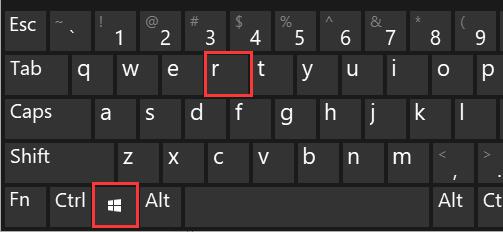
2、在运行窗口中,输入:gpedit.msc 命令,确定或回车打开本地组策略编辑器;
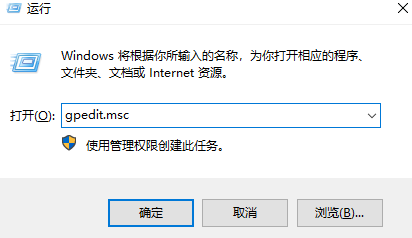
3、在本地组策略编辑器窗口中,依次展开:管理模板 - 系统 - 关机;
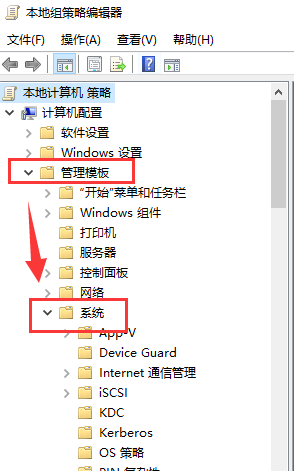
4、在本地组策略编辑器窗口左侧选择关机,右侧双击打开要求使用快速启动;
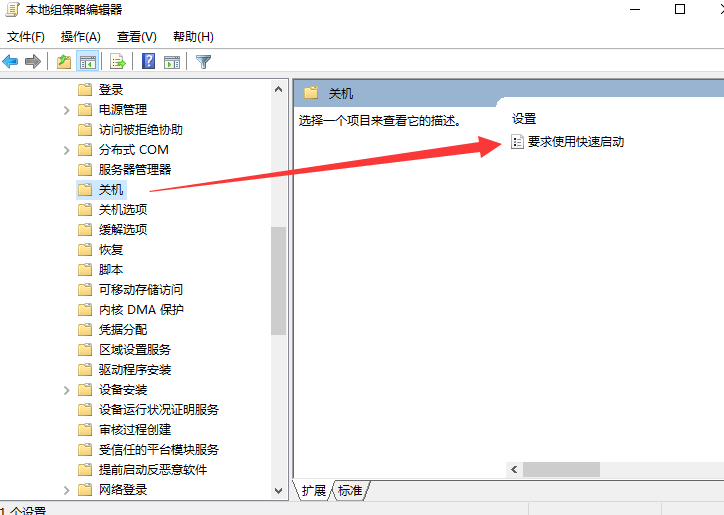
5、要求使用快速启动窗口,选择已启用,最后点击确定保存即可;
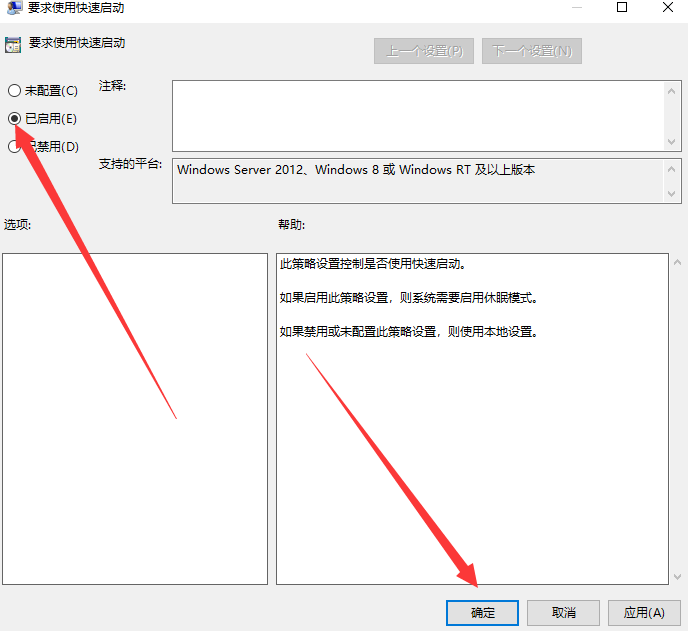
方法三:开机启动项
1、按 Win + R 组合键,打开运行;
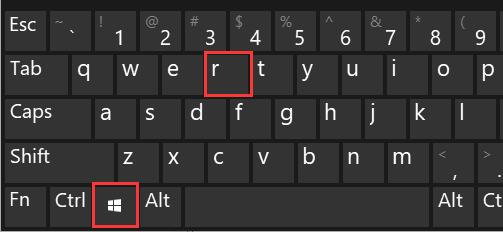
2、在运行窗口中,输入:msconfig 命令,确定或回车打开本地组策略编辑器;
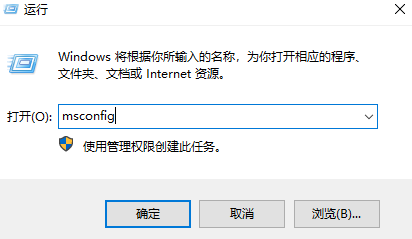
3、在系统配置窗口中,选择有选择的启动,并且勾选加载系统服务好加载启动项;
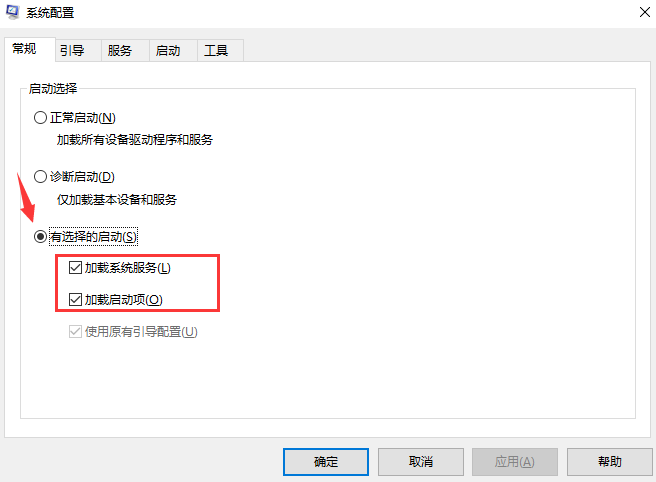
4、系统配置窗口中,选择引导选项卡,点击高级选项;
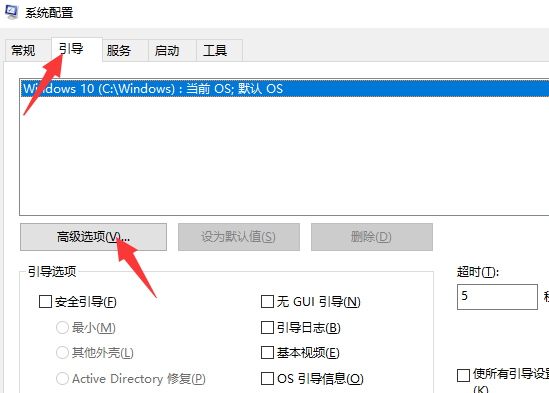
5、在弹出的引导高级选项窗口中,勾选“处理器个数”选项,并下拉选择框选择“2”,最后点击确定关闭所有窗口即可。
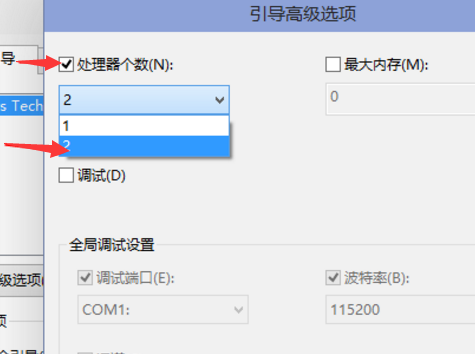
好了,关于win10系统开机慢的三个解决方案,小编在这里已经为大家介绍完毕了。如果你也在使用win10系统,想要对开机速度进一步优化,那么就参照小编上述中的三种方法进行操作,相信开机速度一定会有一个显著的提升!
