电脑无法进入系统时如何备份数据
 2019/04/18
2019/04/18
 1082
1082
我们在使用电脑时,免不了出现一些状况,就比如:我们工作时需要打开电脑,却意外发现无法正常进入系统了,由于有一些工作资料需要急用,就会感觉特别着急。如何才能把需要的文件拷贝出来呢?那么接下来黑鲨装机大师小编就为大家带来电脑无法进入系统时如何备份数据的详细教程,快来学习一下吧。

一、Win10系统下的操作步骤:
1、强制断电三次开机后,启动选择疑难解答
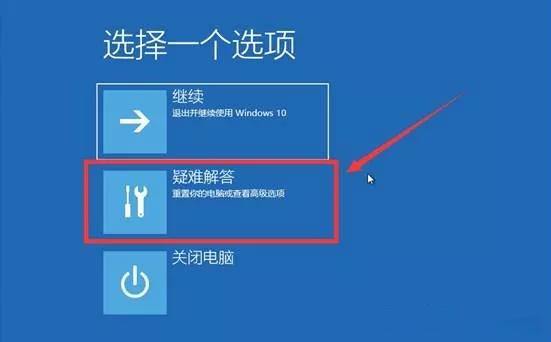
2、选择高级选项
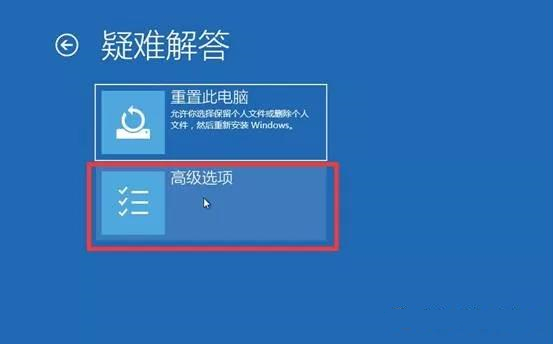
3、选择命令提示符
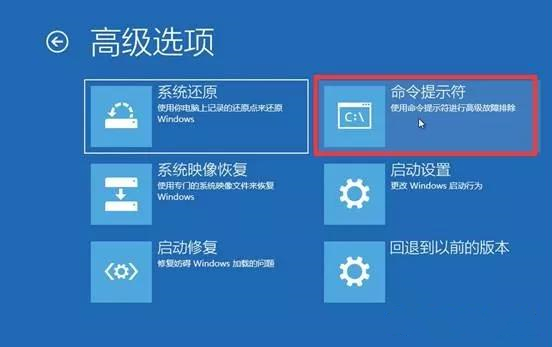
4、机器会自动重启
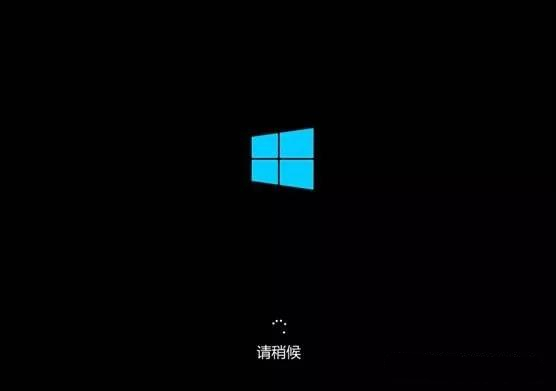
5、选择账户
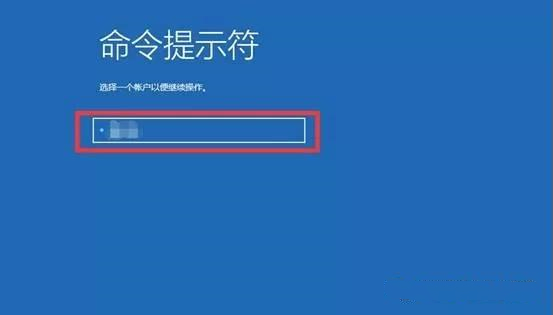
6、输入密码
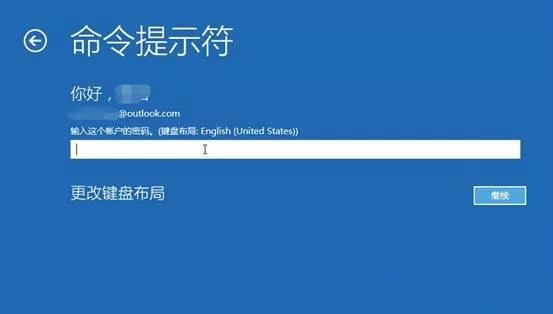
7、弹出命令提示符,输入notepad.exe回车
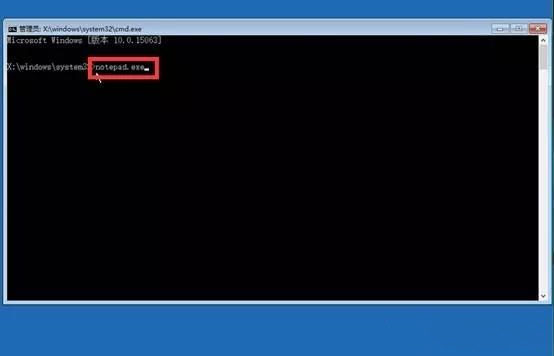
8、弹出记事本--文件--打开
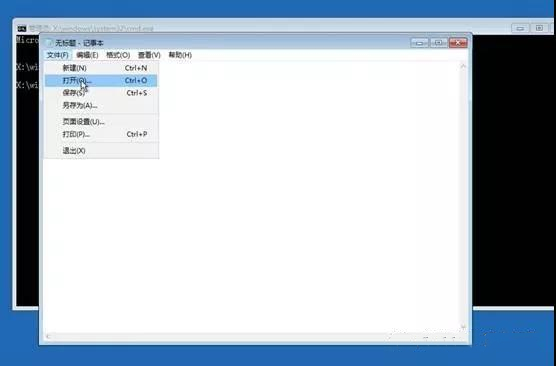
9、在窗口栏左侧点击此电脑—根据磁盘容量或内部数据进行备份,找到需要备份文件,复制后进入U盘正常粘贴即可
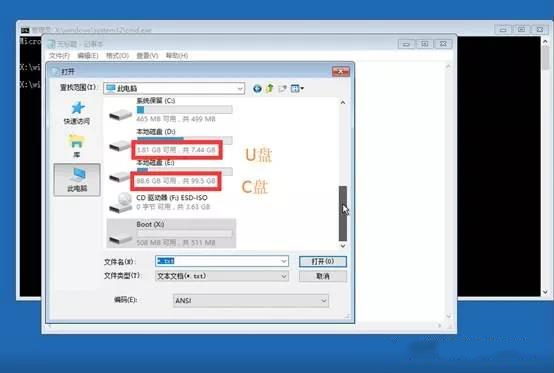
10、若看不到需要备份的文件,将默认txt文本文档类型更改为所有类型
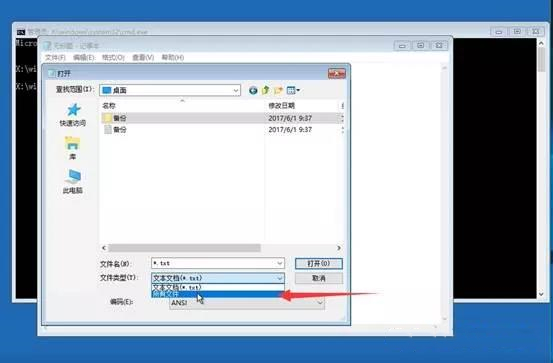
11、操作完成后,关闭记事本—输入exit回车
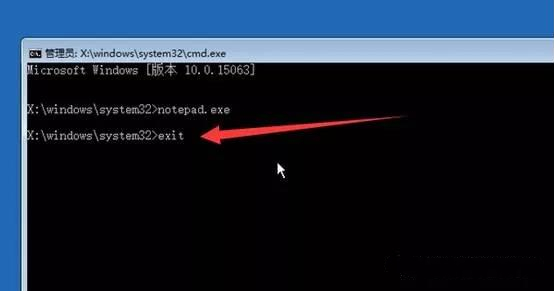
12、然后选择“关闭电脑”即可
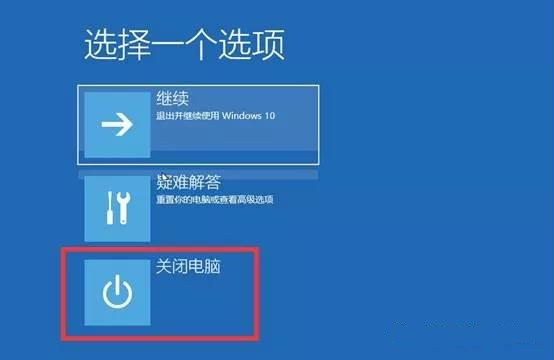
13、找一台正常机器测试U盘内数据是否都正常拷贝出来,确定机器内没有数据后再考虑重新安装系统。
注意:由于不显示粘贴复制进度条,文件较大请耐心等待,停留在U盘页面无法看到复制的文件,刷新即可,推荐复制,不要直接移动,移动若出现问题可能导致文件无法还原。
桌面上文件的位置可在以下路径查找:C:\Users\账户名\Desktop。
二、Win7系统下的操作步骤:
1、开机频繁点击F8或者Fn+F8
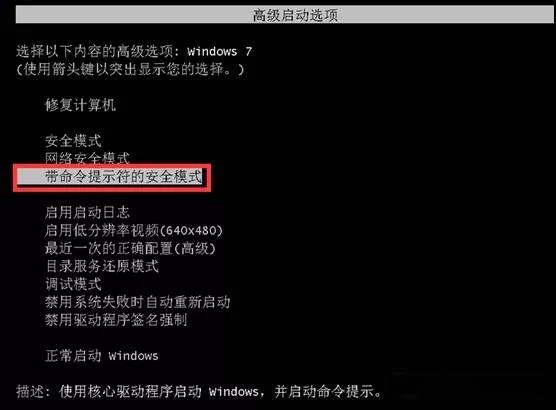
2、选择带命令提示符的安全模式--开始加载--自动重启
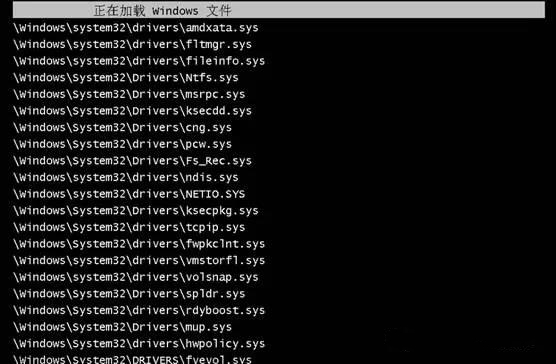

3、出现命令提示符—输入notepad.exe回车
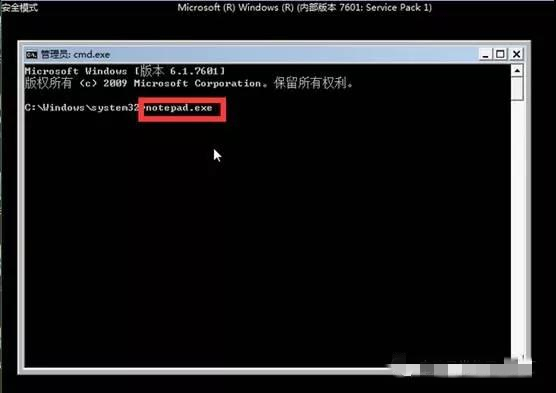
4、弹出记事本--文件--打开--正常复制粘贴即可
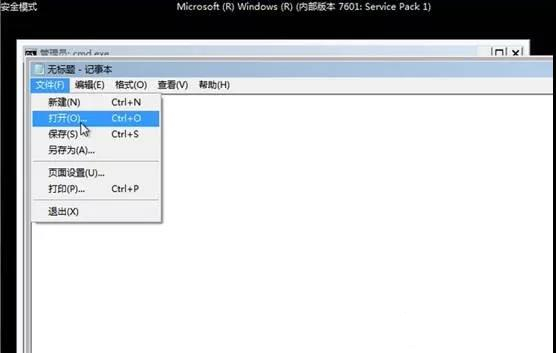
注意:由于win7需要进入带命令提示符的安全模式,所以无法进入安全模式情况下可能无法使用这个方法。
以上就是小编为大家带来的关于电脑无法进入系统时如何备份数据的详细教程了。电脑无法进入系统是比较常见的故障,如果遇到类似情况,需要系统内的重要文件时,按照小编教程中的步骤进行操作,就能轻松实现数据备份了。
