安装双系统如何实现各系统盘盘符均显示为C盘
 2019/04/16
2019/04/16
 538
538
电脑安装双系统这个说法,对于大家来说已经并不算陌生了。安装双系统,在体验双系统的同时,还可以实现两个系统的独立管理。但是安装双系统后,分别进入各个系统时,系统盘的显示盘符并非都是C盘,可能出现一个 ,另一个D的情况。这对于用户来说很不习惯,而且在下载文件的时候,很多软件都会默认在C盘,容易造成文件管理混乱。那么此文黑鲨小编就为大家带来安装双系统时如何实现各系统盘盘符均显示为C盘的详细操作步骤,一起来看看吧。
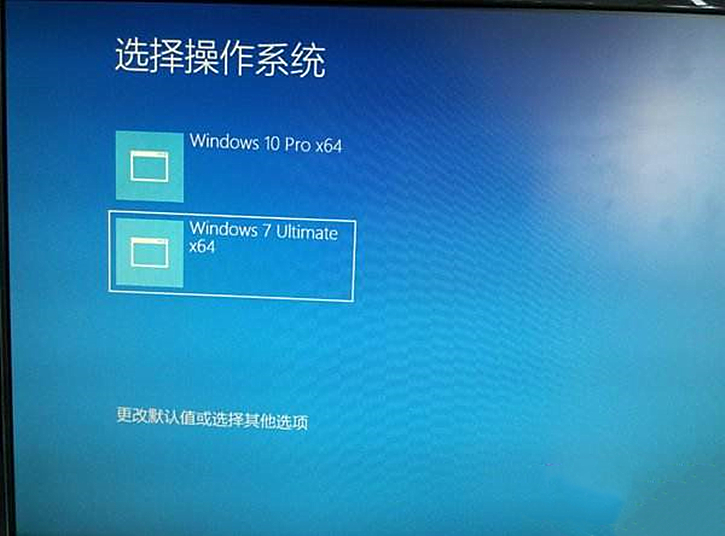
如下图所示为设置后的显示效果:
小编的电脑是win7、win10双系统,在进入到win7系统时显示系统盘盘符是C盘,进入到win10时显示的系统盘盘符也是C盘。
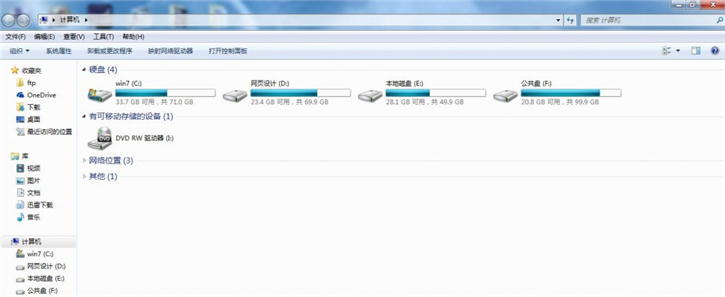
win7中
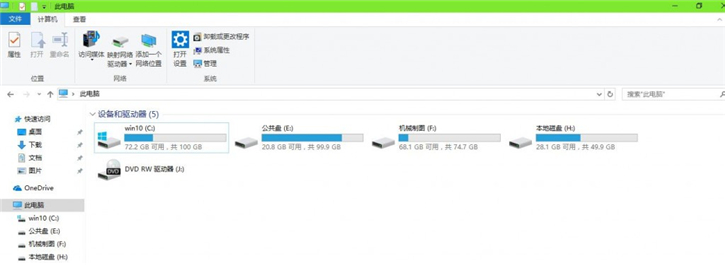
win10中
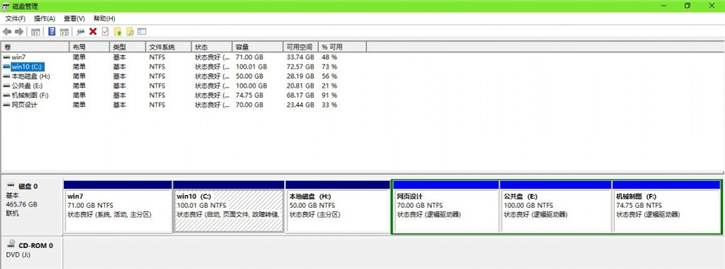
磁盘管理器中所有磁盘分区显示
具体操作步骤如下:
一、首先是正常的安装第一个操作系统
小编安装操作系统一般是通过U盘wim镜像部署安装,不论是从win7到win10安装,还是从win10到win7安装都一样。第一个系统正常安装;
二、安装好第一个系统,进入PE,调整第一个系统盘中的系统文件
安装好第一个系统后,不要立即安装第二个系统,在第一个系统安装好后,把第一个系统中的windows文件夹,boot文件夹和系统盘根目录下的几个系统文件(主要是bootmgr、BOOTNXT、OEMSF三个隐藏文件,为方便可把系统盘根目录下所有隐藏的文件都处理)挪个位置或者更改名称;
三、然后把第二个系统要安装到的盘标记为活动的
以上的工作进入均到pe中进行修改,目的是在安装第二个系统时让它认为此电脑中没有系统,是全新安装的,接下来就是像安装正常操作系统一样进行第二个系统的安装。这个过程不用重新对系统进行引导修复,因为你把第二个系统盘标记为活动的,系统会自动去寻找;
最后进入PE中重新把第一个系统盘中windows文件夹,boot文件夹(隐藏)和根目录下的几个系统文件还原到初始状态,并对系统引导进行修复,这时你就会发现上面的功能已经实现了。
特别提示:为避免操作失误,系统引导要等第二个操作系统安装完成后再做处理。
注意事项:这个过程是发生在安装第二个操作系统的时候,如果双系统你都已经安装好了的话再修改不建议这么操作,因为在系统安装好的时候再调整系统盘盘符会引起各种问题,尤其是对于系统中绝对路径的设置,像系统环境变量,注册表一些路径什么的,甚至改过后系统因找不到引导文件连开机都开不了。这个方式也不是说一定能实现,当从高版本向低版本安装时偶尔也会出现些失误情况,这个在你安装完系统登录进去后才能发现,在安装的时候不用管PE中系统盘盘符是多少。
以上就是小编为大家带来的关于安装双系统时如何实现各系统盘盘符均显示为C盘的详细教程了。
