电脑机械硬盘系统迁移到固态硬盘具体操作
 2019/04/03
2019/04/03
 682
682
当我们购置了新的固态硬盘,打算作为系统盘使用,但是不想在新的固态硬盘中重装系统,希望能沿用原机械硬盘中的系统,也就是说,需要将原机械硬盘中的系统,完整的迁移到新的固态硬盘中,那么这能实现么?小编给的答案是:当然可以!那么此文黑鲨装机大师小编就为大家分享电脑机械硬盘系统迁移到固态硬盘具体操作步骤,看完你就明白了!

1、确认电脑装好固态硬盘后,首先进入到机械硬盘的系统,开机时连续按F12键,或者在关机的状态下按一键恢复键,移动光标选择第三个选项,然后回车,会出现启动菜单页面,通过上下方向键选择机械硬盘,然后回车,一般有WD,ST字样的都是机械硬盘,有lenovo、SSD、Samsung等字样的都是固态硬盘,大家要注意仔细分辨;
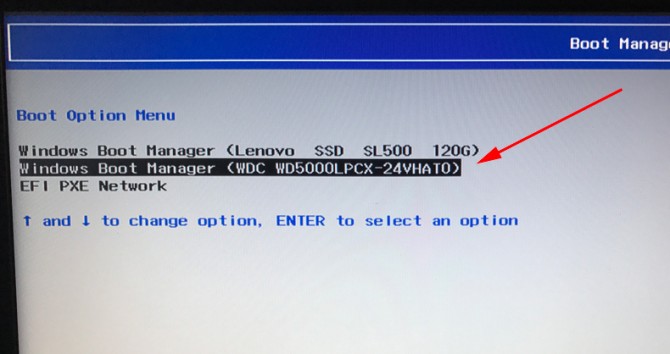
2、在网上搜索下载迁移系统用的工具,小编推荐使用奥梅分区助手,下载完毕后,进行解压,然后安装软件;
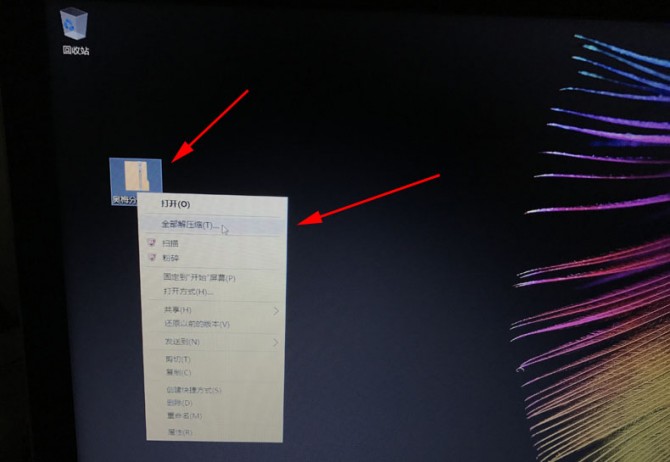
3、安装完毕后,双击软件图标打开;
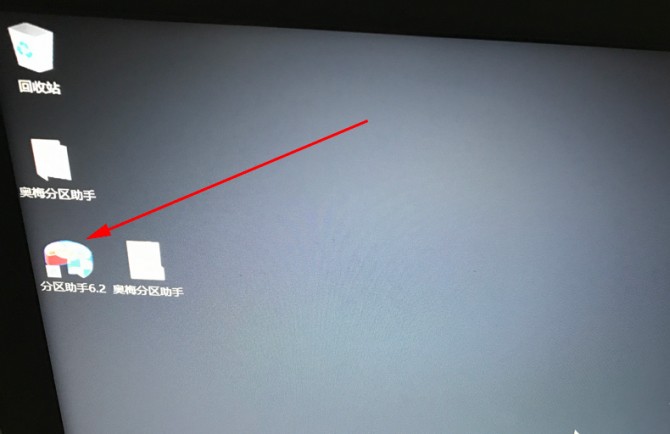
4、进入软件主界面后,先找到机械硬盘和固态硬盘,正常情况下,容量大的会是机械硬盘,容量小的则是固态硬盘,找到后,先确认一下,C盘是否在机械硬盘上,如若在,按下图操作即可;
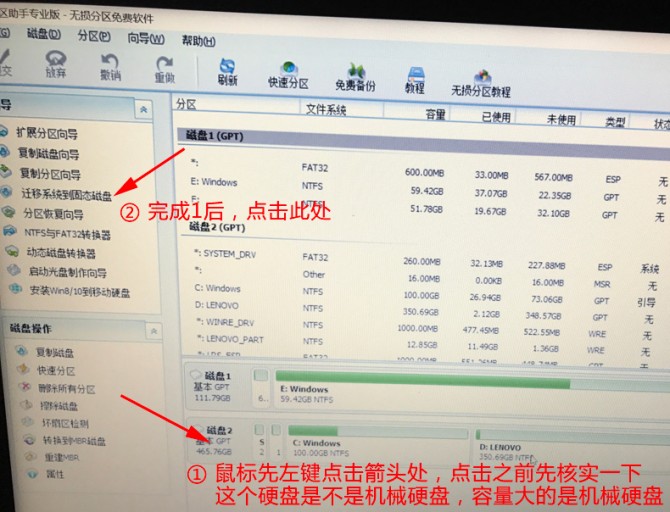
5、点击迁移系统到固态硬盘后,会出现一个界面,直接点下一步,然后到分区选择界面,随便点一个分区,然后把下面的勾打上,直接下一步;
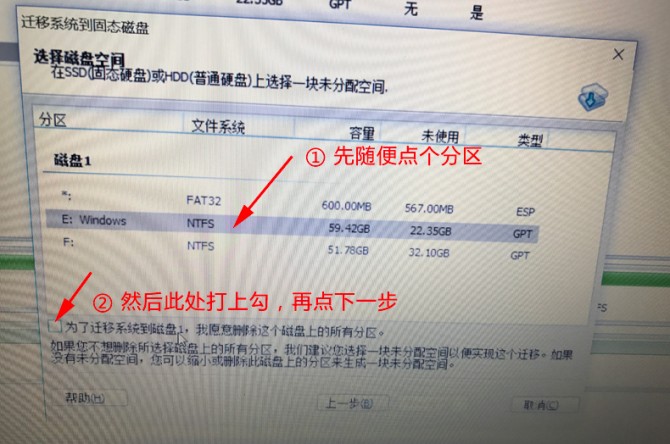
6、然后会出现分区的调整界面,此界面是给固态硬盘分区,如果打算分2个区,拖动那个分界符来调整大小,建议60G-100G起,也可以就分一个区;
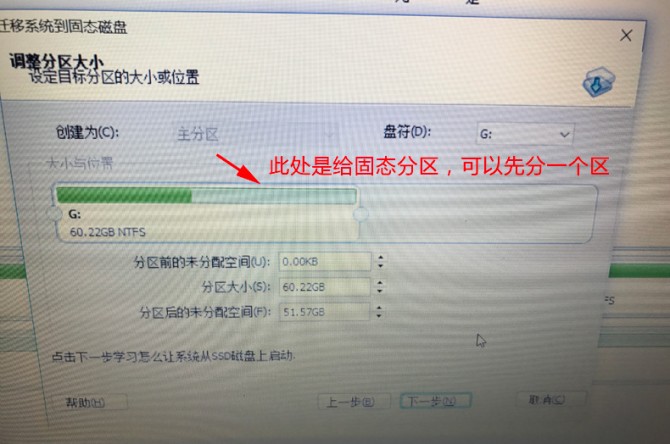
7、分区完毕后点击下一步,接下来的弹窗提示都点确定或完成,然后点击左上角的提交按钮,出现的提示也是点确定或完成,系统会自动重启;
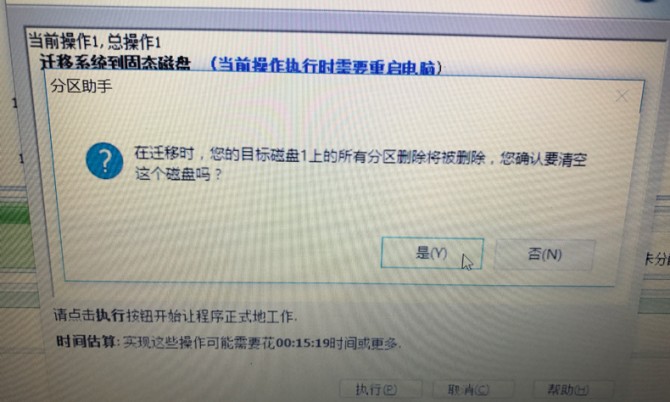
8、正常情况下,系统重启后就会进行系统的迁移了,即会出现如下界面,若非下图的界面,而是直接进入系统了,重启系统,然后连续按F12键,参考步骤1,重新选择机械硬盘启动,等到迁移过程完成,系统会自动重启并进入系统,大概需要10-20分钟;
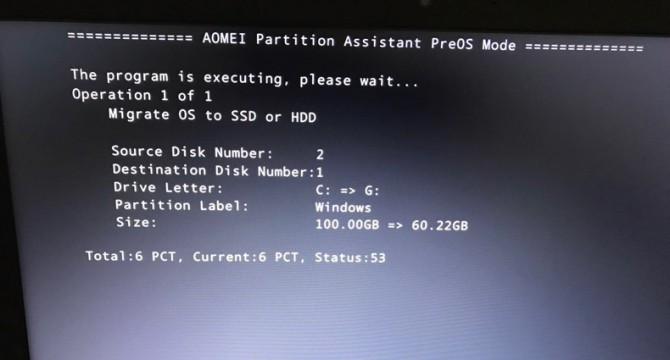
9、此时进入的系统默认为机械硬盘的系统,我们需要调整为默认进固态的系统,重启的时候连续按F2键,会进入BIOS界面,然后选择上方主菜单栏的BOOT项,把图中所示的固态硬盘选择项调至首位;
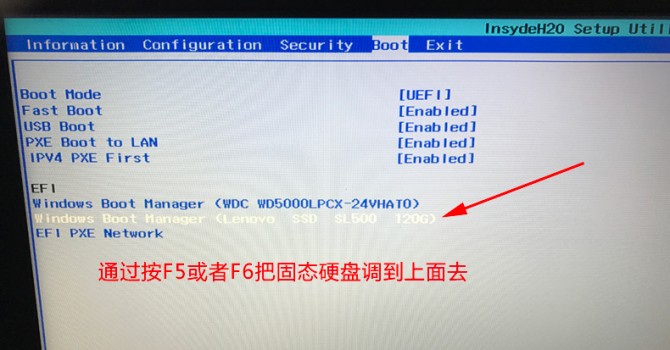
10、调整完毕后按F10键,出现的提示选择YES,系统会自动重启进入固态硬盘的系统;
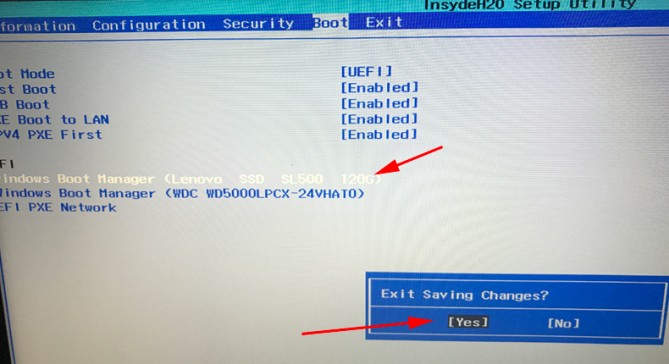
11、如果当初固态硬盘的分区,计划分为2个,还有一个没分,那就重新打开桌面的分区软件分一下区,如果当时全部的容量只分了一个区,那就不需要此步骤了,打开分区软件后,找到未分配的分区,在上面点右键,选择创建分区;
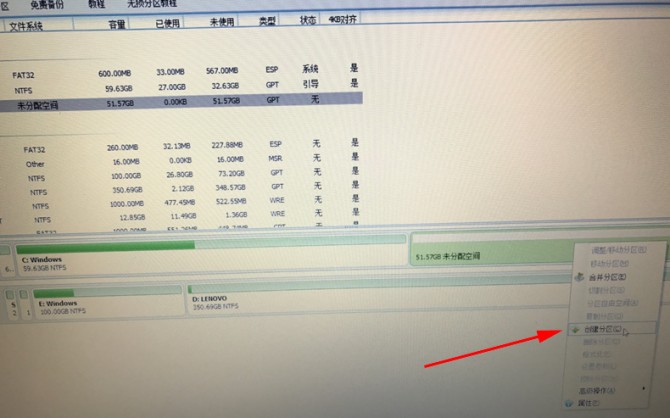
12、待分区创建完毕后,点击左上角的提交,出现的界面选择确定或执行,等完成后关闭软件即可。
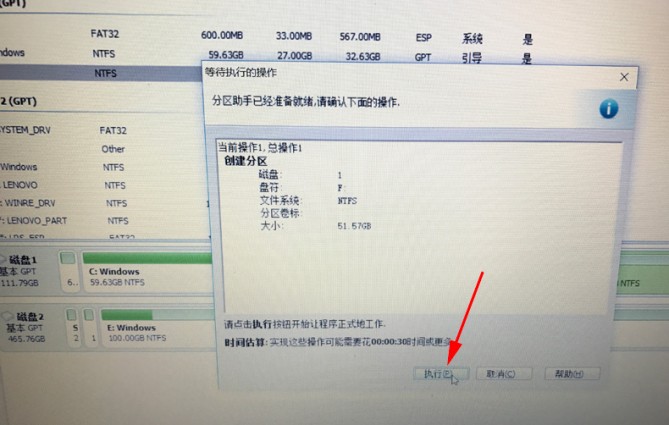
以上就是小编为大家带来的关于电脑机械硬盘系统迁移到固态硬盘具体操作步骤。如果你也购置了固态硬盘,想要将原系统完整的迁移到固态硬盘中,只需按照小编教程中的步骤进行操作,就能顺利实现系统的迁移啦!
上一篇: 电脑开机出现“CPU Fan Error”的解决方法 下一篇: 重装系统出现“安装程序无法创建新的系统分区”的处理方法
