注册表优化电脑内存的详细操作步骤
 2019/03/26
2019/03/26
 740
740
当我们在使用电脑出现内存不足的情况下,通常会选择升级内存的方式来解决相关问题。而加了一个内存条之后,通常你会发现运行速度并没有等到比较显著的改善。只有在运行一些大程序的时候才能感觉到有所提升。这是因为系统会照顾到使用低内存的电脑,没有放开对内存的全部使用。那通常这种情况的话,我们可以选择通过进行一些系统设置来打破对内存的限制。下面黑鲨小编就为大家带来通过注册表优化电脑内存的详细操作步骤,一起来学一下吧!
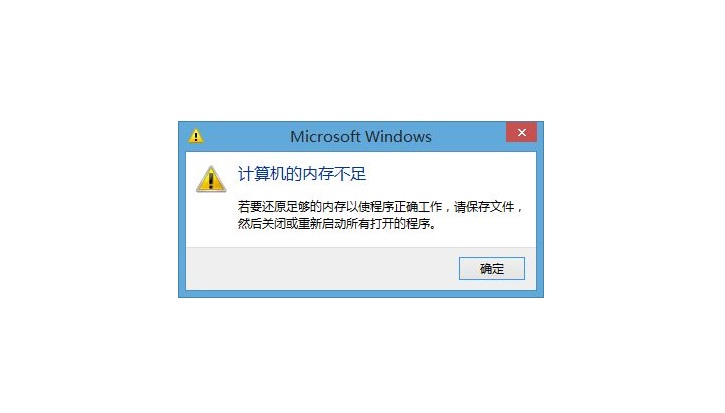
通过注册表优化内存的详细步骤如下:
1、“Win+R”组合键打开运行对话框,输入“regedit”打开注册表编辑器。
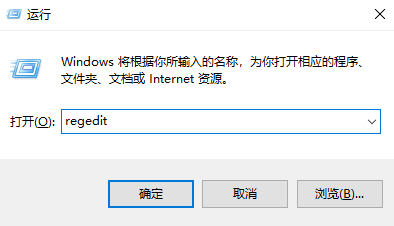
2、在注册表中依次打开 HKEY_LOCAL_MACHINE\SYSTEM\CurrentControlSet\Control\Session Manager\Memory Management。然后在右侧栏中分别找到DisablePagingExecutive、LargeSystemCache、SecondLevelDataCache项。然后分别双击这三个选项,然后对三项的数值数据进行修改。
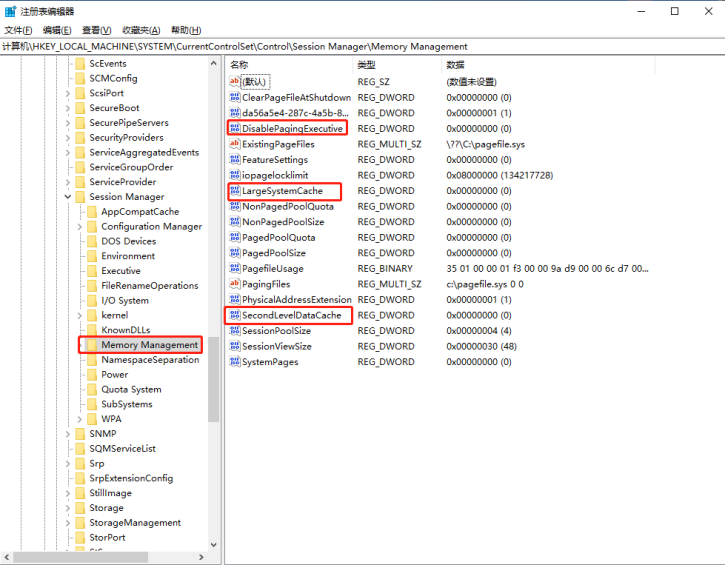
3、将DisablePagingExecutive项的数值数据修改为1,可以禁止Windows使用低速的硬盘进行数据处理交换,而全部在内存中完成,不过要酌情使用,毕竟一些吃内存的程序或者游戏运行起来,再大的内存你的电脑也会承受不住。
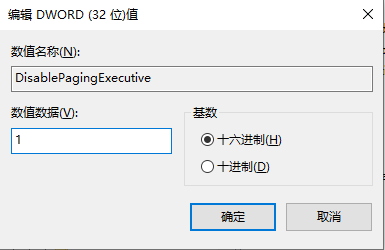
4、将LargeSystemCache项的数值数据修改为1,是启动大容量系统缓存,在内存中开辟出一些空间用于磁盘文件的预读取操作。修改后,能有效提高系统的启动速度。
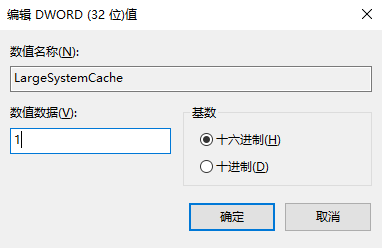
5、对于SecondLevelDataCache项,涉及到配合处理器二级缓存增加数据读取的命中率,我们就不能简单的设置为1了,要按照物理内存大小来设置,比如你现在的电脑内存是8G(8192M),那么就修改数值数据为1024,以此类推。设置完成后重启电脑。
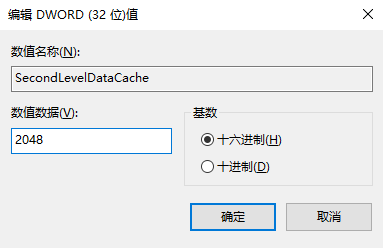
以上就是小编为大家带来的关于通过注册表优化电脑内存的详细操作步骤了。大家都学会了吗?是不是挺简单的,只需将注册表中的DisablePagingExecutive、LargeSystemCache、SecondLevelDataCache三项进行修改,就能有效的提升电脑的运行速度啦!
