惠普240 g6笔记本一键重装win10系统图文教程
 2019/03/07
2019/03/07
 568
568
惠普240 g6笔记本是一款拥有着14英寸显示屏的商务办公笔记本电脑,其采用了intel酷睿第七代i7处理器以及amd系列独立显卡,为商务用户们带来了不错的办公需求。那么这款笔记本如何一键重装win10系统呢?今天黑鲨小编就为大家带来惠普240 g6笔记本一键重装win10系统的图文教程。

重装win10系统的前期准备:
1.保证电脑网络连接正常,以备在线下载系统的需要;
2.重装系统前,备份好C盘的重要数据;
3.关闭电脑的防火墙与杀毒软件,以防重装系统被拦截。
一键重装win10系统图文步骤:
1、打开黑鲨装机大师,点击一键装机下的系统重装,黑鲨会进入环境检测环节,完毕后点击下一步,会推荐符合当前电脑安装的系统。
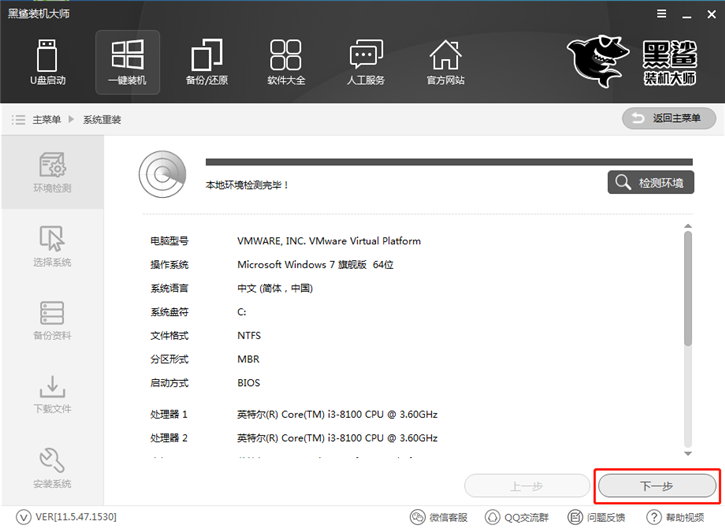
2、黑鲨装机大师提供了xp、win7、win8、win10多种系统可供选择,无论是32位还是64位皆可找到适合的系统。小编这里选择的是win10 64位纯净版,然后点击“安装此系统”。
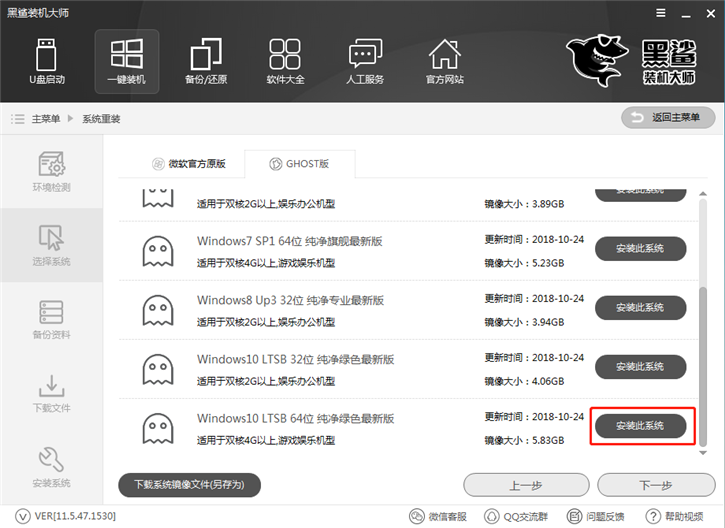
3、黑鲨装机大师可以对C盘内的文件进行备份,只需勾选对应的文件,黑鲨装机大师就会在下载系统的时候备份文件。
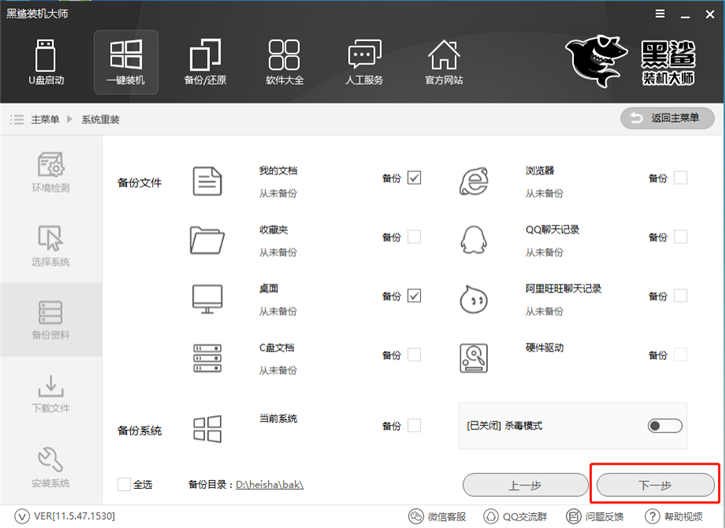
4、选择好需要安装的系统和备份的文件后,黑鲨装机大师就会为我们下载对应的系统文件,并进行文件的备份。
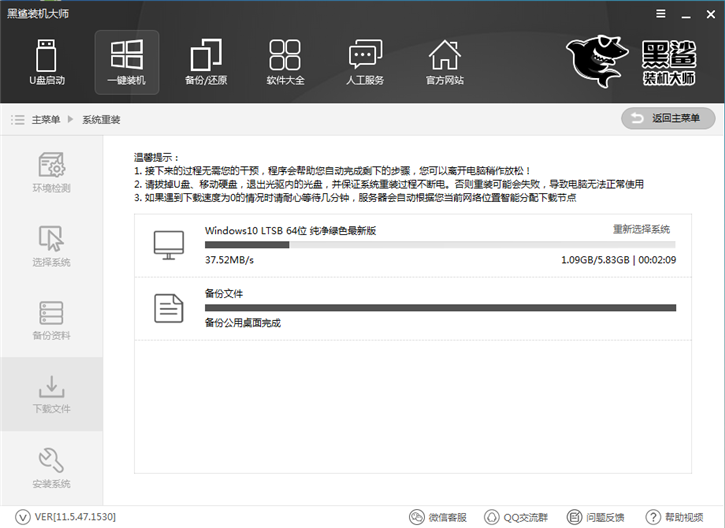
5、系统下载完成后,会在开机启动项中添加DOS和PE安装模式,重启电脑会默认进入DOS安装模式安装系统。如果因为一些原因无法使用DOS安装模式,可以选择进入PE安装模式进行安装。
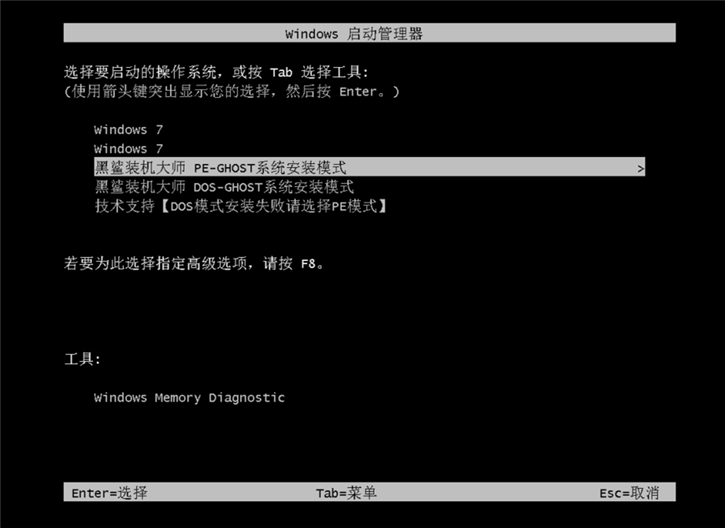
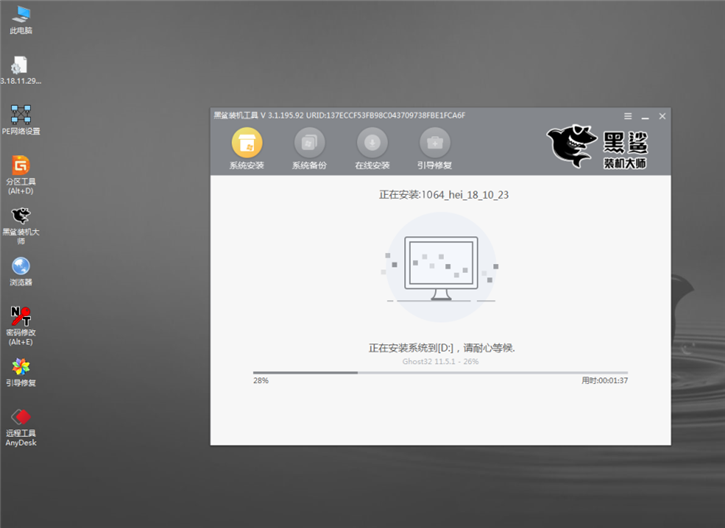
6、系统安装完成后,初次进入系统会进行环境的部署。部署过程中会安装驱动程序,保证电脑功能的正常运作。部署完成后进入系统桌面,即可使用全新的win10系统。
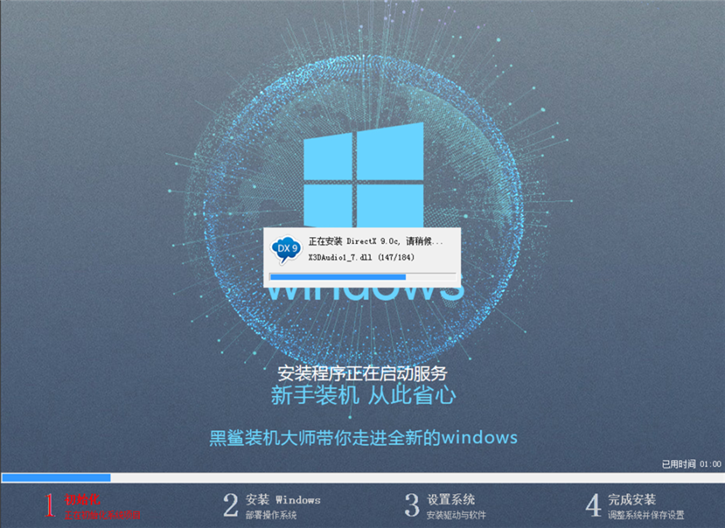

以上就是小编为大家带来的惠普240 g6笔记本一键重装win10系统图文教程。使用在线一键重装系统,可以避免去网上寻找系统的麻烦,不借助外部工具,一键就能轻松搞定,是新手装机的不二之选!
