联想u41笔记本u盘安装win8系统具体教程
 2019/02/26
2019/02/26
 484
484
联想u41笔记本是一款拥有着14英寸显示屏的笔记本电脑,其采用了intel酷睿第五代i7处理器以及nvidia 940m性能级独显,为用户们带来了不错的娱乐体验。那么这款笔记本该如何使用u盘安装win8系统呢?今天黑鲨小编就为大家带来联想u41笔记本u盘安装win8系统的具体教程。

重装系统前的准备:
1.准备一个8G左右的U盘
2.下载黑鲨装机大师
重装win8系统详细步骤:
1.将U盘插入电脑usb,然后点击U盘启动下的U盘模式。勾选刚刚插入的U盘,点击“一键制作启动U盘”。
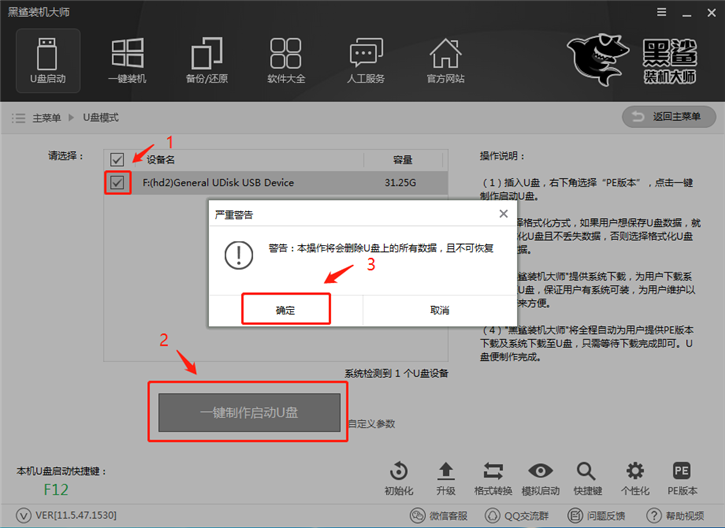
2.下面来到系统选择界面。选择你想要安装的win8系统,然后点击“下载系统且制作U盘”,黑鲨就会帮我们下载系统,并将其制作为启动U盘。
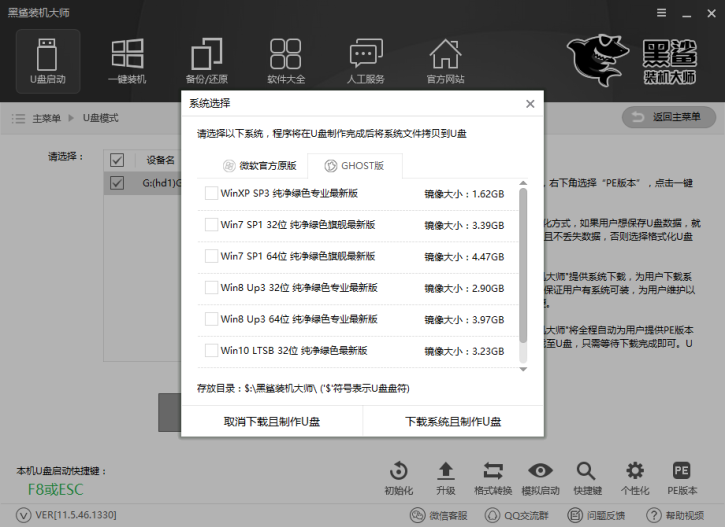
3.U盘启动盘制作成功后,重启电脑。通过U盘启动快捷键,进行BIOS设置。设置U盘为系统启动项,然后进入到黑鲨PE。U盘启动快捷键可以通过黑鲨进行查看。
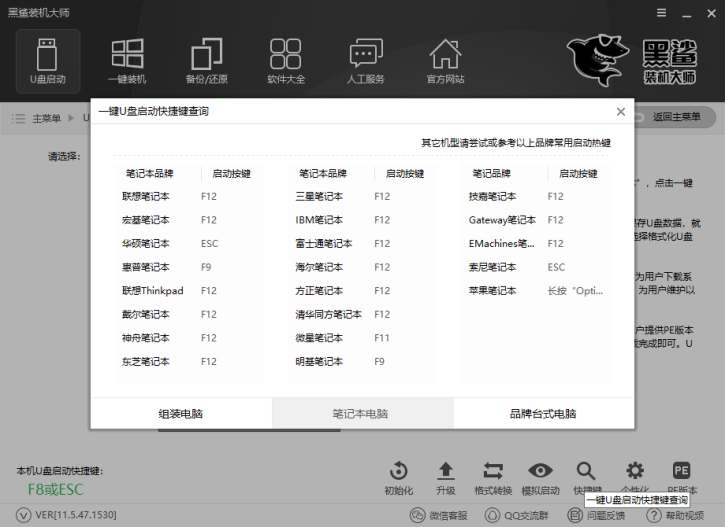
4.然后根据自己电脑的机型,选择进入相应的PE系统。一般我们选择WindowsPE/RamOS(新机型),回车进入。
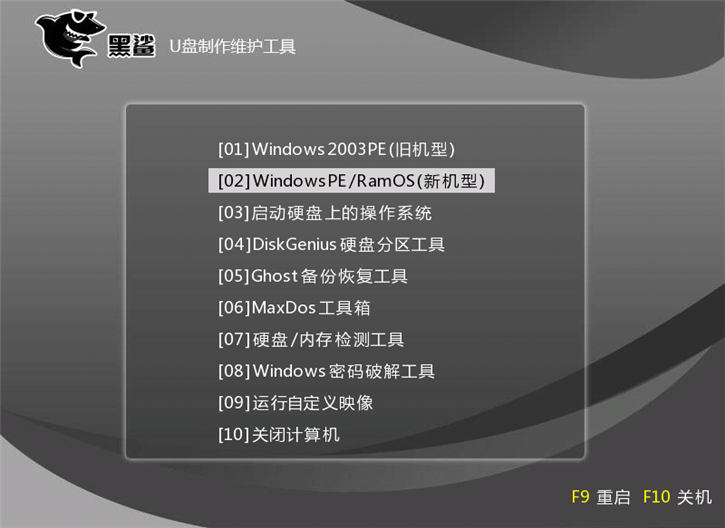
5.进入到PE系统后,在黑鲨的界面中,选中U盘内的win8系统,选择所要安装的盘符,点击安装系统,即可进行系统的安装。
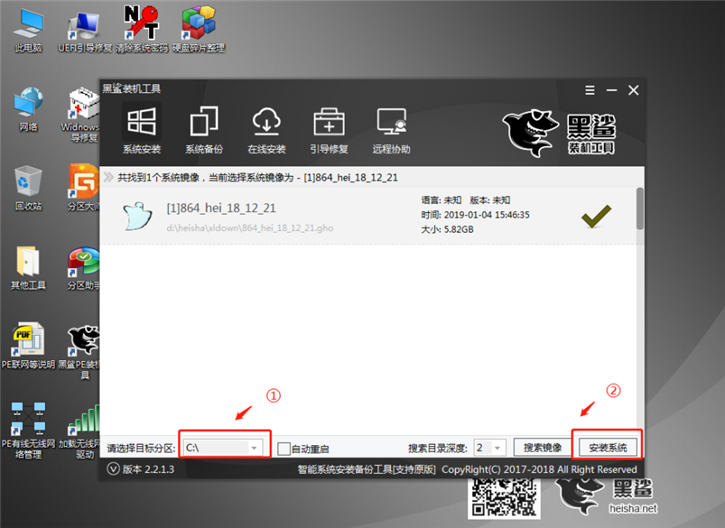
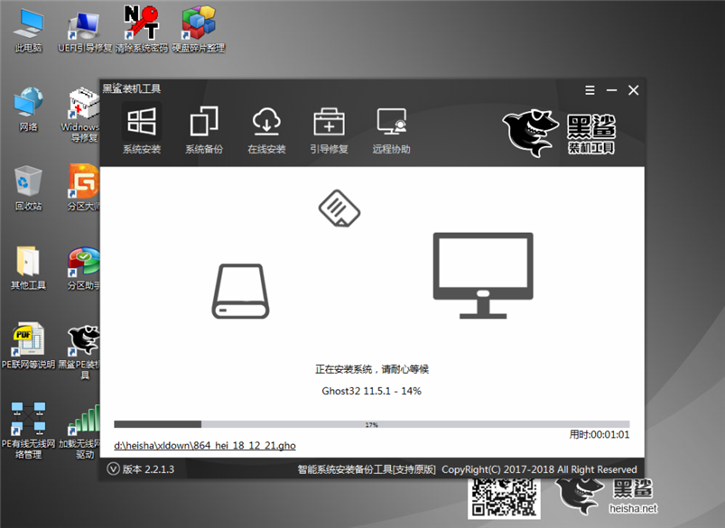
6.系统安装完成后,再次重启进行环境部署。部署完成后即可进入到全新的win8系统中。

以上就是小编为大家带来的联想u41笔记本u盘安装win8系统具体教程。大家都学会了吗?如果你也想用U盘给电脑重装系统,如果你也想给自己的联想笔记本重装系统,那么就选择黑鲨U盘重装即可。
上一篇: 教你如何解决宏碁笔记本bios无法更改启动项问题 下一篇: 黑鲨教你如何鉴别电脑U盘usb2.0与3.0的区别
