苹果笔记本安装win10双系统图文攻略
 2019/02/21
2019/02/21
 1001
1001
现在给电脑安装系统基本已经成为电脑使用者的必备技能了。大家给电脑安装windows系统,基本都不在话下。不过也有部分使用苹果macbook pro笔记本的用户对于电脑安装windows系统就显得有点无从下手了,更别提说给苹果笔记本安装windows双系统了。届于很多用户也都有给苹果安装双系统的需求。那么此文黑鲨小编就为大家带来苹果笔记本安装win10双系统的图文教程,快来好好学习一下吧。

一、准备工作
1、首先需要前往微软官网下载最新的Windows10镜像,切记,一定要下载64位的系统镜像。
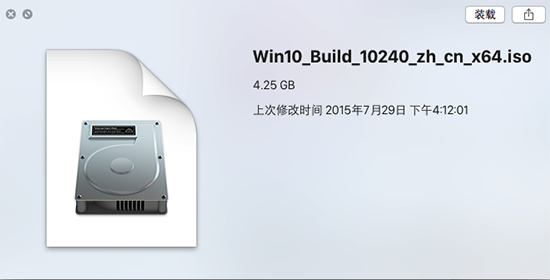
2、准备一个容量不小于8G的U盘,用于制作安装Windows 10。
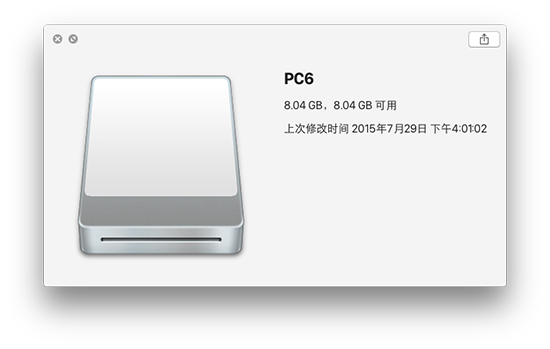
3、另外,如果之前已经在Mac上安装了Win7或8系统的话,那可以选择直接在Windows系统中更新升级就好。接下来主要是介绍如何为Mac重新安装一个Win10系统的操作方法。
二、用BootCamp工具制作启动U盘
1、首先请将U盘插入Mac的USB端口,在Mac系统中打开BootCamp工具,如图所示
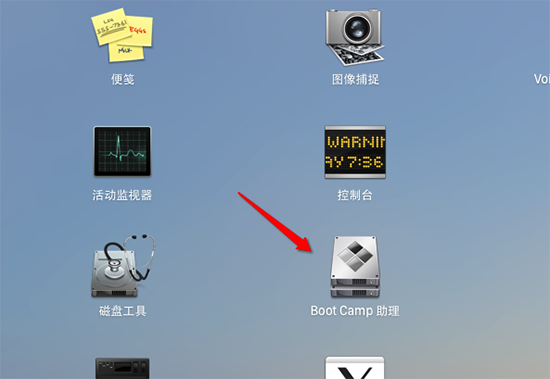
2、接着来到BootCamp的欢迎界面中,点击“下一步”按钮继续,如图所示
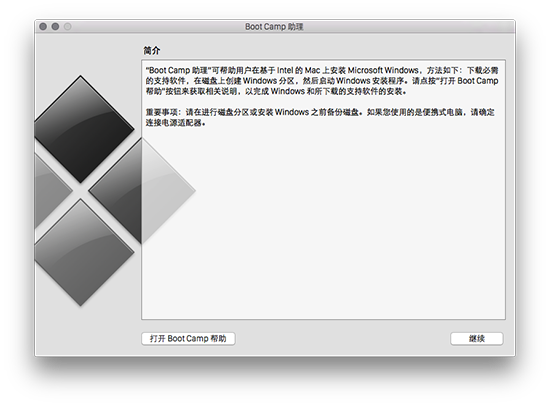
3、随后请选中制作启动U盘的所有选项,然后点击“继续”按钮。2015年后的新的Mac电脑已经不需要使用U盘来安装Win10作双系统了,现在可以直接使用bootcamp选择你已经下载好的纯净的64位Win10镜像进行一键安装系统,Win10的bootcamp驱动也会一并下载好。安装好Win10之后,在Win10里面有2个硬盘,你的Mac的bootcamp驱动直接在那个8G的硬盘里面找到安装即可,重启后这个盘就会消失。
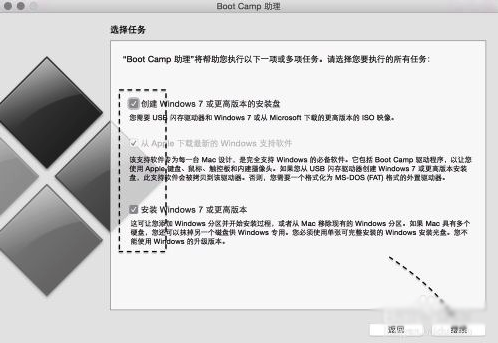
4、接着可以看到当前插入到Mac的U盘,在ISO镜像一栏,点击“选取”按钮,如图所示
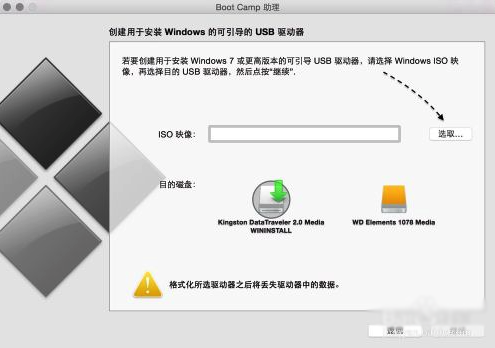
5、随后请选择之前准备好的Windows10镜像,如图所示
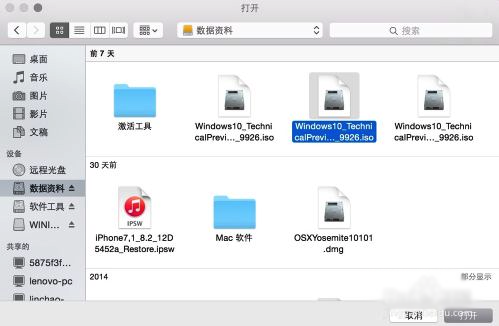
6、当U盘与Windows 10镜像都已就位了,请点击“继续”按钮。
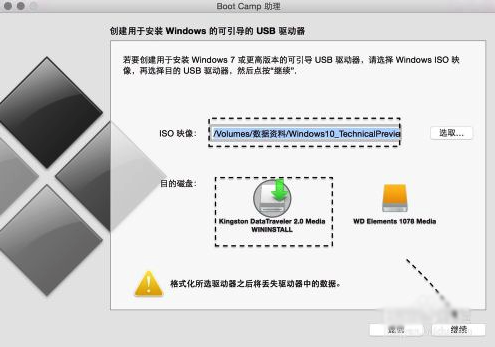
7、随后系统会提示我们是否要抹掉U盘上的数据,用于制作启动U盘,点击“继续”按钮。
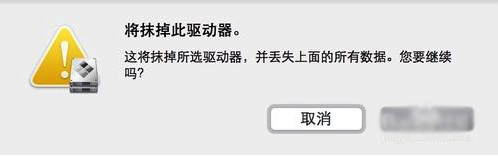
8、接下就请耐心等待BootCamp制作启动U盘,由于需要拷贝软件,以及在网下载Mac的相关驱动,时间花费比较长。
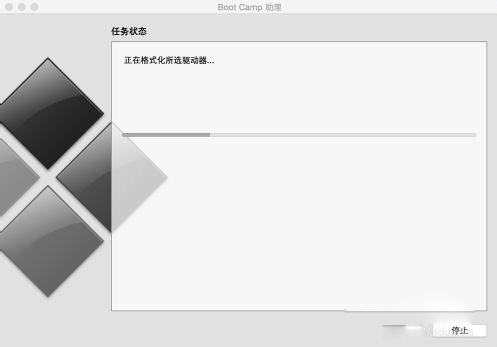
9、当制作完成以后,会自动进入磁盘分割界面,意思就是说要为Windows系统分多少磁盘空间。我这里以分30G为例,请根据你自己的实际情况来定。
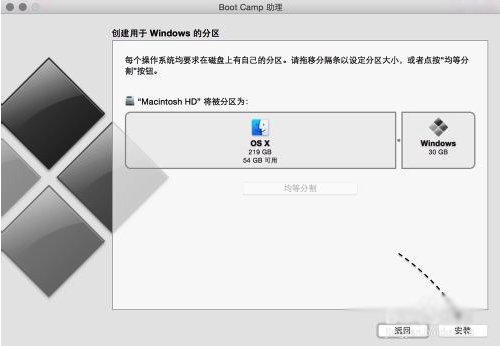
10、接着就请等待为磁盘分区了,分区好了以后会自动重启启动电脑,从启动U盘启动。
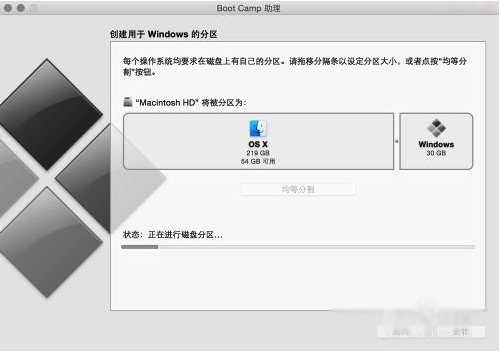
三、开始安装Windows10
1、接下来从U盘启动以后,即可看到Windows10的安装界面了。
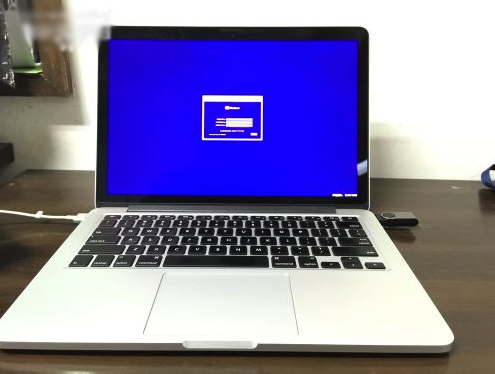
2、随后可以根据提示就可以安装Windows 10系统了,需要注意的是在选择分区时不要选错了。
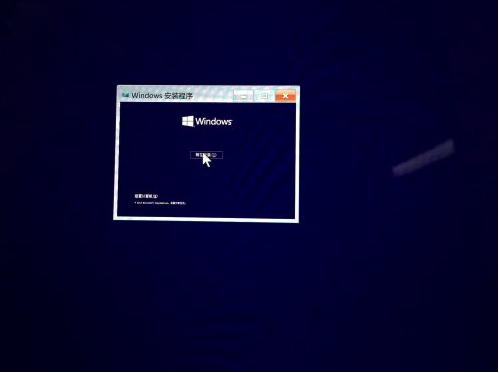
3、在安装好以后,打开U盘启动盘,在BootCamp目录下,双击打开Setup安装程序,可以为Windows10安装Mac电脑的硬件驱动。
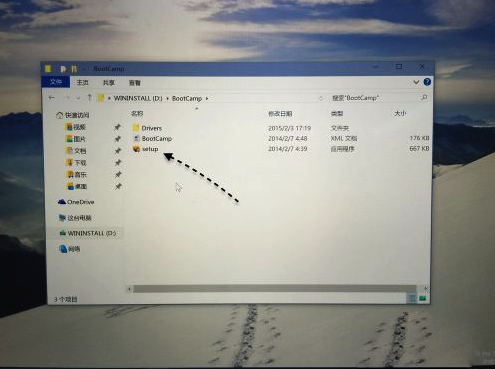
4、随后根据提示安装即可,如图所示
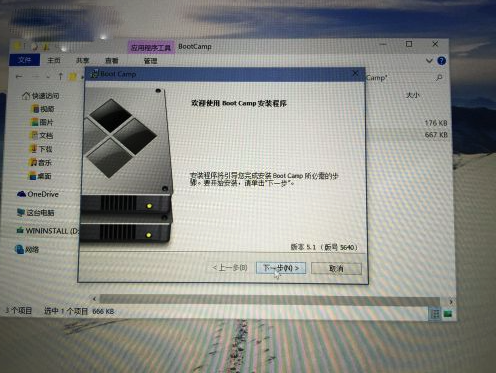
以上就是小编为大家带来的苹果笔记本安装win10双系统图文攻略。如果你也想给苹果笔记本再安装一个win10系统的话,不妨参考小编给出的教程进行操作,就能顺利实现苹果笔记本安装win10双系统了。
