小米air 13笔记本U盘安装系统win7的教程攻略
 2019/01/25
2019/01/25
 576
576
小米Air 13笔记本是一款四核增强版高性能轻薄笔记本,搭配了第八代酷睿四核 i7 处理器 / i5处理器,对于设计制图、运行大型 3D 游戏等复杂任务也可以轻松驾驭。但是小米Air 13自带的是win10 家庭版操作系统,很多用户想要安装为win7,那么这样一款高性能的笔记本该如何使用U盘安装win7系统呢?下面黑鲨小编就为大家带来小米Air 13笔记本U盘安装系统win7的教程攻略,一起来看看吧。

小米air 13笔记本安装win7系统的前期准备:
1、准备一个8G以上的U盘,将U盘制作为黑鲨U盘启动盘;
2、下载win7系统镜像文件;
3、自行备份原系统盘中的重要资料。
安装win7系统的详细步骤:
1、重启小米笔记本按F2进入BIOS设置,选择Security,再选择Set Supervisor Password,这是设置管理员和密码,只有设置了这个,我们下一步才能操作,设置好后按F10保存;
2、重启后,继续按F2,就会出现要你输入管理员密码的提示,输入密码进BIOS,选择Security,往下找,选择Secure Boot,选择Disabled,关闭微软安全认证,不然安装win7会蓝屏的;
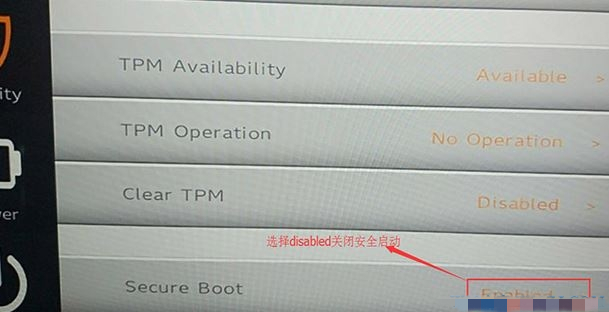
3、再往上移,找到TPM Availability,改成Hiden。然后选择boot选项下的Boot Type,选择硬盘启动模式UEFI改为Legacy;
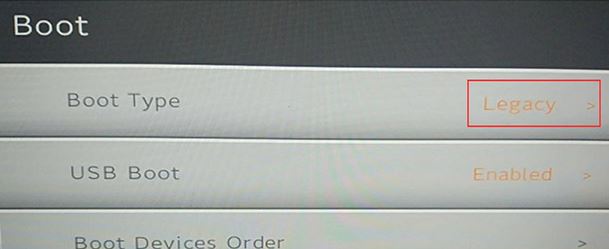
4、USB Boot改为Enabled,然后按F10保存;
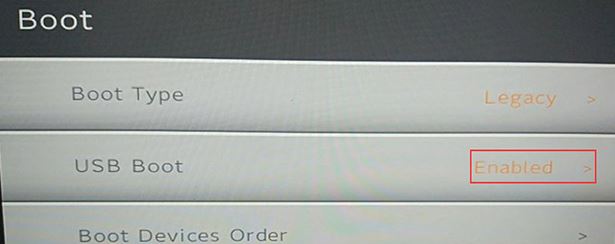
5、重启后按快速启动,选择U盘启动进入黑鲨装机大师PE,然后点击桌面的【分区大师】;
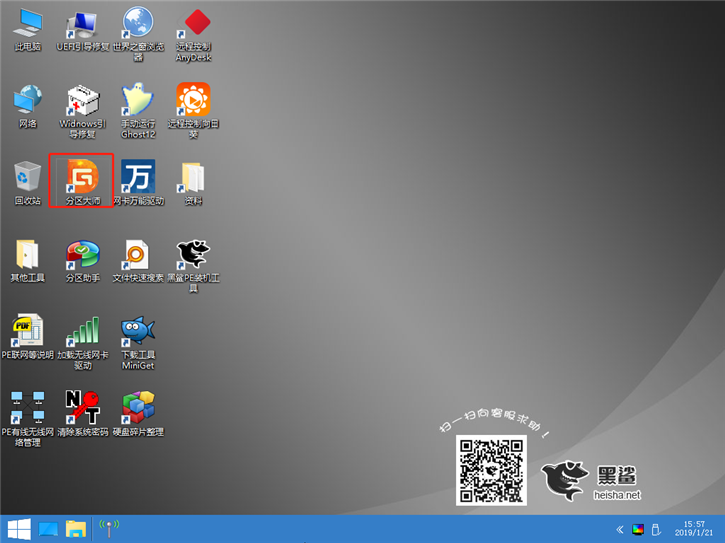
6、在分区大师主界面点击系统盘,然后选择主菜单上的【硬盘D】,点击”转换分区表类型为MBR格式”(此操作因为win7系统的硬盘格式为mbr格式);
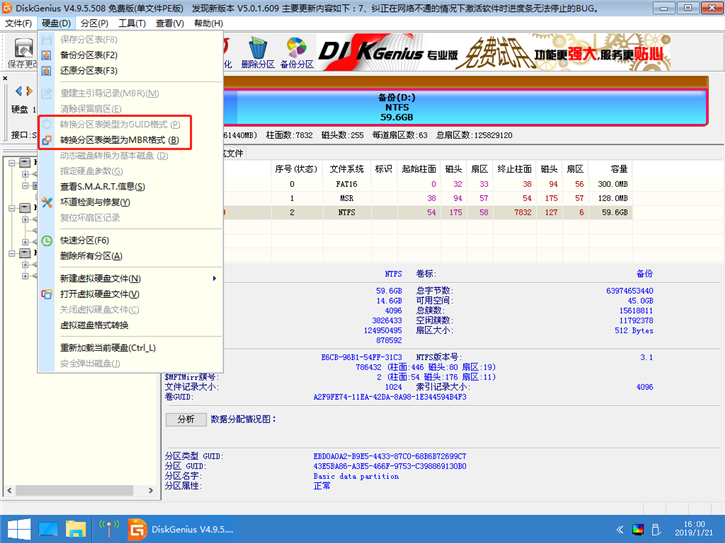
7、点击桌面的【黑鲨PE装机工具】,然后软件会自动读取到保存在U盘中的win7系统镜像,在左下方选择系统分区(即刚转换为MBR格式的C盘),然后点击“安装系统”。
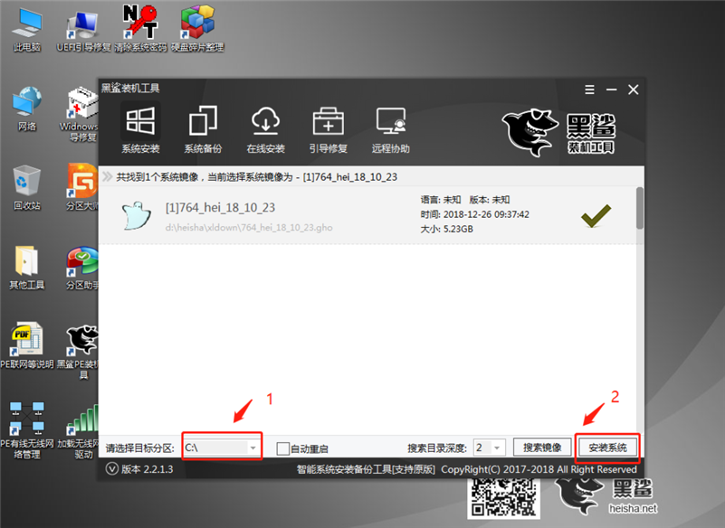
8、此时软件开始自动执行系统安装操作,我们只需静待安装进度完成即可。
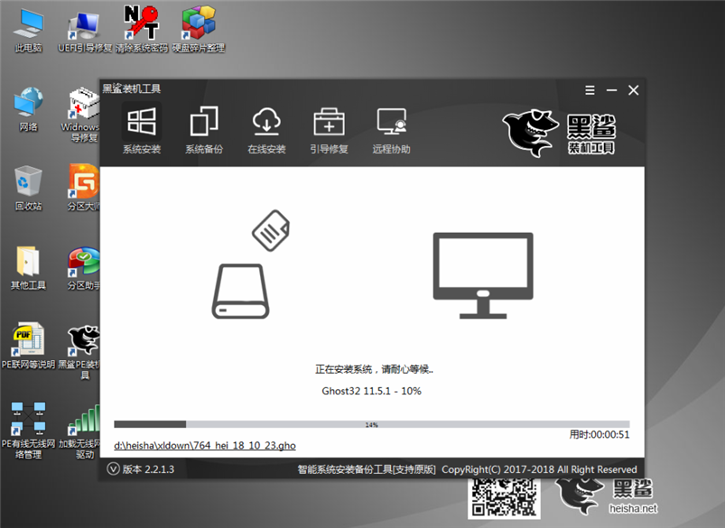
9、安装完成后,会自动重启,进行最后的系统部署,待部署完毕即可进入win7系统桌面。

以上就是小编为大家带来的小米air 13笔记本U盘安装系统win7的教程攻略。是不是很简单呢?如果你也需要给自己的小米笔记本安装win7系统,那就不妨参考小编给出的重装教程,就能使用自己想要的windows系统了。
