用U盘怎么重装电脑安装版系统
 2019/01/21
2019/01/21
 551
551
我们一般给电脑重装系统都会使用ghost版本进行重装,简单方便,但是也有部分电脑不支持重装ghost版本的,使用装机工具进入PE也找不到硬盘,那么就必须使用安装版的系统了。可是安装版的系统该如何进行系统重装呢?我想还有很多小伙伴应该都不会。那么接下来黑鲨小编就为大家带来如何使用U盘给电脑重装安装版的系统的详细教程。
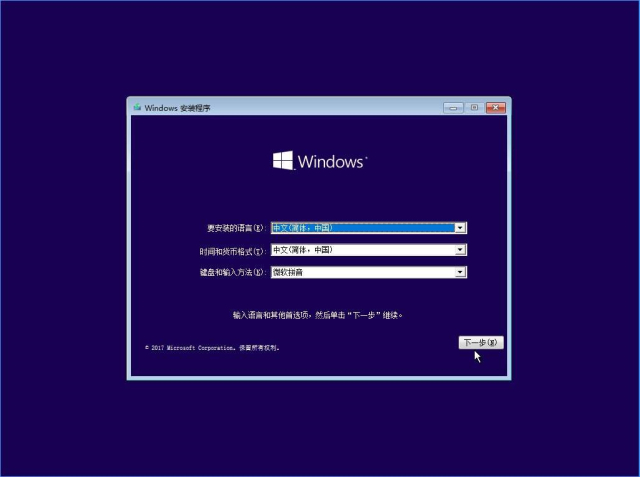
安装版系统重装步骤详解:
1、首先我们按电脑键盘上面的F12按键(不同品牌的电脑按键会有所差异,可使用黑鲨装机大师工具查询),进入快速启动项,找到我们的U盘,选择USB启动项。
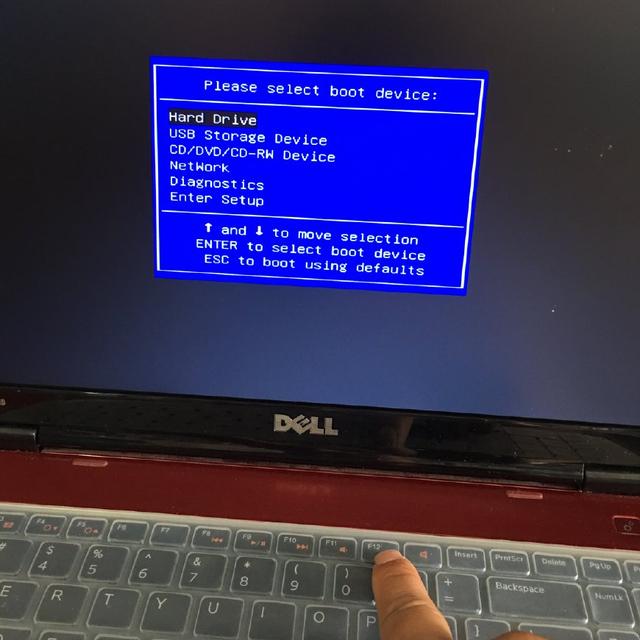

如图所指即是小编的U盘,小编选择第二项进入。通过上下方向键选择。选择后按回车按键确定。
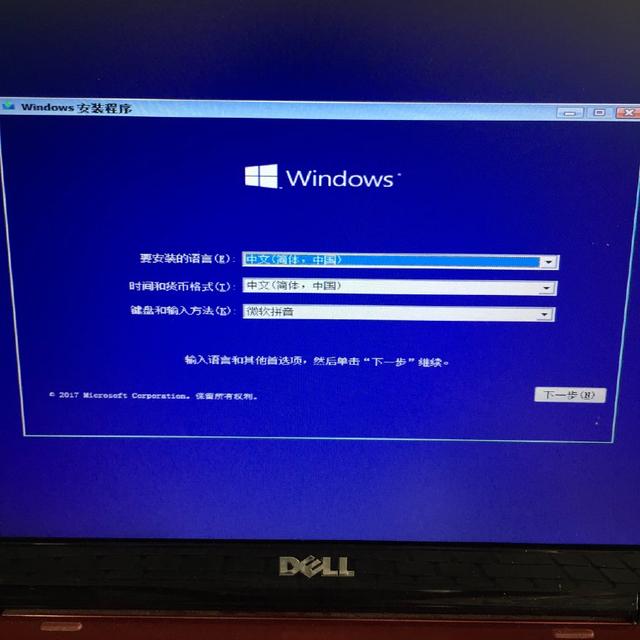
2、依次选择语言简体中文,时间格式中国,输入法微软拼音。选择好后点击下一步。
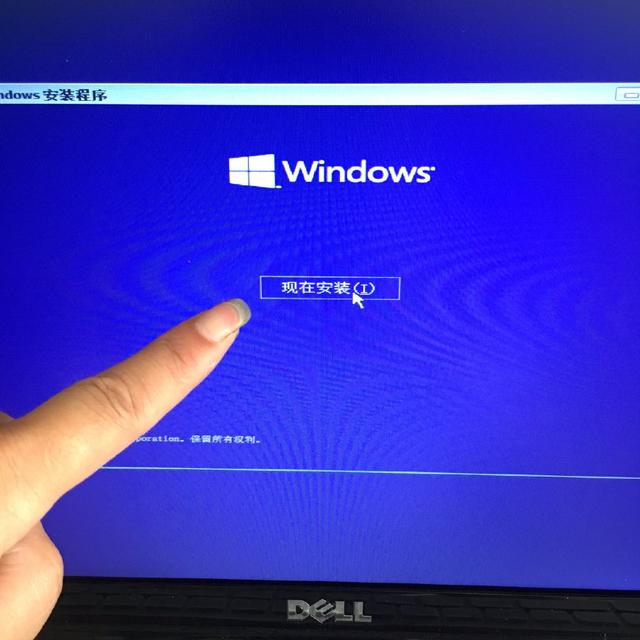
3、下一步点击完后出现这个界面,我们点击选择“现在安装”。
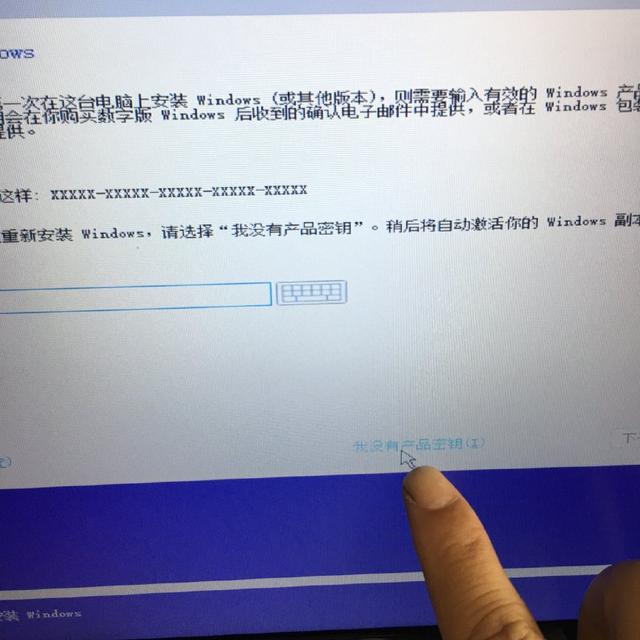
4、这步点击“我没有产品密钥”。再点击下一步。进系统后如果没有激活就网上下载激活工具激活即可。
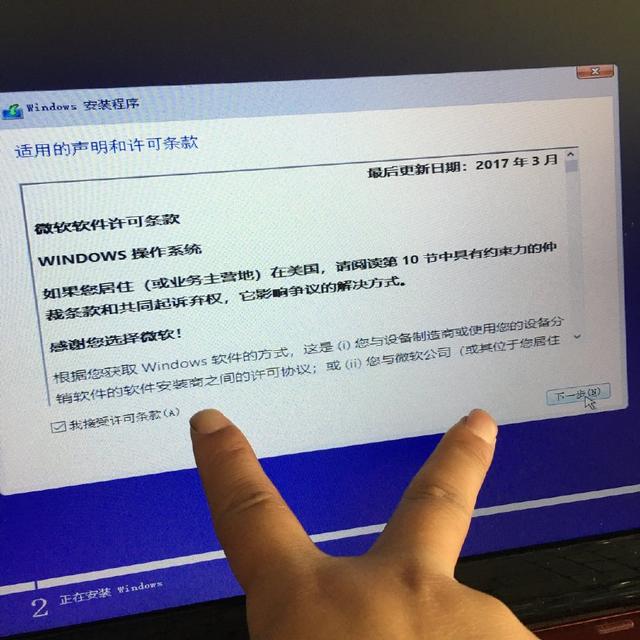
5、点击我接受许可条款(A),再点击下一步。
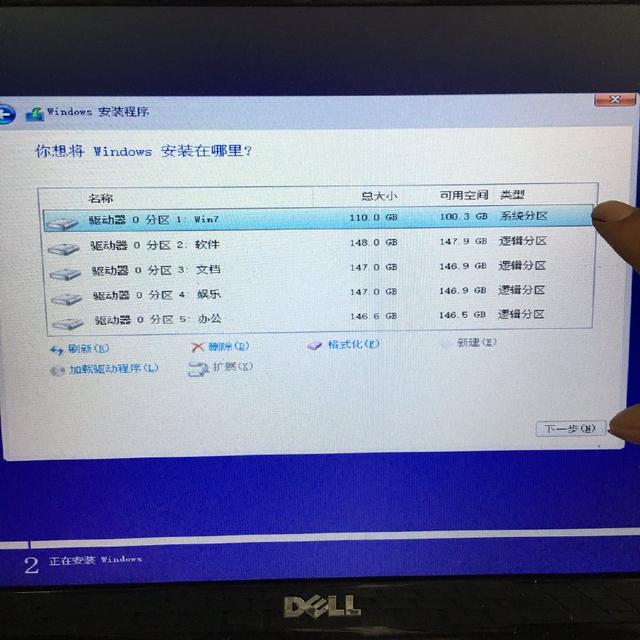
6、这步最为重要了,注意系统分区盘,系统分区盘可以安装系统进去,也可以选择系统分区盘点击下方的格式化后在安装系统,不要选错了硬盘,选错了后被选择的硬盘里面的数据均丢失。
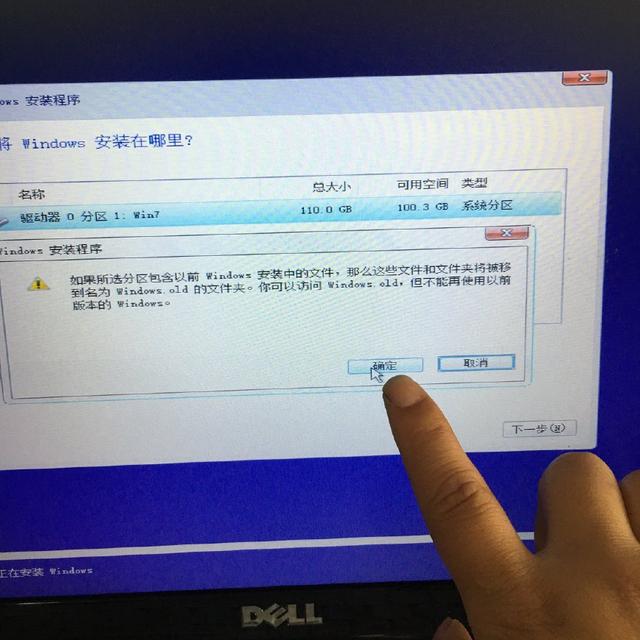
7、一切准备好之后,我们直接点击确定即可。接下来你可以去做别的事了,等待大概20分钟左右系统就会安装完成,全程自动无人看守,方便快捷。

以上就是小编给大家带来的使用U盘给电脑重装安装版系统的详细教程。是不是挺简单的呢?只要根据小编给出的步骤一步步去执行,就能安装好了,如果你的电脑也无法使用ghost版本系统,不妨按照上述的教程一试!
